На внешнем дисплее Mac вы можете вводить и выйти из полноэкранного режима на Mac так как вы хотите охватить весь экран документом и приложением, не переключаясь между страницами для навигации. Использование полноэкранного режима очень просто благодаря инновационным функциям Apple, таким как Mission Control или жесты.
Размер экрана вашего Mac означает бесперебойную работу или сбои. Владельцы небольших версий Mac сталкиваются с нехваткой места при работе с несколькими окнами. К счастью, на Mac есть полноэкранный режим, удобный для подавляющего большинства ваших приложений.
В мире Mac знание основных функций, таких как жесты или команды клавиатуры, позволяет сразу же запускать полноэкранный режим. Эта статья направлена на то, чтобы отточить ваши навыки, чтобы вы могли узнать все тонкости полноэкранного режима на Mac.
Содержание: Часть 1. Преимущества полноэкранного режима и быстрого устранения зависания дисплея Часть 2. Как запустить и выйти из полноэкранного режима на Mac Часть 3. Другие альтернативы выходу из полноэкранного режима на MacЧасть 4. Последние мысли
Люди также читают:Как исправить Mac черный экран? Как заблокировать экран Mac?
Часть 1. Преимущества полноэкранного режима и быстрого устранения зависания дисплея
Зачем использовать полноэкранный режим на Mac?
Mac может похвастаться многооконным интерфейсом, который позволяет вам манипулировать несколькими приложениями, такими как Safari и Document. Для работы с инструментами редактирования фотографий и работы с различными функциями в Finder требуется полноэкранный режим. Два видимых окна означают, что вам не нужно переключаться вперед и назад.
Для небольших дисплеев два окна не оставляют места для маневра. Чтобы избежать этого ограничения, попробуйте использовать весь дисплей для каждого приложения. Вы также сводите к минимуму отвлекающие факторы с помощью одного приложения, расположенного по всему дисплею. Выход из полноэкранного режима на Mac удаляет все посторонние элементы. К счастью, вы можете быстро использовать меню, перетащив курсор в верхнюю часть экрана.
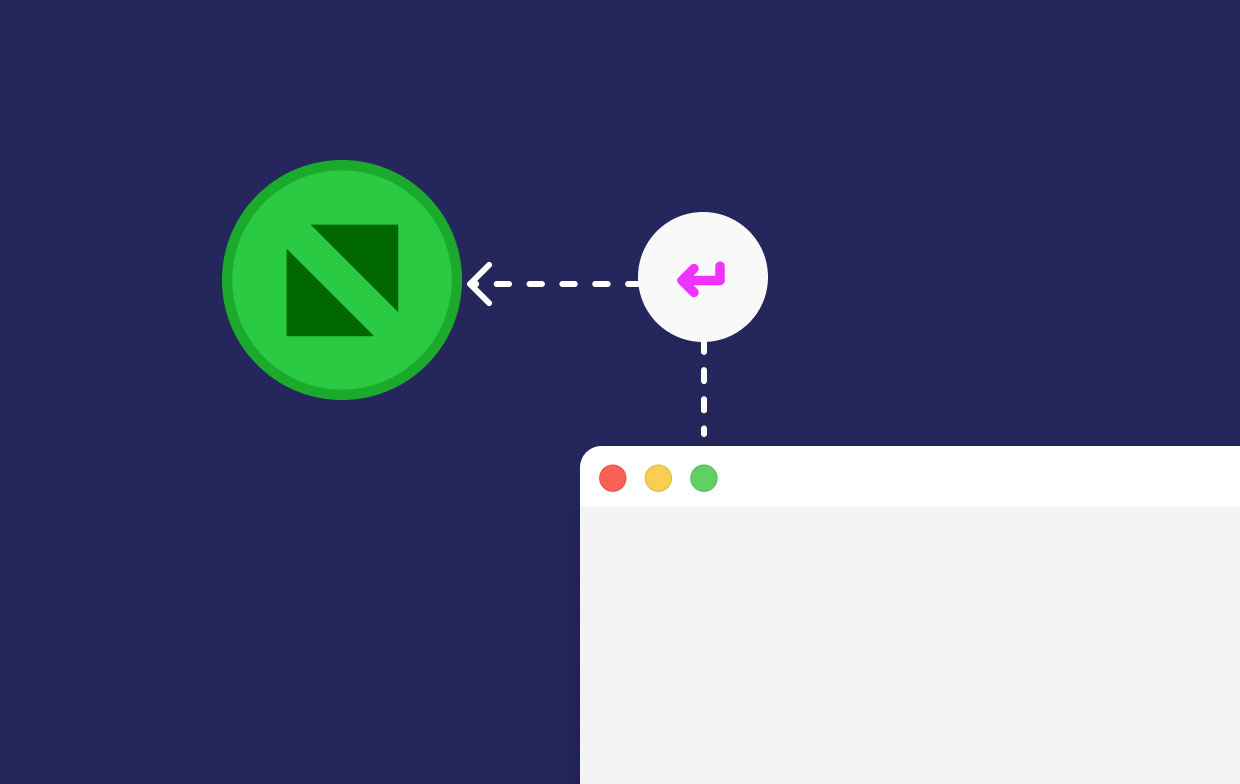
Полноэкранный режим зависает? Что делать
Как выйти из полноэкранного режима на Mac при зависании? Если он зависает после выхода из полноэкранного режима на Mac, вам следует сначала воспользоваться методами восстановление до нормального режим, то есть Command+Control+F, Меню просмотра и Зеленая кнопка. Если проблема не исчезнет, попробуйте закрыть приложение, а затем снова открыть его. Наконец, перезагрузите Mac, чтобы решить проблему.
Если вы часто сталкиваетесь с проблемами, связанными с этой функцией, самые отличные решения включают использование сценариев обслуживания в iMyMac PowerMyMac. Вы можете бесплатно скачать и установить с официального сайта. После того, как вы установили и открыли его, используйте его для анализа производительности вашего процессора и состояния оперативной памяти. Запустите процесс очистки, чтобы очистить ненужные файлы для быстрой и бесперебойной обработки данных.
Это работает как вонючее стирание избыточных данных в очистить очищаемые файлы на вашем Mac и оптимизация производительности. Он просеивает блоки данных с помощью интеллектуальной функции, предназначенной для обнаружения перегрузки, снижающей производительность. PowerMyMac очищает ваш Mac до идеального состояния для достижения высоких динамических характеристик. Это постоянное решение для исправления зависшего полноэкранного режима или связанных с ним ошибок.

Часть 2. Как запустить и выйти из полноэкранного режима на Mac
Решение № 1 Краткое знакомство с док-станцией Mac
Имея ограниченное пространство для дисплея, вы должны использовать каждый его дюйм. По умолчанию док-станция выступает в нижней части дисплея. Когда вы запускаете приложение, оно занимает от верхней части экрана до края док-станции, оставляя акры ценного пространства.
Вы все еще можете коснитесь этого пространства. Либо поместите док-станцию слева от экрана, чтобы вырезать дополнительное вертикальное пространство для слегка минимизированной горизонтальной комнаты, либо полностью его стереть. Перемещение док-станции позволяет более эффективно работать на переполненном дисплее.
Решение № 2 Создание полноэкранного окна на вашем Mac с помощью зеленой кнопки развертывания
Зеленая кнопка «Развернуть» в верхнем левом углу окна Mac запускает приложение в полноэкранном режиме. Как только вы нажмете эту кнопку, вы увидите анимацию перехода в полноэкранном режиме, а строка заголовка окна исчезнет.
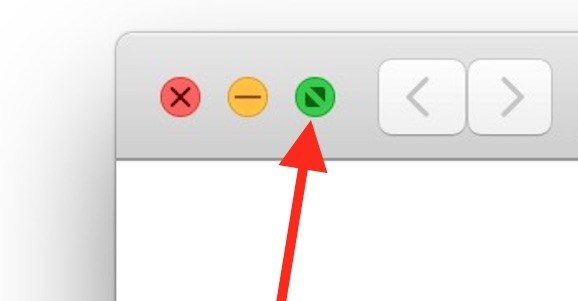
Чтобы включить полноэкранный режим для любого приложения, нажмите Command+Control+F или выберите Просмотр>Войти в полноэкранный режим. По мере того, как окно растягивается, заполняя экран, полоса меню отодвигается, а видимая панель Dock исчезает.
Либо, удерживая нажатой клавишу Option, выберите зеленую кнопку. Это растягивает окно, чтобы занять максимальное пространство, не скрывая панель Dock или меню. Это отличается от полноэкранного режима, но использует дисплей.
Решение # 3 Выйдите из полноэкранного режима на Mac с помощью зеленой кнопки
Теперь, когда вы знаете, как выйти из полноэкранного режима на Mac, что делать, если вы застряли в полноэкранном режиме? Как выйти из полноэкранного режима на Mac? Не волнуйтесь, вы можете прервать его с помощью зеленой кнопки развертывания. Что, кажется, мешает пользователям Mac, так это то, как найти зеленую кнопку, когда приложение переходит в полноэкранный режим, а строка заголовка окна скрывается из поля зрения. Выполните следующие действия, чтобы решить проблему:
Шаг 1. В полноэкранном режиме перетащите курсор мыши к верхней части дисплея, пока не появится меню и окно.
Шаг 2. Нажмите привлекательную зеленую кнопку в верхнем левом углу, чтобы выйти из полноэкранного режима.
Используйте специализированное программное обеспечение, чтобы превратить этот ключ в настоящую кнопку «Развернуть» и «Свернуть». В противном случае, если вы понимаете Option+Clickзеленая кнопка, вы избегаете надоедливого полноэкранного режима.
Часть 3. Другие альтернативы выходу из полноэкранного режима на Mac
Полноэкранный режим на Mac с клавиатурой
Как выйти из полноэкранного режима на Mac? Для пользователей, знакомых с сочетаниями клавиш, вы можете использовать простое решение для входа или выхода из полноэкранного режима с запоминающимся нажатием клавиши. Command+Control+F запустит полноэкранный режим или выйдет из него (это для Big Sur или более ранних версий, для Monterey или более поздних версий нужно нажать Fn+F). Кроме того, нажмите «Просмотр»> «Выйти из полноэкранного режима», чтобы выйти.
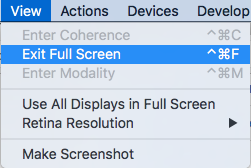
Навигация по полноэкранным приложениям
Даже без Mission Control, вы по-прежнему можете выходить из полноэкранного режима на Mac и переключаться между полноэкранными приложениями. Использовать Переключатель приложений переключать экраны. Перейти к Command+Tab перейти к следующему приложению. Нажмите и защелкните Command+Tab использовать клавишу со стрелкой для перемещения вправо и влево по массиву значков приложений. Удерживая кнопку управления, нажимайте клавиши со стрелками вправо / влево для перехода между полноэкранными приложениями.
Часть 4. Последние мысли
Полноэкранный режим предлагает эффективный способ создания рабочего пространства на экране Mac. Иногда вы можете застрять в этом режиме, попробуйте решения, описанные выше. В сочетании с Mission Control вы чувствуете, что у вас есть несколько отдельных экранов. Изучение сочетаний клавиш для управления полетами или полноэкранного режима означает быстрое и решительное выполнение. Command+Control+F остаются полезными как нажатие клавиши для входа или выйти из полноэкранного режима на Mac с момента запуска macOS.
Мы надеемся, что следующее поколение версий Mac OS X позволит пользователям настраивать функцию зеленой кнопки максимизации вручную без Option+Clicking и сторонние инструменты. И последнее, но не менее важное: запишите свои комментарии ниже, мы рады услышать от наших читателей.




Энн2022-11-18 16:15:13
Спасибо за эти предложения. Я начал задаваться вопросом, почему я купил Mac, даже если я люблю его. Я обязательно попробую ваши предложения по выходу из полноэкранного режима.
сабиха хак2021-11-25 15:50:07
Почему моя клавиша выхода не работает с момента последнего обновления системы? Я привык выходить из полного просмотра видео с помощью клавиши escape. Можно ли что-нибудь сделать, чтобы эта клавиша снова заработала?
покупатель2021-08-26 06:23:57
Спасибо за все стандартные попытки. но по крайней мере одно приложение (кошелек) плохо себя ведет, и я не могу вывести его из полноэкранного режима, войдя в него. Выход из приложения не является решением.
Руан2020-03-21 16:25:33
Мерси !!! WhatsApp en Plein écran, esc inutilisable, plus de Dock: Невозможно сортировать без использования WhatsApp и завершить работу. comande contrôle F, чудо решения !!!