Такое случается. Вы просто не можете найти файл на своем Mac. Это не поможет, если вы торопитесь. Вам нужно будет просмотреть каждую папку на вашем Mac. На это вы потратите много времени. Обучение как найти путь к файлу на Mac - это более разумный способ сделать это.
Эта статья покажет вам, как именно это сделать, тогда вам не придется тратить на это так много времени. У вас будет больше времени для продуктивной работы, если вы не будете тратить время на поиск файлов.
Обязательно прочитайте эту статью до конца, потому что вы также узнаете об инструменте, который займет у вас всего пару секунд, чтобы найти скрытые и забытые файлы на вашем Mac. Давайте начнем.
Содержание: Часть 1. Почему вам следует знать полный путь к файлуЧасть 2. Как быстро найти путь к файлу на MacЧасть 3. Бонус: как найти скрытые файлы на MacЧасть 4. Вывод
Часть 1. Почему вам следует знать полный путь к файлу
Важно знать всю иерархию где находится файл или папка. Если вам срочно нужен файл, который вы не видите на рабочем столе, вы не сможете найти его сразу. Скорее всего, он похоронен в нескольких разных папках.
Конечно, вы всегда можете использовать Finder для поиска файла. Однако это не даст полного пути к файлу. Вам все равно придется переходить к различным областям на вашем Mac. Это может занять много времени.
Если вы загружаете или выгружаете файлы, вам также необходимо знать путь к этим файлам. Еще одна веская причина, по которой вам нужно знать полный путь к файлу, заключается в том, что вы можете полностью очистить файл, если возникнет такая необходимость.
Если вы не знаете полный путь и решили удалить файл, вы собираетесь сохранить некоторые остатки файла на своем Mac. Эти остатки в конечном итоге займут драгоценное место на вашем Mac.
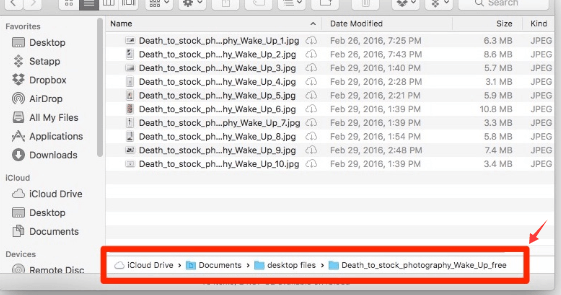
Часть 2. Как быстро найти путь к файлу на Mac
Вот несколько способов, как можно найти путь к файлу на вашем Mac.
Опция 1. Перейти к информации
Вы всегда можете перейти к разделу «Получить информацию о файле». Следующие шаги покажут вам, как перейти к Get Info.
Шаг 1. Щелкните Finder.
Найдите файл с помощью Finder. Да, вы найдете файл, но он просто появится в папке, где он хранится.
Шаг 2. Перейти к "Получить информацию"
Как только Finder обнаружит файл, щелкните его правой кнопкой мыши. Появится раскрывающийся список. Найдите Get Info и щелкните по нему.
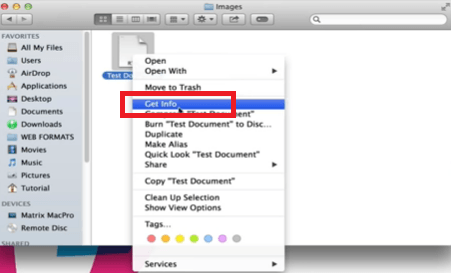
Шаг 3. Проверьте местоположение
Появится всплывающее окно. Перейдите в область «Общие» всплывающего окна и найдите «Где». Там вы найдете путь к файлу.
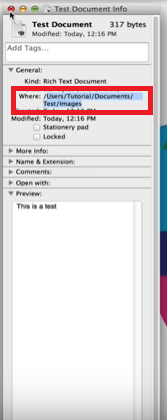
Вариант №2. Перейти к просмотру
Это еще один вариант, который вы можете использовать для найти полный путь к файлу на вашем Mac. Следующие шаги покажут вам, как это сделать.
- Подведите курсор к Dock и нажмите Finder. Вам нужно держать окно Finder открытым.
- Наведите курсор на верхнее меню и нажмите «Просмотр». Когда появится раскрывающийся список, прокрутите вниз и найдите Показать панель пути. Нажмите здесь.
- После того, как вы нажмете «Показать панель пути», вы увидите полный путь к файлу в нижней части окна Finder.
- Преимущество использования этой опции заключается в том, что вы можете щелкнуть правой кнопкой мыши любую из папок, которые вы видите на всем пути. У вас есть возможность увидеть любую из папок в прилагаемой папке.
Вариант № 3. Используйте терминал
Вы также можете использовать Терминал для найти полный путь к файлу. Следующие шаги покажут вам, как это сделать.
Шаг 1. Запустите Терминал.
Войдите как Admin. Используйте Finder, чтобы запустить Терминал. Просто введите Terminal и нажмите Enter.
Шаг 2. Введите возможное имя пути.
Введите возможное имя файла. Для этого вам нужно сначала ввести слово найти. После этого слова введите возможное имя.
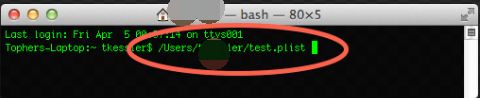
Шаг 3. Просмотрите найденные файлы
Как только вы нажмете Enter, Терминал покажет список файлов, которые довольно близки к имени, которое вы ввели. Просмотрите файлы. Вы можете попробовать скопировать и вставить путь к файлу в Finder, чтобы проверить, не тот ли файл, который вы ищете.
Часть 3. Бонус: как найти скрытые файлы на Mac
Это не весело поиск скрытых файлов. В какой-то момент вам придется. Со всеми файлами, которые вы храните на своем Mac, вы не можете точно определить каждое место, где они хранятся. Если, конечно, у вас нет отличной системы хранения и маркировки.
В iMyMac PowerMyMac — это инструмент, который ищет в каждом уголке вашего Mac. Все, что вам нужно сделать, это нажать на любой из модулей, с которыми поставляется инструмент. Например, Очиститель мусора Модуль поставляется с поиском на вашем Mac ненужных файлов, которые занимают так много места.

Любой может использовать этот конкретный инструмент для очистки Mac. Вам просто нужно нажать на любой из модулей, чтобы перейти на вкладку SCAN. Как только вы увидите вкладку сканирования, вы просто нажимаете на нее, чтобы начать сканирование. Ведь у вас на экране перечислены все файлы из определенного модуля. Вам просто нужно выбрать файлы, которые вы хотите очистить.
Вот как легко им пользоваться. Для получения дополнительной информации об iMyMac PowerMyMac вы можете получить бесплатную пробную версию ниже.
Часть 4. Вывод
Вам никогда не придется тратить время зря определение полного пути к файлу. В iMyMac PowerMyMac, вы можете увидеть все файлы, которые у вас есть, всего за пару кликов.
Как найти полный путь к файлу на вашем Mac? Не стесняйтесь поделиться с нами своими лучшими практиками. Наши читатели будут рады услышать от вас.



