Борется с усталым Photoshop при редактировании файлов? Или перестает отвечать на запросы и бегает галопом улитки на больших файлах? Не ищите дальше этой страницы, чтобы найти полезные советы для повышения производительности Photoshop.
С нашим проверенным пакетом трюков ваш Photoshop автоматически оптимизирует и запускает эффекты графического дизайна, как молния. Если у вас большие изображения и вялый Photoshop, это снижает производительность. Прежде всего, настройте параметры и исправьте использование памяти, чтобы запускать Photoshop как вонь.
Мы приглашаем вас попробовать эти твики и советы по Photoshop на как ускорить фотошоп это не только революционизирует движок Photoshop, но также и пользовательский опыт.
Руководство по статьеЧасть 1. Простые способы ускорить работу PhotoshopЧасть 2. Ускорьте работу Photoshop, изменив его настройки.Часть 3. Параметры изображения для повышения производительности вашего PhotoshopЧасть 4. Вывод
Часть 1. Простые способы ускорить работу Photoshop
Метод 1. Использование PowerMyMac для очистки вашего Photoshop
Photoshop использует большую часть ресурсов вашего компьютера, что делает его эффективным на высокопроизводительных компьютерах. iMyMac PowerMyMac Это популярная утилита, оснащенная умным набором полезных инструментов под капотом, включая очиститель, монитор производительности и универсальный инструментарий. Это работает в один клик, чтобы расчесывайте и ускоряйте свой Mac и очистить всю ненужную память.
PowerMyMac очищает ОЗУ на вашем компьютере и освобождает память чтобы запустить Photoshop на полную мощность. Нежелательные приложения, кеши, беспорядок в гигабайтах памяти забивают ваш Mac. Используйте этот универсальный очиститель, чтобы срезать мертвую древесину и вернуть Mac в идеальное состояние. Очиститель использует необработанные алгоритмы для глубокого сканирования и заранее заданного распознавания мусора для оптимального извлечения памяти.

Метод 2. Настройка параметров памяти.
Чем больше памяти вы отдаете для Photoshop, тем быстрее работает программа. Посмотрите на настройки памяти, чтобы увидеть количество, доступное для программного обеспечения. По умолчанию он поглощает 70% доступной памяти.
Вы должны вырезать максимальное количество Оперативная память для фотошопа в вашей системе. Чтобы изменить долю памяти, перейдите и нажмите на Меню Photoshop> Настройки> Производительность, Измените такт на 64-битную версию Photoshop, чтобы сэкономить 100% памяти для ваших задач.
Метод 3. Использование отдельного диска в виде файла подкачки
Photoshop использует огромные объемы данных, превышающие объем оперативной памяти. Это заставляет ваш компьютер кодировать информацию в файл подкачки на вашем жестком диске. Этот файл заполняет туфли RAM. Но он открывает новую банку червей, поскольку шифрование данных на жестком диске занимает больше времени, чем в оперативной памяти.
Кроме того, операционная система также архивирует свои данные в файл подкачки, нагружая жесткий диск дополнительной работой. Используйте отдельный диск в качестве файла подкачки. Выбирайте SSD-диски, а не прототипы HDD. Вы можете сбросить настройки жесткого диска для файла подкачки через Меню Photoshop> Настройки> Производительность.
Советы: Хочу узнать, в чем разница SSD и HDD? Просто проверьте ссылку, чтобы узнать больше о них.
Метод 4. Уменьшите историю и размер кэша.
Фотошоп подключается к кешу, чтобы быстро вывести изображение на экран. Соответственно, более высокие уровни кеширования позволяют Photoshop ускорить процесс отображения. История вместе с размером кэша позволяет отменить изменения для изображений.
Размер заголовка кэша соответствует объему данных, обрабатываемых Photoshop в любой момент времени. Большие суммы ускоряют все манипуляции с файлом. Панель настройки находится в Меню Photoshop> Настройки> Производительность.
Часть 2. Ускорьте работу Photoshop, изменив его настройки.
Настройки графического процессора
Вы должны держать ваш графический драйвер в актуальном состоянии для максимальной GPU / ГРАФИЧЕСКИЙ ПРОЦЕССОР живость. Это также обеспечивает доступность ресурсов видеокарты. Чтобы предоставить Photoshop социальную лицензию на ресурсы видеокарты, он должен работать с базовым OpenGL и минимум мегабайтами памяти 128.
Уменьшите громкость узоров или кистей в Photoshop CC
Кисти фотошопа, стили слоев и узоры выходят за пределы системы. Кроме того, они постепенно перегружают засорение вашей системы монтажным мусором. Чтобы перенастроить настройки в Photoshop, перейдите в меню Правка> Предустановка Диспетчер и выберите Тип предустановки> Узоры или кисти.
Сгладить слои
Слои лежат в основе Photoshop, но они увеличивают размер элемента и количество потребляемой памяти. После того, как вы сделаете все необходимые манипуляции, объедините слои. Выделите нужные слои, щелкните их правой кнопкой мыши и выберите «Объединить слои».
Вы можете объединить все слои через меню Слой> Свести изображение, Создание Smart Objects поможет вам сэкономить место на жестком диске и повысить эффективность рабочего процесса. Выберите слой, щелкните по нему правой кнопкой мыши и нажмите Преобразовать в смарт-объект.
Наконец, отключите предварительный просмотр для слоев и каналов, чтобы освободить память. Перейти к Параметры панели уменьшить или отключить функцию.
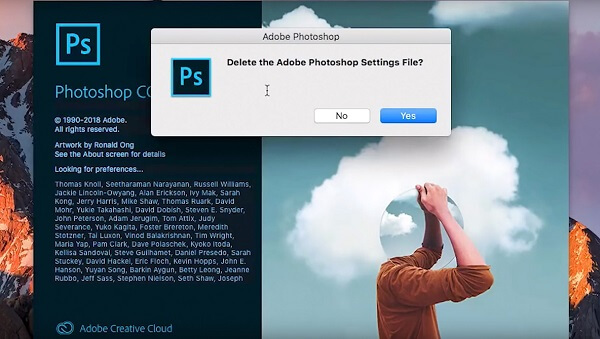
Часть 3. Параметры изображения для повышения производительности вашего Photoshop
Уменьшить размер и перетащить файлы
Вы можете уменьшить размер файла до 3000 пикселей или даже упаковать его дальше. Вы можете сжать файл через меню Изображение> Размер изображения, Высокое использование памяти также разрушается при копировании или вставке, избегайте этого, просто перетаскивая изображения.
Используйте изображения с глубиной цвета 8-bit
Photoshop поддерживает битовые файлы 8, 16 и -32. Если вы не пользуетесь профессиональной коррекцией изображения или основой для печати, все в порядке, используйте 8-битные фотографии. Вы можете настроить свой файл на глубину цвета 8, перейдите к Изображение> Режим> 8 бит / канал, Он упаковывает размер файла, чтобы перезагрузить быстрее.
Держитесь подальше от предварительной загрузки шрифтов
При каждом запуске программы все встроенные в систему шрифты также загружаются в оперативную память. Это может не понадобиться, если вам не нужно повозиться с изображениями. открыто Photoshop> Настройки> Тип чтобы уменьшить количество шрифтов, которые вы хотите отобразить. В том же духе закройте неиспользуемые окна, чтобы восстановить память.
Часть 4. Вывод
С этими быстрыми взломами у вас есть козырь, чтобы уменьшить использование оперативной памяти, процессора и графического процессора для запуска Photoshop, как смазанная молния. Приложения и ненужная память приводят к тому, что Photoshop отстает, зависает или работает со скоростью улитки. Отдайте до 8GB RAM для основных функций и используйте лучшее в мире Photoshop.
Это сложное программное обеспечение уничтожает тонны системных ресурсов. Попытка ускорить Photoshop для согласованности влечет за собой настройки параметров, оптимизацию производительности компьютера и манипулирование файлами. Если Photoshop все еще работает медленно, рассмотрите возможность обновления жесткого диска Mac до SSD и максимально увеличьте объем памяти. Иногда настройки могут ускорить программу.
Напишите нам в комментариях ниже, мы поможем вам повысить производительность вашего Photoshop.



