ВАШЕ Фотографии iCloud не отображаются на Mac! Это когда-нибудь случалось с тобой? Это может быть настоящей болью. Вам понадобятся ваши фотографии iCloud для отображения на вашем Mac. Таким образом, вы можете перенести их на свой Mac.
Вы бы не хотели хранить все свои фотографии на своем iPhone? Вы собираетесь исчерпать пространство на вашем iPhone. Один из надежных способов получить больше места на вашем iPhone - это перенести все ваши фотографии на ваш Mac.
Если вы столкнулись с проблемой не показа фотографий iCloud на Mac, значит, у вас есть проблема. Не волнуйся; это не такая большая проблема. Это может быть легко решено.
Есть 6, что вы можете сделать, чтобы решить вышеуказанную проблему. Читайте дальше, чтобы узнать, как вы можете решить эту проблему.
Содержание: 6 Советы по устранению проблемы с фотографиями iCloud, которые не отображаются на Mac Бонусный совет: используйте PowerMyMac, чтобы избежать проблем с синхронизацией В заключение
Люди также читают:Как работать с фотографиями iPhone, которые не отображаются на MacБорьба с iPhone Календарь не синхронизируется с Mac
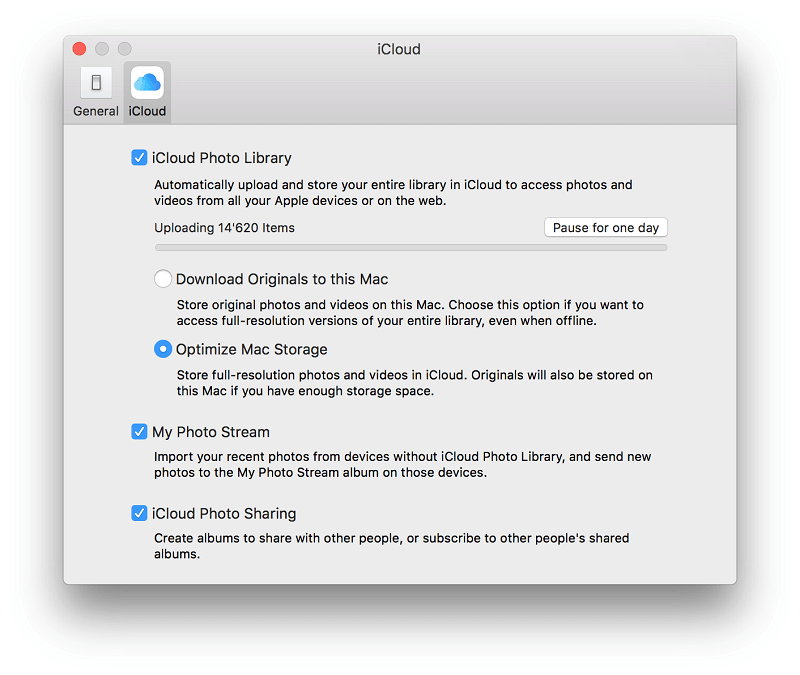
6 Советы по устранению проблемы с фотографиями iCloud, которые не отображаются на Mac
Совет #1: используйте захват изображения
Вы можете использовать Image Capture для переноса ваших фотографий с вашего устройства iOS на ваш Mac. Таким образом, когда ваши фотографии iCloud не отображаются на Mac, вы всегда можете прибегнуть к этому без использования приложения для фотографий в Apple на вашем Mac.
Этот метод очень прост. Просто следуйте инструкциям ниже.
- Перейдите в Приложения и найдите Захват изображений из выпадающего списка.
- Нажмите на захват изображения.
Вы также можете найти Захват изображений, подведя курсор к увеличительному стеклу и щелкнув по нему. Затем введите захват изображения. Это более быстрый способ сделать это.
- Установите Захват изображения открыт.
- Выберите iPhone, с которого вы хотите получить изображения.
- Разблокируйте iPhone, если это необходимо. Введите свой пароль, чтобы разблокировать его.
- Создайте новую папку на рабочем столе, чтобы импортировать ваши фотографии на ваш Mac.
- Нажмите на изображение, которое вы хотите перенести в новую папку.
- Перетащите изображение в новую папку, и вы увидите, что фотография появится на рабочем столе вашего Mac.
Если вы хотите удалить фотографии, которые вы перенесли в новую папку, вы можете использовать клавишу Command для выбора нескольких фотографий. Затем нажмите «Удалить». Фотографии будут также удалены на вашем iPhone.
Совет #2: проверьте настройки Wi-Fi
Еще одна причина, по которой фотографии iCloud не отображаются на Mac, заключается в том, что у вас возникают проблемы с загрузкой. Вы не можете загрузить некоторые свои фотографии из iCloud. Вы можете это исправить, проверив настройки Wi-Fi.
Следуйте приведенным ниже инструкциям, чтобы проверить настройки Wi-Fi.
1) Перейдите в настройки Wi-Fi и проверьте, подключены ли вы к сети. Некоторые соединения Wi-Fi, которые не позволяют загружать какие-либо действия из iCloud.
2) Рассмотрите возможность подключения к другому Wi-Fi, если вы не можете загрузить.
3) Зайди в свой общие настройки чтобы проверить, полностью ли обновлено ваше программное обеспечение и прошивка.
4) Нажмите «Обновление программ», если вам нужно обновить.
Совет #3: включите мой фотопоток
Вот еще одна причина, по которой ваши фотографии iCloud не отображаются на Mac. Ваши фотографии iCloud, вероятно, не синхронизируются. Чтобы убедиться, что они, выполните простые шаги ниже.
1) Зайдите в Настройки.
2) Перейдите в iCloud.
3) Нажмите на фотографии
4) Включите My Photo Stream, При этом ваши фотографии будут автоматически загружаться в iCloud.
Чтобы убедиться, что у вас не возникнет проблем с восстановлением резервной копии, перейдите в iTunes. Подключите ваше устройство и проверьте, есть ли кнопка обновления. Если вы видите кнопку «Обновить», нажмите на нее, чтобы установить обновление.

Совет №4: сделать сложную перезагрузку
Если вы все еще не можете решить проблему с фотографиями iCloud при отображении на Mac, попробуйте перезагрузить iPhone. Следуйте инструкциям ниже, чтобы выполнить полную перезагрузку.
1) Удерживайте нажатой кнопку «Домой» и кнопку питания на своем iPhone; это если вы используете версию до iOS11. Если нет, то процесс другой. Вы должны использовать следующие кнопки, и это верхняя кнопка регулировки громкости, нижняя кнопка регулировки громкости и кнопка питания. Быстрое нажатие верхней и нижней кнопок управления громкостью, в то время как вы долго удерживаете кнопку питания.
2) Отпустите кнопку питания, как только увидите логотип Apple. Это займет несколько секунд. Как только вы отпустите кнопку питания, полная перезагрузка будет завершена. Ваш экран должен вернуться на свой главный экран.
Вот и все. Вы сделали полную перезагрузку, чтобы решить эту проблему.
Совет #5: проверьте объем памяти вашего iCloud
Еще одна причина, по которой вы сталкиваетесь с проблемой не показа фотографий iCloud на Mac, заключается в том, что у вас недостаточно места в вашей учетной записи iCloud. Когда это произойдет, ваш iPhone не сможет выполнить резервное копирование в iCloud.
Чтобы убедиться, что это не произойдет с вами, проверьте объем памяти вашего iCloud. Следуйте приведенным ниже инструкциям, чтобы избежать нехватки места в вашей учетной записи iCloud.
1) Зайдите в настройки iCloud.
2) Зайдите в Настройки, а затем в iCloud.
3) Нажмите на хранилище.
4) Перейдите в раздел «Управление хранилищем», чтобы узнать, заполнен ли ваш iCloud. Если он заполнен, у вас есть возможность обновить свою учетную запись iCloud до платной версии.
5) Перейдите в библиотеку фотографий iCloud, чтобы отключить и удалить ее. Таким образом, вы сможете сэкономить больше места на вашем iPhone. Вы также сможете сделать резервную копию, как только у вас появится больше места на вашем iPhone.
Совет #6: убедитесь, что вы используете правильный пароль
Еще один способ решить проблему с тем, что ваши фотографии iCloud не отображаются на Mac, - это убедиться, что вы используете правильный пароль.
Вы должны войти в свою учетную запись iCloud с правильным паролем. Если вы забыли свой пароль, вы можете изменить его, просто выполнив следующие действия.
1) Нажмите на Настройки.
2) Прокрутите вниз, чтобы найти iTunes и App Store; это если вы используете версию после iOS 9. Если вы используете версию до iOS 9, вместо этого нажмите на iCloud. Затем нажмите на свой аккаунт. Для этой статьи давайте использовать iTunes и App Store.
3) Нажмите на свой аккаунт.
4) Выберите Account Information из раскрывающегося списка.
5) Нажмите на Забыл если пароль, который вы используете, не работает.
6) Нажмите «Продолжить», чтобы восстановить пароль.
7) Введите свой адрес электронной почты.
8) Нажмите далее в правом верхнем углу экрана.
9) Выберите опцию Мне нужно сбросить пароль.
10) Нажмите на следующую в правой части экрана.
11) Выберите способ сброса пароля. Вы можете сделать это, нажав на Получить по электронной почте or Ответить на вопросы безопасности.
12) Проверьте свою электронную почту, если вы выберете эту опцию.
Вот так просто сбросить пароль iCloud. Имейте в виду, что ваш пароль iCloud отличается от вашего пароля iPhone. Вы можете сбросить пароль iCloud, только если сможете разблокировать свой iPhone.
Бонусный совет: используйте PowerMyMac, чтобы избежать проблем с синхронизацией
Если вы хотите избежать проблем с отображением фотографий iCloud на Mac, вам также следует избегать проблем синхронизации между вашим Mac и iPhone.
Хорошая причина, по которой ваш Mac не синхронизируется с вашим iPhone, заключается в том, что ваша учетная запись iCloud не работает. Чтобы убедиться, что ваша учетная запись iCloud всегда активна, вы можете использовать iMyMac PowerMyMac следить за ним. Функция обслуживания Оптимизация Модуль предоставляет множество инструментов, которые могут помочь в обслуживании вашего Mac.
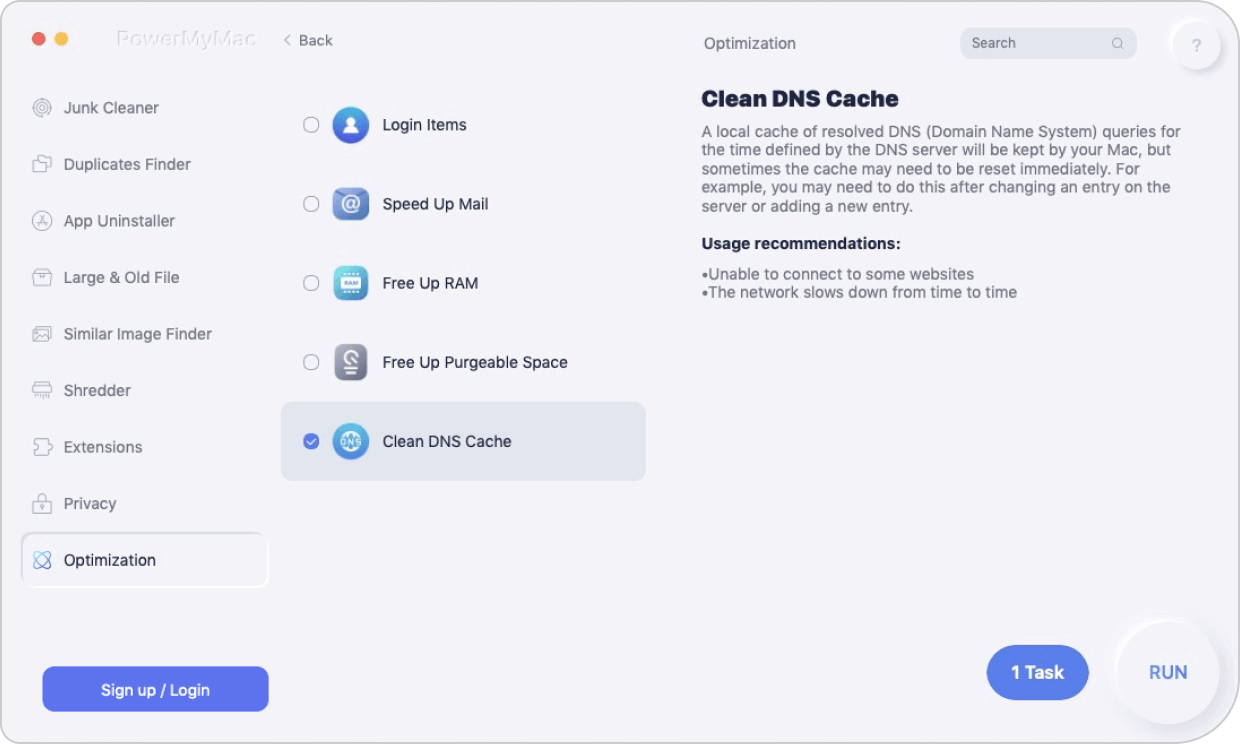
PowerMyMac может сделать намного больше для вашего Mac. Их простая в навигации программа может легко подключить вас к Интернету. Это может легко выгрузить кеш DNS так что вам не составит труда подключиться к интернету.
Другая причина, по которой вы сталкиваетесь с некоторыми проблемами с синхронизацией, заключается в том, что ваш iTunes не обновлен. PowerMyMac может сообщить вам, если ваш iTunes должен быть обновлен. Может удалить резервные копии и поврежденные загрузки вашего устаревшего iTunes. Вам не придется делать это самостоятельно.
Это хорошая вещь о PowerMyMac. Он делает все то, что вы должны сделать, чтобы ваш Mac работал в отличной форме, чтобы избежать проблем с синхронизацией.
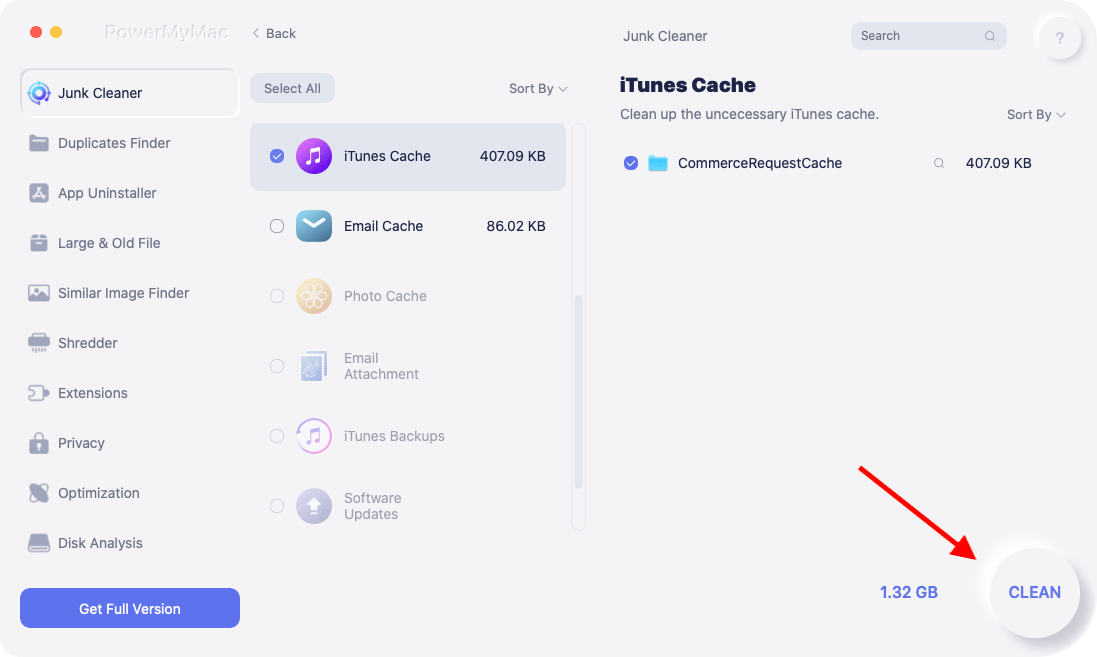
В заключение
Вы можете столкнуться с проблемой, когда фотографии iCloud не отображаются на Mac в любое время. Чтобы избежать проблемы, просто обратите внимание на способы ее решения 6.
Вы когда-нибудь сталкивались с этой проблемой раньше? Если да, что вы сделали, чтобы решить? Поделитесь с нами своими мыслями и идеями.



