IPhoto или обновленная версия Photos на Yosemite считается приложением по умолчанию для Mac для передачи фотографий с iPhone на Mac. Есть некоторые пользователи, которые испытывают проблему - фотографии с iPhone не отображаются на Mac.
Как правило, эта проблема может также затрагивать пользователей, которые недавно обновили iOS 10, 11 или даже последнюю версию iOS 12. Если вы хотите решить проблему с фотографиями iPhone, которые не отображаются на Mac, вам нужно время, чтобы прочитать эту статью.
Руководство по статьеВнимательный взгляд на фотографии на MacРаспространенные способы исправить проблему «Фотографии с iPhone не отображаются на Mac»Где я могу найти фотографии, хранящиеся на Mac?Совет по использованию инструмента похожих фотографий от PowerMyMac
Люди также читают:Как исправить фотографии не будут эффективно импортировать с iPhone на MacКак очистить iPod Photo Cache на Mac OS X?
Внимательный взгляд на фотографии на Mac
Приложение Фото отвечает за управление всеми фотографиями и видео. Для тех, кто использовал iPhoto в более ранних версиях Mac, Фото считается следующим уровнем в организации фотографий.
До того, как фотографии появились на снимке, Apple предложила два специальных приложения для управления фотографиями и видео - Aperture и iPhoto. Для тех, кто хочет иметь простой способ управления фотографиями и не обладает навыками фотографирования, iPhoto является предпочтительным выбором, в то время как Aperture идеально подходит для редактирования.
С появлением приложения «Фото» оно становится комбинацией обоих приложений. Он сочетает в себе функции двух приложений с добавлением других функций, таких как iCloud Photo Library и Photo Sharing.
Для тех, кто использовал iPhoto раньше, использование фотографий будет проще простого. В главном окне вы можете иметь свои фотографии, коллекции и альбомы с меню навигации слева, а также параметры просмотра, которые вы можете изменить в верхней части.
Как правило, основное различие между Фото и iPhoto - это общая производительность. В iPhoto есть ограничения при работе с большими библиотеками, где он начинает отставать, а также ограничения на размеры альбомов и коллекций. С фотографиями нет никаких ограничений и возможность обрабатывать большие библиотеки.
Распространенные способы исправить проблему «Фотографии с iPhone не отображаются на Mac»
Если вы столкнулись сфотографии с iPhone не отображаются на Mac”Существует несколько методов, которые вы можете использовать и которые успешно работают для некоторых пользователей.
- Обновите свой Mac OS. Рекомендуется обновить Mac и iPhone до последней версии. Если возможно, обновите свои устройства до Mac OS X Yosemite и выше. Это может быть решением, если фотографии с iPhone не отображаются на Mac.
- Отключите iPhone и выйдите из iPhoto / Photos, включая iTunes. После отключения и отключения приложений снова подключите iPhone и перезапустите iPhoto / Photos. В некоторых случаях на вашем iPhone может появиться запрос «Доверяй этому компьютеру» когда вы подключите его во второй раз. Просто нажмите на "Доверять" продолжать. Также необходимо оставить его разблокированным, чтобы успешно импортировать фотографии с iPhone в iPhoto / Photos.
- Восстановите ваши iPhoto миниатюры. Если ваш поток фотографий был перенесен в медиатеку iPhoto, но вы не смогли найти их при открытии iPhoto, просто выполните следующие действия:
- Создайте резервную копию вашей iPhoto Library на случай отсутствия данных
- Закройте iPhoto, если он открыт, и перейдите к Finder> Приложениевыберите iPhoto, не открывая его.
- Нажмите Command + Option клавиш, пока не появится окно «Первая помощь» библиотеки фотографий. Если у вас iPhoto 9.2 и более ранние версии, интерфейс будет выглядеть по-другому, но почти одинаково.
- Выберите «Восстановить эскизы», Это может занять некоторое время, если у вас есть большая библиотека. После этого перезапустите iPhoto и найдите пропавшие картинки.
- Удалите все службы хранения фотографий. Для тех, кто использует сервис хранения фотографий на Mac, например Dropbox. Это может конфликтовать с iPhoto. Рекомендуется закрыть Dropbox или удалите его полностью, что может стать решением проблемы, при которой фотографии не отображаются.
- Проверить, если ICloud Photo Library or My Photo Stream был включен. Если он включен, ваши фотографии могут быть уже на вашем компьютере. По этой причине эти фотографии не отображаются в iPhoto.
- При проверке параметров в библиотеке фотографий iCloud необходимо выполнить следующие действия. Для Mac перейдите к iPhoto / Photos> Настройки в строке меню> Общие> iCloud. На iPhone с iOS 10.3 / 11/12 перейдите в «Настройки»> «Ваше имя»> «iCloud», а затем «Фото». Если у вас iOS 10.2 или предыдущие версии, просто перейдите в «Настройки»> «iCloud»> «Фото».
- Если вы хотите подтвердить, были ли ваши фотографии уже импортированы, просто перейдите к iPhoto / Фото> Настройки> Общие> Показать в Finder. На этом этапе нажмите правой кнопкой мыши на файлы, чтобы выбрать Показать содержимое пакета, чтобы просмотреть подробную информацию или получить доступ к ~ Изображениям / iPhoto Library / Masters.
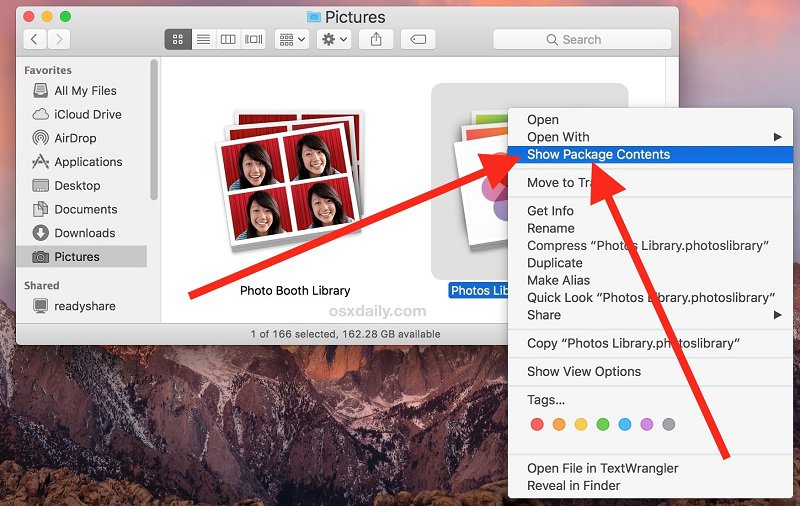
Где я могу найти фотографии, хранящиеся на Mac?
Фото хранит ваши фото и видео в определенной библиотеке. Это является преимуществом, поскольку ваши файлы легко найти, но с другой стороны, процесс доступа к определенным файлам может сбить с толку большинство пользователей Mac. При поиске фотографий, хранящихся на вашем устройстве, первой задачей является поиск библиотеки фотографий.
- Открытые фотографии. На панели меню вы можете нажать на фотографии.
- Перейдите на «Настройка» и перейти к "Генеральный"
- В верхней части интерфейса вы найдете расположение библиотеки. Нажмите на "Показать в поисковике".
Как только вы найдете файл библиотеки фотографий, вы ничего не сможете сделать. Если дважды щелкнуть по нему, он просто перейдет в Фото. Единственный способ найти основные файлы ваших фотографий и видео - выполнить следующие действия.
- Щелкните правой кнопкой мыши библиотеку фотографий, чтобы получить доступ к альтернативному меню.
- В этом меню выберите «Показать содержимое пакета»
- Откройте папку с надписью «Мастера», где вы найдете все свои фотографии и видео, упорядоченные по дате.
Совет по использованию инструмента похожих фотографий от PowerMyMac
К настоящему времени вы уже успешно справились с проблемой фотографии с iPhone не отображаются на Mac с помощью методов, описанных выше. Если у вас есть много фотографий для организации, лучше всего использовать удобный инструмент iMyMac PowerMyMac, в частности, инструмент поиска похожих изображений.
Инструмент «Поиск похожих изображений» от PowerMyMac работает как менеджер фотографий, который может помочь вам найти и очистить похожие или повторяющиеся фотографии на вашем Mac.
Давайте внимательно рассмотрим шаги по использованию инструмента.
Шаг 1. В интерфейсе PowerMyMac нажмите на модуль Toolkit и выберите инструмент Similar Image Finder.

Шаг 2. Нажмите на кнопку «Сканировать» в интерфейсе. Это запустит процесс поиска и обнаружения похожих фотографий на вашем Mac.
Шаг 3. После сканирования похожие фотографии отображаются в левой части интерфейса. Справа нажмите на фотографии и превью.
Шаг 4. Выберите похожие фотографии, которые вы хотите удалить.
Шаг 5. Нажмите на кнопку «Очистить» в правом нижнем углу, чтобы избавиться от всех похожих фотографий, которые вы выбрали. Продолжительность процесса очистки зависит от размера удаляемых похожих фотографий.




