![]() Наш Mac является одним из самых важных устройств, которые у нас есть в настоящее время. Мы склонны использовать его несколькими способами. Вот почему мы должны сделать так, чтобы аккумулятор нашего Mac работал дольше. Тем не менее, как мы на самом деле сделать аккумулятор нашего Mac дольше?
Наш Mac является одним из самых важных устройств, которые у нас есть в настоящее время. Мы склонны использовать его несколькими способами. Вот почему мы должны сделать так, чтобы аккумулятор нашего Mac работал дольше. Тем не менее, как мы на самом деле сделать аккумулятор нашего Mac дольше?
В этой статье мы покажем вам несколько вещей о том, как вы можете сделать аккумулятор вашего Mac дольше, Это для вас, чтобы иметь возможность использовать ваш Mac в течение более длительного периода времени.
Содержание: Часть 1. Как продлить срок службы батареи вашего Mac?Часть 2. Почему аккумулятор на вашем Mac не прослужит вечно?Часть 3. Как узнать, что аккумулятор вашего Mac необходимо заменить?Часть 4. Советы по времени автономной работы Mac
Часть 1. Как продлить срок службы батареи вашего Mac?
Вот несколько уловок, которые вы действительно можете сделать, чтобы улучшить жизнь батарея вашего Mac, Это даст вам больше времени для использования вашего Mac, сохраняя при этом работоспособную батарею.
1. Включите процент заряда батареи.
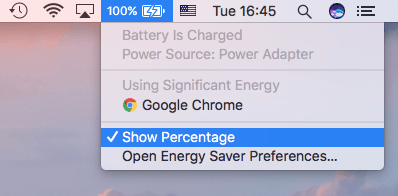
Прежде чем продолжить работу и продлить срок службы аккумулятора Mac, конечно, было бы большим подспорьем, если бы вы могли увидеть, сколько у вас осталось на вашем Mac. Отображение процента заряда батареи на панели меню поможет вам диагностировать низкий или критический уровень заряда батареи.
2. Вот что вам нужно сделать, это включить процент заряда батареи на вашем Mac.
- Нажмите на значок батареи.
- Выберите «Показать процент».
- Обновите программное обеспечение вашего Mac
- Давайте все дадим сомнение тем людям, которые отстают в развитии производительности вашего Mac.
- Попробуйте сделать основные, чтобы убедиться, что ваш Mac всегда обновляется. Здесь мы говорим об операционной системе вашего Mac.
Обновление, доступное для вашего Mac, фактически включает передовые технологии, такие как энергосбережение. Это одна из причин, по которой вам следует обновить свой Mac до последней версии macOS. Вот что вам нужно сделать, чтобы обновить свой Mac.
- Нажмите на значок Apple на вашем Mac.
- Затем выберите Обновление программного обеспечения.
- Если вы видите доступное обновление, нажмите кнопку «Установить».
3. Используйте функцию энергосбережения
Использование энергосберегающего устройства на вашем Mac наверняка поможет вам продлить срок его службы. Это очень полезно, особенно потому, что, как мы все знаем, Mac - немного обжора. Тем не менее, это все еще легко изменить, чтобы избежать низкого и критического процента заряда батареи. Вот что вам нужно сделать, чтобы использовать функцию энергосбережения на вашем Mac.
- Нажмите на логотип Apple на вашем Mac.
- Затем нажмите «Системные настройки» и выберите «Экономия энергии».
- Затем включите «Автоматическое переключение графики».
- Затем включите «Переведите жесткий диск в спящий режим, когда это возможно».
- Если вы используете какую-либо сеть на вашем Mac, тогда временно отключите «Пробуждение для доступа к сети».
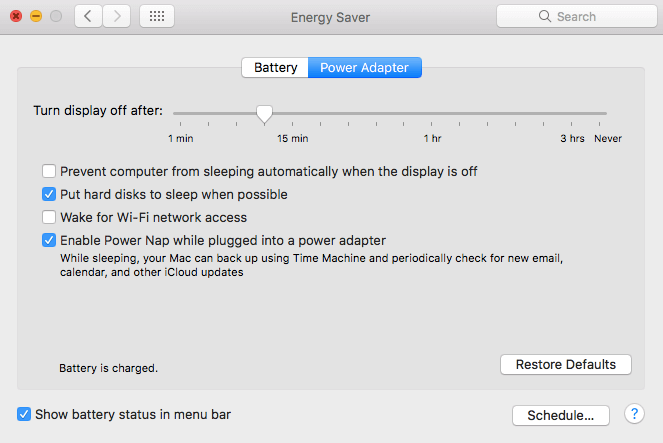
4. Уменьшите яркость экрана.
Яркость вашего Mac, несомненно, повлияет на срок службы вашей батареи и увеличит ее. Вот почему, если у вас экран с высокой яркостью, попробуйте уменьшить его, чтобы вы могли продлить срок службы батареи вашего Mac на несколько минут. Вот что вам нужно сделать, чтобы вы могли уменьшить яркость экрана.
- Нажмите значок Apple в строке меню.
- Затем выберите «Системные настройки».
- Как только вы войдете в Системные настройки, продолжайте и выберите опцию Display
- В опции «Дисплей» выберите настройку яркости экрана.
Для сочетаний клавиш:
Нажмите клавиши F1 и F2, чтобы отрегулировать яркость на вашем MacBook.
Нажмите клавиши F14 и F15, чтобы отрегулировать яркость на рабочем столе вашего Mac.
5. Закройте фоновое приложение.
Конечно, одна из целей, которые мы преследуем при использовании нашего Mac снаружи, - чтобы аккумулятор работал до тех пор, пока вы не вернетесь домой и не зарядите его.
Есть случаи, когда вы должны воздерживаться от использования в течение некоторого времени и просто проверять важные вещи, если таковые имеются.
Однако, даже если вы уменьшите использование своего Mac, есть некоторые приложения, которые работают в фоновом режиме, которые вы не знаете.
В такой ситуации все, что вам нужно сделать, это определить, какие приложения вызывают разрядку аккумулятора. Вы можете быть удивлены тем, что некоторые запущенные приложения вам больше не нужны. Вот что вам следует сделать, чтобы определить, какие приложения работают в фоновом режиме.
- Перейти к приложениям
- Затем нажмите на Утилиты
- Перейти к монитору активности
- На экране «Монитор активности» перейдите и закройте все приложения, которые вам больше не нужны в фоновом режиме.
Здесь вы также сможете увидеть приложения, которые вам больше не нужны и которые вызывают разрядку аккумулятора. Поскольку вам больше не нужно это приложение, вы можете удалить его. Лучший способ удалить это приложение - использовать программу удаления PowerMyMac. Он сможет удалить те нежелательные приложения, которые у вас есть на вашем Mac, и в то же время он может избавиться от всех файлов, связанных с этим приложением. Это самая безопасная, быстрая и простая программа, которую вы можете использовать.
Вот как использовать PowerMyMac Mac Деинсталлятор.
Шаг 1. Загрузите и установите iMyMac PowerMyMac.
Конечно, сначала вам нужно загрузить iMyMac PowerMyMac на свой Mac. Сделать это можно, перейдя на официальный сайт www.imymac.com и нажмите кнопку бесплатной загрузки.
Затем установите и запустите. В главном интерфейсе программы вы сможете увидеть состояние системы вашего Mac. Также есть список доступных модулей. Из этого списка выберите Деинсталлятор.
Шаг 2. Нажмите кнопку сканирования.
После выбора модуля, нажмите кнопку «Сканировать». Затем программа автоматически начнет сканирование всех приложений на вашем Mac.

Шаг 3. Выберите и очистите приложение, которое вам больше не нужно.
После завершения процесса сканирования вы увидите на экране список программного обеспечения, установленного на вашем Mac. Выберите все программное обеспечение, которое вам больше не нужно, или выберите программное обеспечение, которое вызывает разрядку аккумулятора. Затем нажмите кнопку «Очистить». После этого PowerMyMac Uninstaller очистит выбранное программное обеспечение.

Удаление приложения, которое вызывает вашу батарею, не только повлияет на срок службы вашей батареи. Таким образом, это также повлияет на производительность вашего компьютера и даст вам больше места на жестком диске.
6. Выключите Bluetooth и Wi-Fi.
Если вы путешествуете и у вас есть Mac с собой, то в основном вам не понадобятся функции Bluetooth и Wi-Fi на вашем Mac. Включение обеих этих функций немного продлит срок службы батареи. Чтобы отключить Wi-Fi на Mac:
- Нажмите на Аэропорт, расположенный в строке меню.
- Затем выберите «Выключить Wi-Fi».
Чтобы отключить Bluetooth:
- Идите дальше и нажмите на значок Bluetooth, расположенный в строке меню.
- Затем выберите «Выключить Bluetooth».
Еще один хороший способ сэкономить заряд батареи вашего Mac - удалить все ненужные аксессуары, которые у вас есть.
7. Очисти свой Mac
Наличие Mac, который на самом деле не оптимизирован, может стать дополнительным бременем для нашего времени автономной работы. Это связано с тем, что чем больше содержимого на вашем Mac, тем больший процент заряда батареи требуется для работы вашего Mac. Чтобы вы могли оптимизировать свой Mac, вам следует регулярно его чистить. Удалите все ненужные файлы и ненужные файлы. Таким образом, вы сможете продлить срок службы батареи вашего Mac.
Лучшее программное обеспечение, которое вы можете использовать здесь, по-прежнему iMyMac PowerMyMac. Это потому, что он позаботится о том, чтобы избавиться от всех файлов и мусора на вашем Mac. Это продлит срок службы батареи, а также ускорит ваш Mac.
Часть 2. Почему аккумулятор на вашем Mac не прослужит вечно?
Все компоненты, которые есть на вашем компьютере, не вечны. Сюда входит аккумулятор вашего Mac, который имеет короткий срок службы. Как только вы зарядите аккумулятор до 100%, это означает, что вы добавляете дополнительный цикл зарядки. После того, как вы достигли счетчика циклов, батарею на вашем Mac следует заменить. В противном случае возникнут следующие проблемы.
- Аккумулятор не заряжается.
- Батарея не дойдет до 100%
- Время работы от аккумулятора вашего Mac станет низким.
Часть 3. Как узнать, что аккумулятор вашего Mac необходимо заменить?
Вот на самом деле три способа проверить уровень заряда батареи вашего Mac. Это для вас, чтобы знать, когда вам нужно заменить аккумулятор вашего Mac. Ваш Mac просто не включается. Даже если вы нажмете кнопку питания, вы не увидите никаких признаков жизни. Но, когда пытаешься воткнуть в розетку, начинает включаться. Как только вы столкнетесь со странным поведением на своем Mac, проверьте его состояние, выполнив следующие действия.
- Перейдите в меню Apple, затем нажмите «Об этом Mac» и выберите «Подробнее».
- Щелкните секцию питания из отображаемого списка на экране, чтобы увидеть количество циклов и их состояние. Существует четыре состояния батареи: «Нормальный», «Скоро заменить», «Заменить сейчас» и «Обслуживать батарею».
- Вы можете просто нажать и удерживать клавишу Option и одновременно щелкнуть значок батареи.
- Как только вы увидите сообщение «Замените сейчас» или «Обслуживайте аккумулятор», это означает, что вам необходимо заменить аккумулятор вашего Mac.
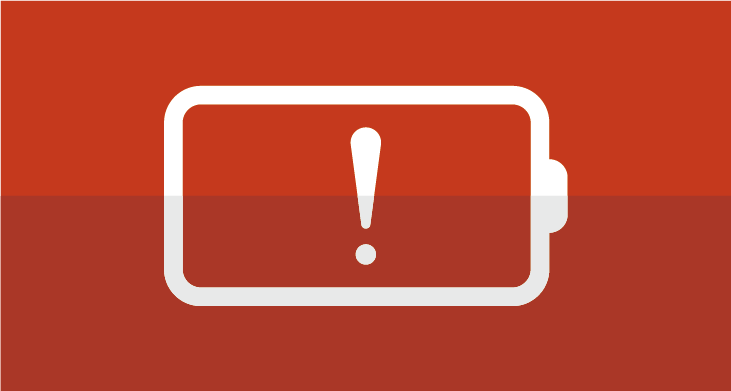
Часть 4. Советы по времени автономной работы Mac
Вот совет, который каждый должен знать о батарее своего Mac. Не пытайтесь заряжать его до 100% или не разряжайте аккумулятор. Вместо этого зарядите свой Mac примерно на 50%.
Важно помнить, что, как только вы полностью зарядите батарею вашего Mac, он начнет терять свою емкость.
С другой стороны, если ваша батарея полностью разряжена, она может перейти в состояние глубокого разряда. Как видите, есть много способов продлить срок службы батареи вашего Mac. Все, что вам нужно, это изменить настройки вашего Mac или обновить его до последней версии операционной системы. Также хорошей идеей является удаление приложений, которые вызывают разрядку аккумулятора вашего Mac.
К счастью, у нас есть деинсталлятор iMyMac PowerMyMac, чтобы вы могли удалить эти приложения. Использование этой программы позволит вам не только удалить приложения, которые вызывают проблемы с вашей батареей, но также избавится от тех файлов, которые прикреплены к приложению.
Поскольку теперь вы хорошо осведомлены о батарее своего Mac, пришло время предпринять некоторые действия. Следуйте приведенным выше советам, и вы наверняка продлите время автономной работы вашего Mac. Таким образом, вы сможете выполнить любую задачу, которую вам нужно выполнить. Имейте iMyMac PowerMyMac, он также будет отличным подспорьем для вас в оптимизации вашего Mac и его батареи.
Люди также читают:Основные способы устранения 5: «Bluetooth Bluetooth недоступен»Как разморозить Mac Frozen и исправить приложения Frozen Mac



