Проблема с звуками и звуком на вашем Mac - одна из основных проблем. Есть случаи, когда вы можете столкнуться с некоторыми ошибками в вашем аудио или объем когда вы пытаетесь обновить операционную систему или иногда, когда вы пытаетесь переключаться между приложениями.
Однако, если вы в настоящее время испытываете это перестали работать звуки на вашем Mac правильно, то, конечно, есть несколько причин, почему это происходит. Из-за этой проблемы, с которой сталкиваются несколько пользователей Mac, вот несколько способов, как вы можете это исправить.
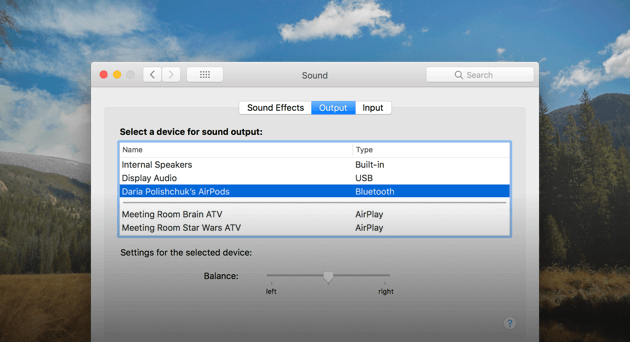
Содержание: Часть 1. Нет звука на Mac? Сначала проверьте эти вещиЧасть 2. Устранение основных неисправностей, если том не работает на MacЧасть 3. Громкость Mac не работает и зависает без звука?
Люди также читают:Основные способы устранения 5: «Bluetooth Bluetooth недоступен»Как заставить приложения Mac выйти?
Часть 1. Нет звука на Mac? Сначала проверьте эти вещи
Прежде чем идти дальше, вот несколько вещей, которые вы должны проверить в первую очередь.
1. Проверьте громкость вашего Mac
Это самое простое и первое, что вы должны проверить. Посмотрите, не отключен ли звук. Вы можете нажать на клавишу F12, чтобы увеличить громкость. Другой способ заключается в том, что если вы нажмете и удержите клавишу Option + Shift, одновременно нажимая кнопку F12 или F11, это будет двигаться с меньшим шагом.
2. У вас проблемы с приложением?
Существует также тенденция, что ваш Mac громкость не работает потому что он не играет на конкретном приложении. Допустим, вы не слышали звук с помощью своего Safari, поэтому вам нужно проверить, не отключен ли звук. Вы также можете попробовать проверить другие ресурсы, например, iTunes, воспроизводится звук или нет.
3. См. Любые проблемы с оборудованием.
Здесь вы должны проверить, нет ли в вашем Mac ничего подключенного, например, наушников или линейного выхода. Кроме того, проверьте ваши порты, если на нем есть красный индикатор. Как только вы увидели красный индикатор на вашем порту, это означает, что что-то блокирует его. Для этого вы можете попытаться взорвать свой порт, чтобы удалить все, что блокирует его, например пылинки.
4. Проверьте, установлена ли у вас последняя версия Mac OS.
Если вы уже проверили все вещи, которые упомянуты выше, и у вас все еще есть нет звуков на вашем Mac, затем вы должны проверить, установлена ли у вас последняя версия Mac OS. Это именно то, что Apple предлагает в такой ситуации.
Чтобы проверить версию, которую вы используете в данный момент, просто щелкните меню Apple, а затем нажмите «Об этом Mac». Затем на вашем экране откроется всплывающее окно, в котором вы сможете найти название версии вашего Mac. На данный момент последней версией Apple является macOS High Sierra. Если у вас еще не установлена эта версия на вашем Mac, то вам лучше ее получить.
Однако, если вы не хотите обновлять свой Mac до последней версии macOS, вам нужно убедиться, что у вас установлено последнее обновление macOS, работающее на вашем Mac. Чтобы проверить это, нажмите «Обновление программного обеспечения» во всплывающем окне «Об этом Mac». Если есть доступное обновление, установите его.
НАКОНЕЧНИК:
Прежде чем пытаться обновить Mac до новой версии, убедитесь, что вы создали резервную копию Mac с помощью Time Machine. Вы также можете попробовать использовать любой метод резервного копирования, который вы использовали ранее.

Часть 2. Устранение основных неисправностей, если том не работает на Mac
Помимо упомянутых выше вещей, которые вы должны проверить в первую очередь, есть также несколько способов, как вы можете решить эту проблему. Вот некоторые из них.
1. Запустите сценарии обслуживания
Если вы определили, что звук вашего Mac определенно не работает, рассмотрите возможность запуска программы удаления приложений PowerMyMac.
Шаг 1. Загрузите и установите PowerMyMac на свой Mac
Во-первых, вам нужно скачать PowerMyMac с официального сайта по адресу www.imymac.com. После этого установите его на свой Mac. Запустить iMyMac PowerMyMac на вашем Mac после его полной установки. В левой части экрана выберите модуль App Uninstaller.
Шаг 2. Позвольте PowerMyMac просканировать ваш Mac
Нажмите на кнопку SCAN в правой части экрана. Затем программа автоматически начнет сканирование приложений на вашем Mac.

Шаг 3. Выберите и очистите нежелательное приложение
После завершения процесса сканирования вы увидите все программное обеспечение, которое есть на вашем Mac. Вы можете выбрать программное обеспечение, которое хотите удалить, и нажать кнопку CLEAN.
Затем App Uninstaller начнет очищать это программное обеспечение и в конечном итоге предоставит вам больше места для хранения на вашем Mac. Он также удалит все файлы, связанные с этим конкретным программным обеспечением, которое вы удаляете.

2. Настройки звука
Если на вашем Mac установлена последняя версия macOS, но вы по-прежнему не слышите никаких звуков, то вам следует сделать следующее.
1. Нажмите меню Apple
2. Затем выберите Системные настройки
3. Выберите вкладку «Вывод» и нажмите «Внутренние динамики». Однако, если это невозможно, обратитесь в службу поддержки Apple.
4. Посмотрите, не установлен ли ваш ползунок громкости на низком уровне. Если это так, сдвиньте его вправо.
5. Проверьте свои звуки.
6. Посмотрите, нет ли галочки в поле Mute.
В этом методе, который вы видите USB-устройство, а не внутренние звуки, когда вы проверяете свои настройки звука, это не может быть изменено. Все, что вам нужно сделать, это отключить все USB-устройства от вашего Mac, а затем повторите описанные выше действия еще раз.
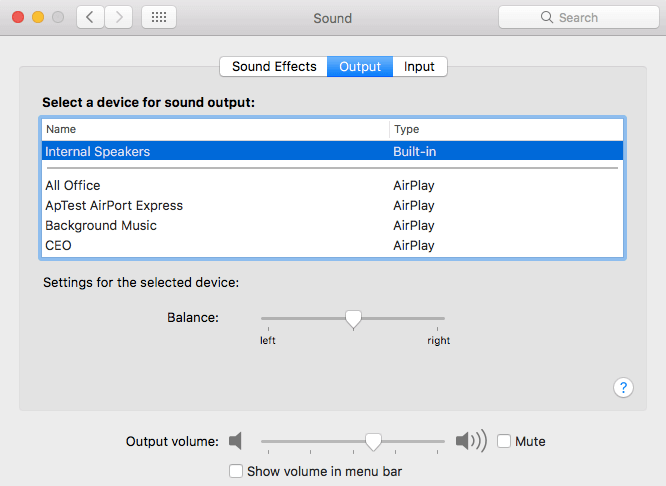
3. Приложение, мешающее звуку
Есть случаи, когда на вашем Mac есть некоторые приложения, которые могут вызывать помехи вашим звукам, например, экран записи. И из-за этого вы, возможно, установили свои собственные драйверы аудиовыхода, чтобы, если вы собираетесь записывать свой экран, он мог напрямую перейти к выходу вашего Mac в приложение для записи. Существует вероятность того, что вы установили приложения, которые мешают выводу звука с вашего Mac. Итак, если это так, то вот что вам нужно сделать, чтобы проверить это.
1. Перейдите в настройки системы на своем Mac2. Затем выберите Звуки.
3. После этого нажмите на вкладку «Вывод».
4. Если вы видите вариант вывода, который выглядит как программное приложение, и он был выбран, то это может быть причиной того, что звуки на вашем Mac не работают.
Перезапустите свой контроль звука.
Часть 3. Громкость Mac не работает и зависает без звука?
Если нет звуковых драйверов, которые мешают звукам на вашем Mac. И если ничего не подключено к разъему для наушников, USB или к портам Thunderbolt, то вам нужно перезапустить управление звуком.
Этот метод потребует монитора активности и поведения, чтобы выйти из процесса.
1. Зайдите в Приложения и затем нажмите на Утилиты
2. После этого дважды щелкните Монитор активности, чтобы запустить его.
3. Затем нажмите CoreAudio, а затем нажмите кнопку «X», чтобы выйти из панели инструментов.
4. После этого ваш CoreAudio перезапустится.
5. Громкость не работает и застревает в MuteIf, если регулятор громкости на вашем Mac не работает, даже если вы используете клавиатуру, ползунок или через системные настройки, то это означает, что ваши звуки могут зависать приглушением звука.
Этот сценарий обычно происходит на Mac с предустановленным 2015, потому что у него есть выход цифрового аудио в разъем для наушников. Для этого типа Mac обычно происходит то, что, как только датчик в портах обнаруживает, что имеется разъем для наушников или цифровое аудиоустройство, которое подключено, тогда он изменит свой выход на то, что подключено.
Но бывают случаи, когда датчик не может определить, подключено ли аудиоустройство, поэтому он заблокирован на цифровом выходе. Поскольку этот случай не может быть изменен, вы можете подключить кабель к его разъему несколько раз. Вы также можете попробовать отключить датчик, чтобы ваш Mac распознал, что к нему не подключено аудиоустройство.
Если это не сработает, то может быть ганк блокирует ваш сокет. Если это так, вы можете попробовать продуть свою розетку, чтобы удалить пыль, или же вы можете получить баллончик со сжатым воздухом, а затем аккуратно распылить его на розетку, чтобы удалить эту пыль. Вы также можете использовать тампон с пеной и смочить в спирте. Используйте это, чтобы очистить вашу розетку. Не используйте ватный тампон, потому что он оставит крошечные нити.
Ваш звук Bluetooth не работает на вашем Mac
Ваш Mac также имеет возможность воспроизводить звуки на беспроводной колонке, используя функцию Bluetooth. Однако есть также случаи, когда это не работает. Если вы также испытываете это, вот что вам нужно сделать.
1. Убедитесь, что ваш Bluetooth на вашем Mac включен.
2. Перейти к настройкам вашей системы
3. Нажмите на панель Bluetooth
4. Посмотрите, включен ли ваш Bluetooth или выключен.
5. Проверьте, подключены ли ваши наушники или динамики.
6. Проверьте наличие любого перечисленного устройства в главном окне - наушники или динамики.
7. Если вы не видите никаких устройств, то соедините их. Как только они появятся, нажмите на них.
8. Если эти устройства перечислены, но говорят, что они не подключены, то вы должны убедиться, что они включены. Вы можете нажать Control, а затем нажать на них в основных окнах и затем выбрать Connect.
После того, как вы подключили наушники и динамики, попробуйте нажать на регулятор громкости. Если он не отображается на панели управления, просто нажмите «Системные настройки», затем выберите «Звуки», затем перейдите на вкладку «Вывод». После этого выберите Bluetooth-колонку или наушники.
Есть несколько причин, по которым громкость вашего Mac не работает. Как мы показали выше, вы можете исправить это самостоятельно. Все, что вам нужно сделать, это идентифицировать, чтобы определить, что является основной причиной, по которой громкость вашего Mac не работает.
Помните, что вы всегда должны делать один шаг за раз. Мы также настоятельно рекомендуем вам использовать программу удаления приложений PowerMyMac на тот случай, если вам нужно удалить приложение, которое может мешать звукам на вашем Mac. Он обязательно удалит это приложение правильно, не оставив никаких следов или файлов, и поможет вам с любым приложением, которое вы хотите удалить на своем Mac.
Кроме того, вы должны убедиться, что вы точно следуете всем инструкциям. Это для вас, чтобы избежать дальнейшего повреждения или проблемы на вашем Mac. Установите программу на свой Mac, и это наверняка пригодится в будущем.




Хорхе Барселуш2023-01-27 17:46:32
Tentei de tudo, mas a noite vi a luzinha vermelha no buraquinho de saída do fone de ouvido (indicativo de sujeira no local, o qual faz um "mal contato"). Suguei ком auxílio де ум аспирадор де по. Колокей и тиреи algumas vezes о коннектор сделать аудио. Tinha deixado um vídeo rodando e, de repente, o som estava lá!!! Уууфа.