Если вы больше используете свой Mac для работы с документами, будь то для учебы или для работы, то тенденция такова, что у вас может быть много документов, сохраненных на вашем Mac, которые имеют дубликаты.
Тогда как удалить дубликаты документов на Mac? Обычно это происходит, когда вы получаете электронные письма с прикрепленным к нему документом, который вам необходимо загрузить для работы. Потому что по незнанию вы могли загрузить один и тот же документ более двух раз.
И из-за этого в течение длительного времени, когда вы используете свой Mac для работы со своими документами, они накапливаются и занимают место на вашем диске.
Вот почему мы собираемся показать вам в этом посте, как вы можете удалить и избавиться от этих дубликатов файлов.
Содержание: Часть 1. Почему на моем Mac так много дубликатов файлов? Часть 2. Как удалить дубликаты документов на Mac с помощью Finder? Часть 3. Самый простой способ найти и удалить дубликаты документов на Mac Часть 4. Вывод
Часть 1. Почему на моем Mac так много дубликатов файлов?
Теперь вам может быть интересно, как вы могли получить эти дубликаты документов на свой Mac. Ну, на самом деле есть два типа причин почему у вас есть дубликаты на вашем устройстве.
Преднамеренные дубликаты
Это дубликаты, которые вы сделали. Это могут быть резервные копии, которые вы создали, или те, которые вам нужно сохранить в другой папке. И обычно эти дубликаты, которые вы сделали, имеют одно и то же имя файла.
И поскольку он имеет то же имя, любому приложению будет проще найти дубликаты документов на Mac, которые у вас есть.
Случайные дубликаты
Это те файлы, которые вы, возможно, загружали на свой Mac много раз по незнанию и которые вы могли сохранить в разных местах на вашем Mac.
Это файлы, которые предположительно сохраняются на вашем Mac. И из-за этих дубликатов файлов что у вас есть, хранилище на вашем Mac медленно сокращается, что может повлиять на производительность вашего Mac.
Часть 2. Как удалить дубликаты документов на Mac с помощью Finder?
Когда дело доходит до поиска и удаления дубликатов документов на Mac, используйте приложение Finder на вашем Mac. Видите ли, Finder — это один из встроенных инструментов Mac. И это один из инструментов, который может помочь вам, когда дело доходит до оптимизации и очистки вашего Mac.
А чтобы вы могли использовать Finder для удаления дубликатов документов на Mac, ниже приведены простые и простые шаги по удалению дубликатов документов.
- Сначала запустите свой Finder приложение
- А затем нажмите на Файл кнопку из строки меню.
- После этого выберите Новая смарт-папка вариант из выпадающего меню.
- Затем нажмите «+», расположенный в правом верхнем углу окна.
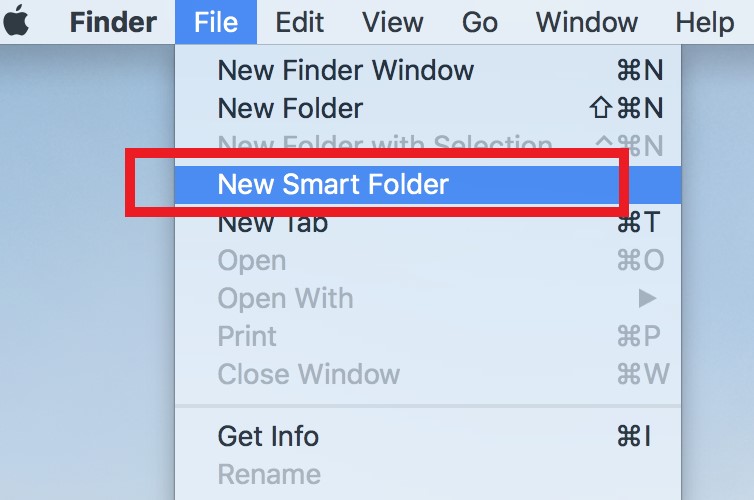
Как только вы закончите с шагами, указанными выше, продолжайте искать свои документы. Самый простой способ найти их — отсортировать их по имени.
Затем вы также должны убедиться, что вы пытаетесь дважды проверить дату вашего документа, когда он был создан или загружен.
Этот процесс на самом деле является возможным способом поиска и удаления дубликатов документов на Mac.
Тем не менее, это не идеальный способ, как вы можете это сделать. Особенно, если у вас не так много времени, чтобы иметь с ними дело, потому что этот процесс действительно отнимает много времени. Но не волнуйтесь, потому что у нас есть еще один вариант для вас.
Часть 3. Самый простой способ найти и удалить дубликаты документов на Mac
Как мы упоминали ранее, Finder — это один из способов удаления ненужных дубликатов документов на Mac, но это не самый рекомендуемый метод.
Вот почему мы собираемся показать вам самый простой способ найти и удалить дубликаты файлов, таких как музыка, изображения и документы Excel/Word/PDF на Mac, и даже удалить дубликаты файлов Dropbox. И лучшим решением для этого является наличие приложения, предназначенного для этой работы.
Лучше всего иметь приложение, которое лучше всего подходит для поиска и удаления любых дубликатов на вашем Mac. Таким образом, вы сможете выполнить эту работу, не тратя много времени.
И когда дело доходит до приложения или инструмента, который вы должны использовать, чтобы легко находить и удалять дубликаты документов на Mac, идеальным и наиболее рекомендуемым приложением для вас является не что иное, как iMyMac PowerMyMac.
PowerMymac — один из самых надежных и рекомендуемых пользователями инструментов для удаления любых дубликатов на вашем Mac. Мало того, он также может оптимизировать ваш Mac и удалить такие нежелательные файлы, как большие и старые файлы, ненужные файлы, похожие изображения и, конечно же, файлы-дубликаты.
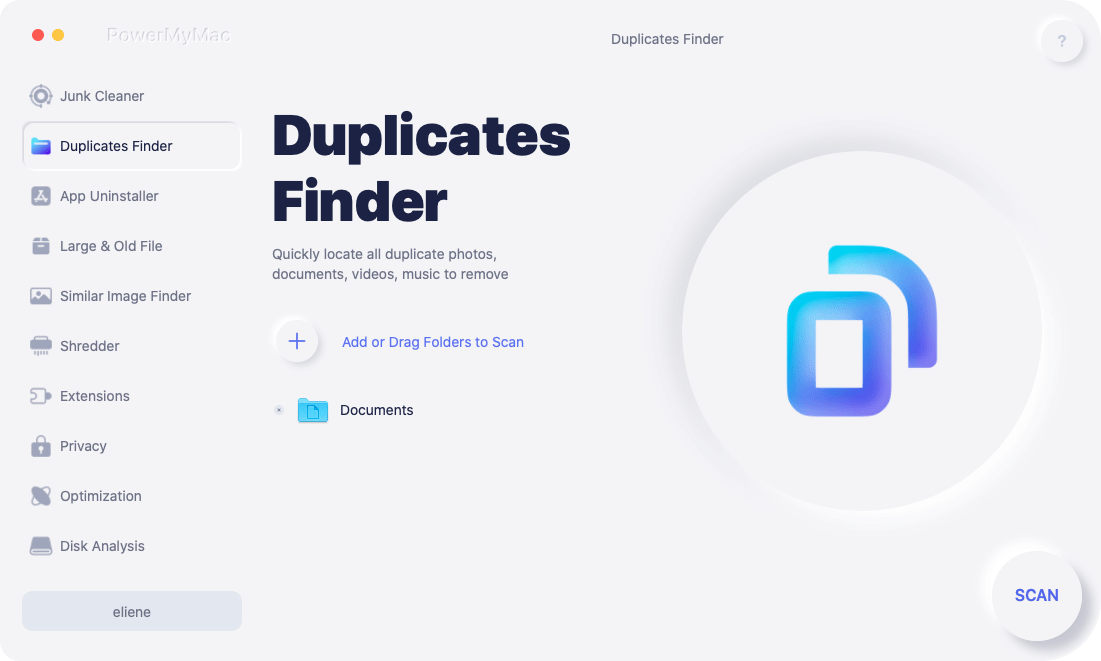
И чтобы показать вам, насколько прост в использовании PowerMyMac, ниже приведено простое руководство о том, как вы можете использовать его средство поиска дубликатов для удаления дубликатов документов на Mac.
Шаг 1. Загрузите и установите PowerMyMac
Конечно, самое первое, что вам нужно сделать, это загрузить и установить PowerMyMac на свой компьютер Mac или ноутбук. Затем следуйте всей необходимой информации, которая вам нужна, чтобы иметь возможность использовать программу.
Шаг 2. Выберите «Поиск дубликатов»
И как только вы все настроите и в главном интерфейсе программы, нажмите «Поиск дубликатов", который находится в левой части экрана.
Затем нажмите кнопку «плюс» «+», чтобы вы могли выбрать, в какой папке вы хотите искать дубликаты документов.
Шаг 3. Отсканируйте документы
И как только вы нашли папку, нажмите на кнопку SCAN кнопку на вашем экране. Затем программа начнет сканировать выбранную вами папку, чтобы найти все имеющиеся у вас дубликаты документов.

Шаг 4. Выберите и удалите дубликаты документов на Mac
После завершения сканирования все имеющиеся у вас дубликаты будут отображаться на вашем экране в соответствии с категорией. Из списка, показанного на вашем экране, выберите «Документ".
Затем вы также должны убедиться, что вы выбрали автоматический выбор. Таким образом, PowerMyMac сможет проверить все имеющиеся у вас дубликаты и автоматически оставит исходную копию файла.
Затем нажмите на ЧИСТКА кнопку на экране, чтобы программа начала удалять дубликаты документов на вашем Mac.

И если вы все еще хотите удалить другие дубликаты на своем Mac, просто нажмите кнопку «Обзор», и это направит вас к процессу сканирования.
Часть 4. Вывод
Итак, у вас есть это. Для того, чтобы вы удалить дубликаты документов на Mac легко убедиться, что вы следовали тому, что мы рекомендовали вам выше.
Таким образом, это будет проще, безопаснее и быстрее, чем любой другой способ удаления ваших дубликатов. И, конечно же, убедитесь, что вы используете Повторяющийся поиск функцию PowerMyMac, чтобы выполнить эту работу в кратчайшие сроки.



