Если вы увлекаетесь фотографией, на вашем телефоне, компьютере или iCloud должно быть определенное количество фотографий. Работая с фото-приложениями, iCloud Photos может безопасно хранить ваши фотографии и видео в iCloud и одновременно синхронизировать данные с вашим телефоном, Mac и iCloud.com. Независимо от того, какое устройство вы используете, вы можете сканировать свои фотографии, войдя в свою учетную запись iCloud. Кроме того, делиться фотографиями с несколькими друзьями удобнее и быстрее. Вот почему многие люди хотят выгружать свои фото и видео в iCloud. Итак, сегодня мы поговорим о как получить доступ к фотографиям iCloud на Mac. Но прежде чем мы это сделаем, давайте посмотрим несколько внимательных советов по очистке ненужных и повторяющихся фотографий на вашем Mac.
Руководство по статьеЧасть 1. Полезный совет - удалите ненужные и повторяющиеся фотографии на MacЧасть 2. Как получить доступ к фотографиям iCloud на MacЧасть 3. Вывод
Часть 1. Полезный совет - удалите ненужные и повторяющиеся фотографии на Mac
Прежде чем получить доступ к библиотеке фотографий iCloud, обратите внимание, что iCloud будет автоматически создавать резервные копии ваших фотографий и видео в фоновом режиме, когда вы делаете снимки или записываете видео с помощью камеры iPhone. Это займет определенное место в вашем iCloud. Хотя вы храните свои файлы в iCloud для экономии места, постепенно вы обнаружите, что в iCloud есть только 5 ГБ свободного места. За дополнительное хранилище необходимо платить не менее 0.99 доллара США в месяц. Когда ваш iCloud на Mac получает эти файлы, ваш Mac также создает резервную копию другого файла на своем жестком диске, который будет накапливать большое количество файлов и влияет на работу устройства. Таким образом, вам лучше очистить некоторые ненужные и повторяющиеся изображения на вашем Mac.
Здесь рекомендует мощное программное обеспечение, подобное дворецкому iMyMac PowerMyMac для вас, который помогает быстро и тщательно очищать, оптимизировать и поддерживать ваш Mac. Конкретные шаги заключаются в следующем:
Чтобы удалить мусор iPhoto на Mac:
- Войдите в программное обеспечение и перейдите в Master Scan.
- Нажмите кнопку Сканировать и через некоторое время просмотрите результаты. (Если вы впервые сканируете фотографию с помощью этого программного обеспечения, разрешите ему доступ к вашим данным на Mac.)
- Выберите фотографии, которые хотите удалить, и нажмите Чистка и дождитесь завершения процесса очистки.
Чтобы удалить похожие фотографии на Mac:
- Запустите программное обеспечение и нажмите Поиск похожих изображений в модуле Toolkit.
- Нажмите кнопку «Сканировать» и просмотрите результаты сканирования.
- Выберите похожие фотографии для очистки и нажмите Чистка и подожди немного.

Увидеть! Шаги довольно просты, и после этого вы удивитесь, что ваш Mac стал намного чище, чем раньше. Освобождается больше места. Ваш Mac и iCloud будут работать быстрее. Теперь вы можете получить доступ к фотографиям iCloud.
Часть 2. Как получить доступ к фотографиям iCloud на Mac
В настоящее время существует множество способов доступа к iCloud, особенно когда у него есть не только онлайн-версия, но и версия приложения. Итак, в этой части мы расскажем о двух методах входа в Фото iCloud.
Как войти в iCloud Photos Online:
Если вы не загружаете iCloud на свой Mac, вы можете получить к нему доступ и просмотреть свои фотографии или загрузить свои фотографии в Интернет, открыв iCloud.com. Что вам следует сделать:
- Выполните поиск на iCloud.com в браузере.
- Войдите в свой Apple ID и войдите в iCloud.
- Нажмите «Фотографии» в списке меню в левом столбце, после чего вы увидите фотографии, которые вы загрузили в iCloud.
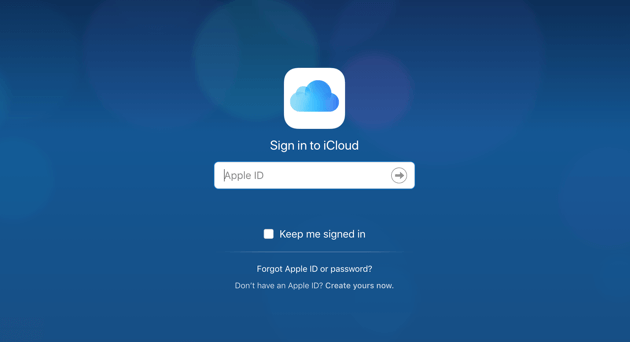
Как войти в библиотеку фотографий iCloud на Mac:
Если вы уже загрузили iCloud на свой Mac, откройте его и выполните следующие действия:
- Перейдите в меню Apple и щелкните Системные настройки.
- Найдите iCloud и выберите его.
- Установите флажок «Фото».
- Откройте Параметры и установите флажки «Библиотека фотографий iCloud». (После того, как вы включите эту функцию, ваши фотографии будут автоматически загружены в библиотеку фотографий iCloud. Это займет определенное место в iCloud, поэтому мы просим вас очистить ваш Mac, чтобы вы могли уменьшить потери памяти по фотографиям барахло и подобные изображения.)
- При желании установите флажки «Мой фотопоток» и «Обмен фотографиями iCloud». (Этот шаг позволяет импортировать, отправлять и обмениваться фотографиями.)

Хорошо, теперь вы уже в своем iCloud. Вы можете загрузить фотографии, которые вы только что сделали на свой телефон, просмотреть старые, чтобы насладиться моментом, или поделиться ими с людьми, которых вы хотите.
Часть 3. Вывод
Хранить фотографии в iCloud безопасно и удобно. Фотографии могут постоянно храниться в iCloud и не могут быть просмотрены посторонними без разрешения. Люди могут загружать и публиковать свои фотографии очень часто, даже если у них нет приложения iCloud на Mac. Войти в Фото iCloud очень просто. Но я все же хочу напомнить вам о регулярной чистке вашего Mac, чтобы вы могли освободить больше места для хранения фотографий, которые вам действительно нужны. Самостоятельная очистка ненужных фотографий может быть утомительной, наполовину трудоемкой и трудоемкой, но если вы загрузите iMyMac PowerMyMac, вы можете сэкономить свое драгоценное время, чтобы делать еще более красивые снимки и сохранять их в Фото iCloud, которое уже было очищено. Всегда помните, что ваш Mac и установленные на нем приложения могут работать быстрее, если в системе больше нет избыточных файлов и достаточно места для хранения.



