Некоторые пользователи Mac задаются вопросом, что такое MacKeeper. Есть пользователи, которые говорят, что он сразу появляется на их Mac, и задаются вопросом, не MacKeeper - это вирус? или не. Вот почему в этой статье мы собираемся обсудить с вами, является ли это приложение вирусом или нет. И мы собираемся сообщить вам больше о MacKeeper.
В отношении MacKeeper происходит множество противоречий, в том числе тот факт, что он действительно появляется на вашем Mac по незнанию. Кроме того, было также сказано, что MacKeeper обычно используется в качестве трояна. Вот почему, как только вы получите MacKeeper не из того места, есть большая вероятность, что ваш Mac может оказаться уязвимым для этих хакеров.
СОВЕТЫ:
- Лучший способ полностью удалить Tor Browser на Mac
- Как удалить драйверы Wacom на Mac (Краткое руководство)
Руководство по статьеЧасть 1. Все о MacKeeperЧасть 2. MacKeeper - это вирус?Часть 3. Как навсегда избавиться от MacKeeper на Mac!Часть 4. Вывод
Часть 1. Все о MacKeeper
MacKeeper был разработан компанией Zeobit, LLC. Известно, что MacKeeper - это многофункциональная системная утилита, специально созданная для Mac. Известно, что это программное обеспечение состоит из нескольких инструментов, которые можно использовать для обеспечения безопасности, оптимизации системы, а также для очистки.
MacKeeper также называют странным программным обеспечением на устройстве Mac. И из-за этого он стал предметом споров во всем мире Mac. MacKeeper на самом деле представляет собой служебную программу, предназначенную для использования на устройстве Mac. Однако его обвиняют в том, что указанное программное обеспечение не может выполнять какие-либо задачи, как оно рекламировалось, а также людям трудно удалить указанную программу.
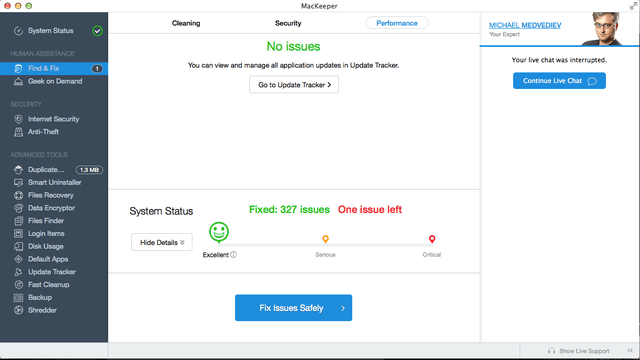
Часть 2. MacKeeper - это вирус?
На самом деле, программа MacKeeper не является вирусом. Люди просто склонны говорить, что это вирус, потому что есть случаи, когда он мгновенно появляется на вашем Mac, не зная, откуда он взялся. Как было упомянуто ранее, известно, что это сделано специально для устройств Mac.
Однако есть много людей, которые не знают, что такое MacKeeper, и они также не были уведомлены о том, когда они получили это приложение. Вот почему многие из этих людей думают, что MacKeeper - это вирус, поэтому им необходимо удалить указанное приложение со своего Mac.
Но проблема в том, что эти пользователи не знают, как они могут полностью избавиться от MacKeeper со своего Mac. Вот почему давайте продолжим и посмотрим, как работает удаление указанного приложения с вашего Mac.
Часть 3. Как навсегда избавиться от MacKeeper на Mac!
Есть много способов, как можно избавиться от MacKeeper с вашего Mac навсегда. А так как вы бы не хотели этого на своем Mac, вот что вы можете попробовать.
Способ №1. Избавиться от MacKeeper по-своему
Если вы собираетесь зайти на сайт MacKeeper, есть несколько простых шагов, которые вы действительно можете выполнить, чтобы иметь возможность удалить MacKeeper с вашего Mac. Вот что вам нужно сделать в соответствии с его веб-сайтом.
Шаг 1: Нажмите на меню Apple, а затем перейдите и выберите «Перейти».
Шаг 2: оттуда, вперед и нажмите «Приложения».
Шаг 3. В появившемся на экране окне дважды щелкните значок MacKeeper.
Шаг 4: Затем в меню MacKeeper, вперед и просто выберите Настройки.
Шаг 5: Затем в следующем окне, которое появится на вашем экране, выберите «Общие».
Шаг 6: Затем идите вперед и снимите флажок для опции «Показать значок MacKeeper в строке меню».
Шаг 7: Затем в меню MacKeeper выберите «Выход».
Шаг 8. Затем перетащите значок приложения программы из окна «Приложения» в корзину.
Шаг 9: Затем вам будет предложено ввести пароль администратора дважды.
ПРИМЕЧАНИЕ. После выполнения всех вышеуказанных действий ваш Mac может перенаправить вас на веб-сайт, на котором вас спросят о причине удаления MacKeeper с вашего Mac. Это необязательно делать.
Способ №2. Избавление от MacKeeper вручную
Еще один способ избавиться от MacKeeper с вашего Mac - удалить его вручную. Этот метод считается одним из наиболее эффективных способов удаления определенного приложения с вашего Mac. Однако это может занять много времени. Поэтому вы должны быть уверены, что у вас есть все время в мире, когда вы планируете это делать.
Чтобы вручную удалить MacKeeper с компьютера Mac, выполните следующие действия.
Шаг 1: Запустите Finder на своем Mac.
Шаг 2: Оттуда, вперед и выберите меню Go Finder, а затем выберите «Перейти в папку».
Шаг 3: Затем в диалоговом окне, которое появится на экране, введите ~ / Library и нажмите кнопку «Перейти». Это позволит вам открыть папку «Библиотека», которая обычно скрыта в вашем домашнем каталоге.
Шаг 4: Затем, как только вы найдете папку с именем MacKeeper Backups, продолжайте и перетащите ее в корзину, чтобы удалить.
Шаг 5. После этого прокрутите папку «Библиотека» и откройте «Поддержка приложений».
Шаг 6. В папке «Поддержка приложений» выберите все файлы и папки с именем MacKeeper и перетащите их в корзину для удаления.
Шаг 7. После этого перейдите в папку «Библиотека» и запустите папку «Кэш». Из этой папки перейдите и найдите все папки, которые имеют имя com.mackeeper.MacKeeper, com.mackeeper.MacKeeper.Helper или некоторые другие файлы с именем MacKeeper.
Шаг 8: Как только вы найдете все файлы или папки, продолжайте, перетащите их в корзину и удалите.
ПРИМЕЧАНИЕ. Вы можете найти то же имя файла или имя папки в следующих других папках на вашем Mac.
- LaunchAgents
- LaunchDaemons
- Настройки
После того, как вы нашли их всех и перетащили в свою корзину, последний шаг, который вы собираетесь сделать, - очистить корзину.
Способ №3. Избавление от MacKeeper с помощью стороннего инструмента
Помимо методов, которые мы упоминали выше, есть еще один способ избавиться от MacKeeper с вашего Mac. Это с помощью стороннего приложения, которое поможет вам полностью удалить приложения с вашего Mac. И с этим, мощная программа, которую мы можем рекомендовать с помощью Деинсталлятор iMyMac PowerMyMac.
В iMyMac PowerMyMac Деинсталлятор - очень полезный инструмент, который вы можете использовать для удалить любые приложения что у вас есть на вашем Mac вместе со всеми файлами или папками, связанными с приложением. Все это одним нажатием кнопки.
Теперь для вас, чтобы узнать, как вы можете удалить MacKeeper на вашем Mac с помощью iMyMac PowerMyMac Uninstaller, вот простые шаги, которые вы можете выполнить.
Шаг 1. Загрузите и установите iMyMac PowerMyMac.
Первое, что вам нужно сделать, это загрузить iMyMac PowerMyMac с официального сайта www.imymac.com. И как только вы скачали PowerMyMac, продолжайте и устанавливайте его на свое устройство.
Шаг 2. Запустить программу
После успешной установки iMyMac PowerMyMac на Mac вы можете запустить программу на своем Mac. Как вы заметили в главном интерфейсе программы, вы сможете видеть состояние системы вашего Mac по умолчанию. Это статус в реальном времени, который означает, что это текущий статус вашего Mac, пока вы его используете.
Шаг 3. Выберите модуль удаления.
Тем не менее, на той же странице вы также можете заметить, что на вашем экране есть 6 основных различных модулей. В этом списке выберите модуль Uninstaller, чтобы вы могли начать удаление MacKeeper со своего Mac.
Шаг 4. Найдите приложения вашего Mac
Как только вы уже выбрали Uninstaller, iMyMac PowerMyMac попросит вас отсканировать ваш Mac, чтобы найти все приложения, которые у вас есть. Чтобы сделать это, просто нажмите кнопку «Сканировать».
Оттуда все, что вам нужно сделать, это дождаться завершения процесса сканирования. Вы сможете узнать, что процесс завершен, как только вы увидите полный круг на левой панели вашего экрана.

Шаг 5. Просмотрите результат.
После завершения процесса сканирования все приложения, которые у вас есть на вашем Mac, будут перечислены на вашем экране.
ПРИМЕЧАНИЕ: Если вы не нашли искомое приложение, вы можете продолжить и нажать кнопку «Повторное сканирование».
Шаг 6. Выберите приложение MacKeeper.
В списке приложений, показанных на экране, найдите приложения MacKeeper в списке. После того, как вы его нашли, продолжайте и нажмите на приложение. Это будет расширен в правой части вашего экрана.
Шаг 7. Выберите все файлы для очистки.
После того, как вы нажали на приложение MacKeeper, оно будет развернуто в правой части экрана. И в этой части вы сможете увидеть все файлы и папки, связанные с приложением MacKeeper.
Все, что вам нужно сделать, это выбрать все файлы и папки, которые вы хотите удалить, и пометить их по одному. Или вы можете просто нажать кнопку «Выбрать все» в верхней части экрана, чтобы выбрать все файлы или папки.
Шаг 8. Очистите MacKeeper
После того, как вы выбрали все файлы и папки, которые хотите удалить со своего Mac, нажмите кнопку «Очистить» ниже, после чего начнется процесс очистки и удаления. После этого приложение MacKeeper будет полностью удалено с вашего Mac. То же самое касается всех файлов и папок, связанных с указанной программой. Все это одним нажатием кнопки.

Часть 4. Вывод
Так что у вас есть это! MacKeeper на самом деле не является вирусом на вашем Mac. Так уж сложилось, что у него много конфликтов с вашим устройством. Поэтому, если вы хотите удалить это с вашего Mac, вы можете пойти дальше и использовать любые методы, которые мы упоминали выше.
Но наиболее рекомендуемый метод - использовать программу удаления iMyMac PowerMyMac. Таким образом, вы сможете легко удалить MacKeeper или любые другие приложения на вашем Mac одним щелчком мыши. Вот насколько мощен iMyMac PowerMyMac Uninstaller. Поскольку он может удалять любые приложения на вашем Mac, и в то же время он также может удалять все файлы и папки, связанные с приложением.



