Вы действительно понимаете, как удалить Хейзел на вашем Mac полностью? Возможно, вы искали способ удалить приложения с вашего компьютера в течение длительного времени, но не может найти удовлетворительный результат, потому что у него могут быть остатки.
В этой части упускается из виду большая проблема, которая часто вызывает у таких людей некоторые трудности; это проблема остатков, о которой мы упоминали ранее; помимо самого приложения, оно содержит большое количество дополнительной информации, хранящейся на этом компьютере и обычно пропускаемой процессом удаления программного обеспечения.
Вам следует записать процедуры удаления и рекомендации, приведенные в следующих параграфах, чтобы вы могли правильно и полностью удалить Hazel на Mac.
Содержание: Часть 1. Что такое Хейзел?Часть 2. Простые шаги по удалению Hazel вручную на MacЧасть 3. Автоматическое удаление Hazel на Mac и удаление остатковЧасть 4. Вывод
Часть 1. Что такое Хейзел?
Программное обеспечение для повышения производительности, разработанное специально для операционной системы Mac, Hazel for Mac было создано Noodlesoft. Недавно Noodlesoft запустила Hazel 5 с новыми функциями. Короче говоря, Hazel может помочь вам организовать содержимое на вашем Mac в соответствии с установленными вами принципами.
Автоматически реорганизуя, переименовывая и выполняя множество других задач в каталогах, которые склонны накапливать большое количество файлов, Hazel позволяет уменьшить количество мусора на компьютере и сэкономить время.
Если вы больше не используете приложение, вы можете удалить Hazel одним из двух способов.

Часть 2. Простые шаги по удалению Hazel вручную на Mac
Вы когда-нибудь встречали некоторых проблемы при использовании Hazel? Например, вы можете получить уведомление об ошибке, в котором говорится, что вы не можете удалить Hazel, потому что он уже запущен?
Здесь мы представим два способа удаления Хейзел и расскажем, как это решить. Во-вторых, закрытие работающей программы решит эту проблему удаления. Как правило, вы можете выбрать Выход выбор, щелкнув правой кнопкой мыши программу в Dock.
Попробуйте альтернативные способы завершения программы, когда она не отображается в Dock:
- Выберите Выйти из Хейзел щелкнув значок программы в верхней строке меню; или же
- Откройте Мониторинг системы из Dock, введите название программы в поле поиска, выберите действие, выберите Xв левом верхнем углу и выберите Выход; или
- Чтобы принудительно завершить работу приложения, щелкните его и выберите значок Завершить в поле «Принудительно закрыть приложения», которое появляется при нажатии Command-Option-ESC(Escape).
Вы должны удалить нежелательную программу из папки «Приложения», а также из «Корзины», чтобы удалить ее. Если вы будете следовать этим инструкциям, вы сможете легко удалить большинство сторонних приложений:
- Из издания Go меню или боковой панели, выберите Finder значок на панели Dock, затем выберите Приложения.
- В каталоге найдите программу, щелкните элемент правой кнопкой мыши и выберите «Переместить в корзину."
- Выберите Очистить корзину значок после выбора его в меню Finder.
Однако все несколько меняется, когда дело касается Хейзел. Хотя Hazel нельзя найти в каталоге Applications, он поставляется со встроенным деинсталлятором, который можно использовать для устранения вкладки настроек и любых связанных конфигураций и файлов. Поэтому, если вы уверены, что хотите удалить Hazel, следуйте этим инструкциям:
- Получите доступ к своему Mac, войдя в систему с учетной записью администратора (при необходимости). Выбирать Системные настройки из раскрывающегося меню, щелкнув значок Apple.
- Выберите значок Hazel в правом нижнем углу окна «Системные настройки», чтобы отобразить его.
- После выбора Остановить Хейзел на информационной странице выберите Удалить вариант, который появляется ниже.
- Выберите Restart после выбора «Удалить» во всплывающем окне.
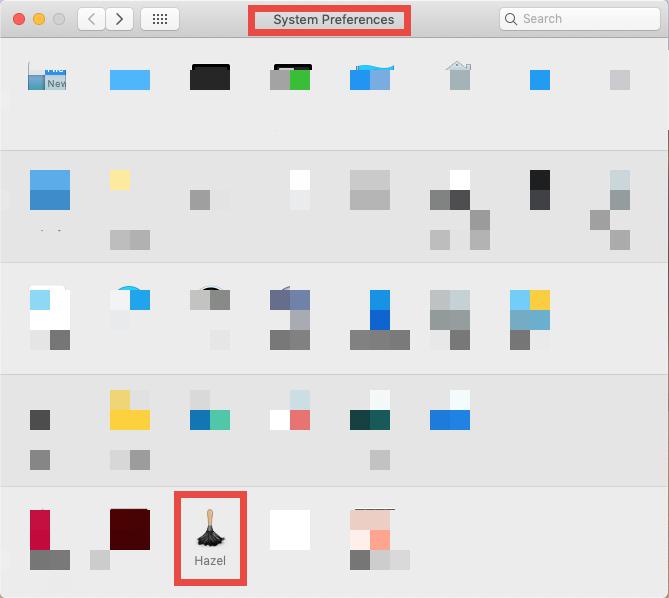
Всякий раз, когда процесс удаления завершен, Системные настройки должны открываться снова. Кроме того, вы можете продолжить поиск любых скрытых файлов, связанных с Hazel, в системе после удаления Hazel из Системных настроек.
В основном, несколько файлов или папок вне пакета программы создаются большинством сторонних приложений. Эти элементы не будут удалены сразу после удаления программы. Попробуйте найти элементы Хейзел, выполнив следующие действия, чтобы полностью удалить Хейзел:
- Выберите Go> Перейти в папку из строки меню, когда активно окно Finder.
- Доступ к скрытой папке можно получить, набрав
/Libraryв поле и выбрав Go - В поле поиска введите "орешник" и выберите «Библиотека», чтобы ограничить результаты элементами в этой папке. Выберите «Поиск» в правом верхнем углу окна.
- Найдите на странице результатов объекты, в заголовках которых есть термин, выберите их все вместе, удерживая нажатой клавишу Control, затем щелкните правой кнопкой мыши большинство из них и выберите Переместить в корзину из контекстного меню.
- Опять же, пройти через
/Libraryкаталог для всего, что связано с Hazel, и удалите его.
Попробуйте найти остатки программы на Mac, используя другие термины, такие как имя поставщика (Noodlesoft), если в результатах поиска ничего не найдено.
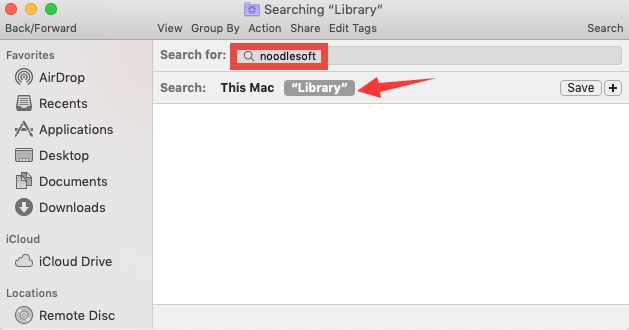
Удалив все объекты, связанные с Hazel, в корзину, вы можете очистить корзину, чтобы избавиться от любых оставшихся следов Hazel. Напомним, очистка Корзины — необратимое действие, и мы не советуем новичкам стирать системные данные без такой резервной копии.
Папки, в которых вы можете найти части Hazel, перечислены ниже: ~/Library/Preferences, ~/Library/Saved Application State, ~/Library/LaunchDaemons, ~/Library/PreferencePanes, ~/Library/Caches, ~/Library/Application Support, ~/Library/LaunchAgents, ~/Library/StartupItems
Часть 3. Автоматическое удаление Hazel на Mac и удаление остатков
Можно ли вручную удалить Hazel, и если да, то очень ли это сложно? Есть и другие, которые считают, что использование программы, которая поможет им в процессе удаления приложения, позволит им сделать это более эффективно. iMyMac PowerMyMac это программа удаления, которая сделает эту работу за вас.
PowerMyMac — это профессиональный, но легкий деинсталлятор для Mac с удобным дизайном, быстрым откликом и упрощенным управлением. Он также может удалять другие виды приложений с вашего Mac. Например, PowerMyMac позволяет пользователям удалить Adobe Creative Cloud, Discord, Ubuntu и другие программы.
- Чтобы начать процесс удаления, откройте PowerMyMac, перейдите на домашнюю страницу приложения и выберите Деинсталлятор приложений из появившегося раскрывающегося списка.
- Когда вы нажимаете SCAN кнопку, ваш компьютер пройдет всестороннюю оценку установки программного обеспечения.
- Из списка всех программ, установленных в данный момент, вы можете выбрать, какие из них удалить. Возможно, вы сможете обнаружить программное обеспечение, если введете его название в строку поиска.
- Выбрав "ЧИСТКА," вы можете удалить все файлы, связанные с Хейзел, с вашего ПК.

PowerMyMac может найти все файлы, связанные с приложением, и удалить их от вашего имени, что обеспечивает гораздо более высокий уровень удобства и эффективности. Если вы уверены, что хотите продолжить этот вариант, вы можете удалить Hazel из своей системы, используя рекомендованную программу.
Он идеально подходит для удаления нежелательного программного обеспечения. Если у вас есть этот инструмент, вы сможете быстро и легко удалить все части приложения, которые находятся в центре вашего внимания.
Часть 4. Вывод
Это довольно эффективный учебник, который можно использовать для удалить Hazel на Mac а также другие программы. Автоматизированный метод значительно упрощает обычному пользователю поиск и удаление нужного программного обеспечения, чем ручной способ, который часто приводит к неудачному удалению.



