Хотя удаление программ с вашего Mac иногда может быть сложной операцией, сделать это, когда оно включает в себя удаление Movist, популярного медиаплеера на macOS, может быть простым и безболезненным. Это мудрый шаг к удалить Мовист Mac хотите ли вы переключиться на другой медиаплеер или просто хотите освободить место на диске.
Movist известен своим удобным пользовательским интерфейсом, множеством опций и поддерживаемыми типами медиафайлов. Однако удаление Movist может улучшить скорость и объем памяти вашего Mac, если вы не считаете, что это необходимо, или предпочитаете использовать другой медиаплеер. Вы можете очистить свою систему и создать новые программы или данные, которые лучше соответствуют вашим требованиям, удалив Movist с вашего Mac. Итак, если вы готовы удалить Movist Mac, давайте начнем с полезные способы удаления чтобы вы могли вернуть себе контроль над ресурсами вашего Mac.
Содержание: Часть 1. Что такое приложение Movist для Mac? Часть 2. Как удалить Movist с MacЧасть 3. Правильный способ полностью удалить MovistЧасть 4. Вывод
Часть 1. Что такое приложение Movist для Mac?
Полнофункциональный медиаплеер, созданный специально для macOS, называется Movist. Он имеет приятный пользовательский интерфейс, мощные игровые возможности и широкую совместимость с форматами.
Однако есть несколько причин, по которым вам следует удалить Movist Mac. Возможно, вы нашли другой медиаплеер, который предоставляет больше функций или лучше соответствует вашим потребностям. Это также может быть увеличение скорости системы или освобождение места для хранения данных на вашем Mac. Какой бы ни была причина, удаление Movist — мудрый шаг очистить свой Mac и убедитесь, что ваши требования к воспроизведению файлов эффективно удовлетворены.
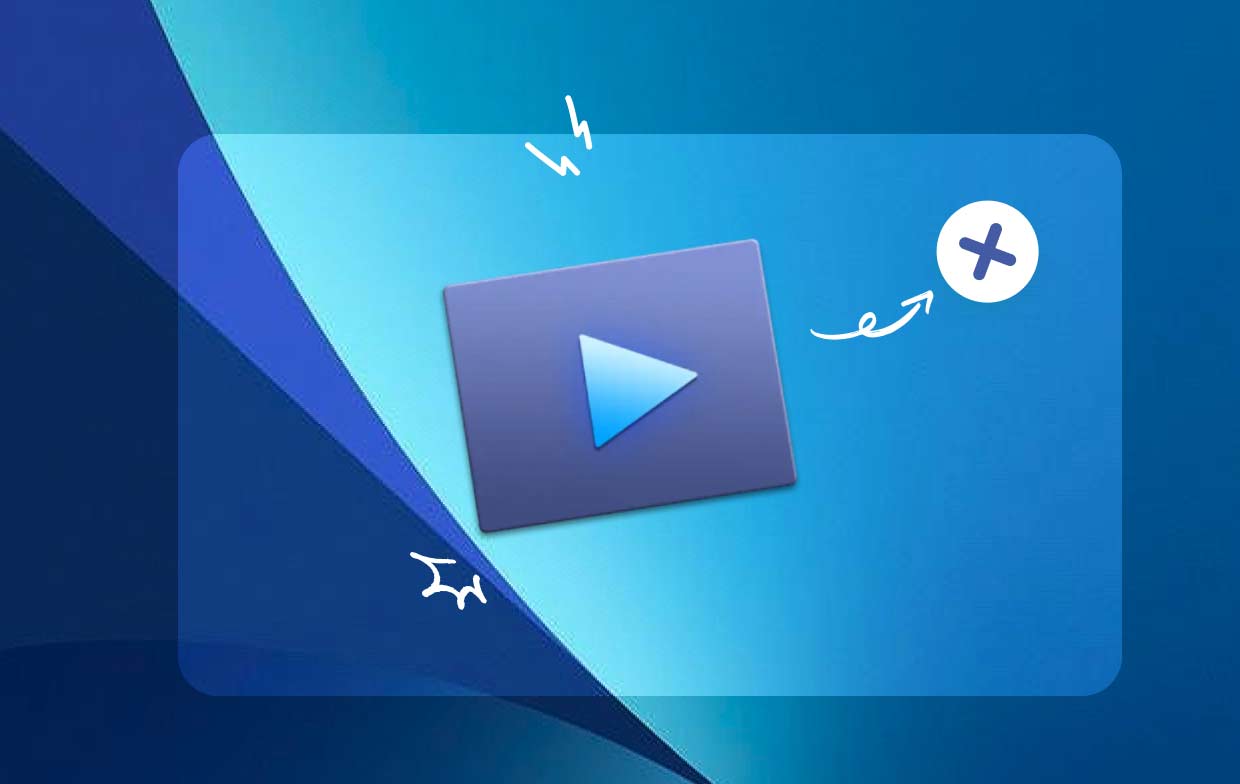
Часть 2. Как удалить Movist с Mac
Распространенные проблемы при удалении, с которыми вы можете столкнуться
Прежде чем удалить Movist с вашего Mac, мы хотели бы упомянуть о некоторых проблемах, с которыми вы можете столкнуться при удалении:
- Не уверены, с чего начать удаление программы.
- Непонятно, как правильно удалить программу на Mac.
- Невозможно найти и удалить все следы Movist на ПК.
- Связанные файлы приложения невозможно полностью удалить.
- При удалении Movist обычными методами могут возникнуть проблемы, например, процедура удаления завершается на полпути или вообще не отвечает.
И вы также можете столкнуться с некоторыми проблемами при использовании Movist, вы можете проверить его часто задаваемые вопросы сначала посмотреть, можно ли решить вашу проблему.
Несколько руководств по удалению Movist на Mac
Для удаления Movist Mac с вашего компьютера часто используется метод перетаскивания. Ниже приведены типичные методы удаления Movist Mac:
- Закройте все открытые программы, связанные с Movist.
- На своем ПК запустите Finder и выберите «Приложения» в меню слева.
- Найдите Movist в разделе /Applications. Чтобы удалить его, найдите его и перетащите в область рядом со значком «Корзина» на основании дока. Кроме того, вы можете выбрать «Переместить в корзину» в подменю, щелкнув правой кнопкой мыши значок Movist.
- При появлении запроса подтвердите пароль администратора и выберите «ОК», чтобы авторизовать обновление.
- В строке меню выберите Finder > Очистить корзину. Альтернативно вы можете выбрать «Очистить корзину» в контекстном меню, щелкнув правой кнопкой мыши значок корзины и выбрав тот же вариант в появившемся меню.
- В строке меню открытого Finder выберите «Перейти» > «Перейти к папке».
- Чтобы открыть его, введите /Library в окне «Перейти к папке» и нажмите Enter.
- Нажмите «Библиотека» рядом с символом поиска еще раз, если папка /Library полностью загружена, затем введите «Movist» или название производителя в поле поиска.
- Когда отобразятся результаты поиска, выберите те элементы, которые связаны с введенными вами ключевыми словами, щелкните их, а затем воспользуйтесь меню, которое появляется справа от мыши, чтобы выбрать вариант «Переместить в корзину».
- Чтобы избавиться от остатков Movist в каталоге /Library, используйте те же процедуры.
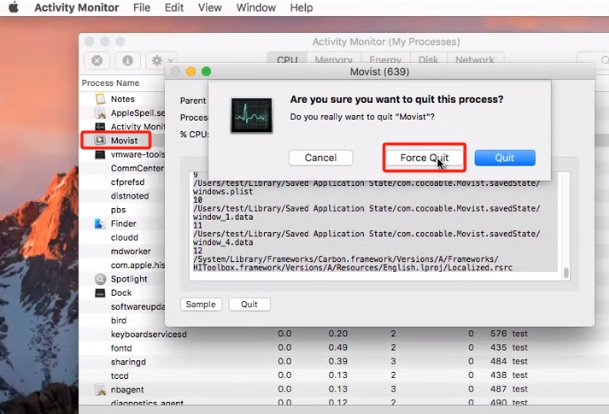
Если он хранился в вашем домашнем каталоге, он все равно может находиться в нижней части жесткого диска. Чтобы полностью удалить Movist Mac, необходимые файлы необходимо удалить из каждого из этих мест. Следующие папки могут содержать ненужные файлы:
/Library~/Library/Library/Application Support~/Library/Application Suppor/Library/Preferences~/Library/Preferences/Library/Caches/~/Library/Caches//Library/LaunchAgents~/Library/LaunchAgents/Library/LaunchDaemons~/Library/LaunchDaemons/Library/PreferencePanes~/Library/PreferencePanes/Library/StartupItems~/Library/StartupItems
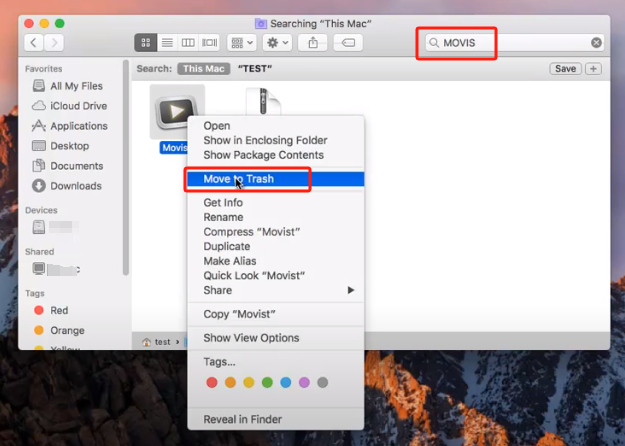
Чтобы вручную найти программы, которые еще доступны в системных папках, требуются определенные усилия и соответствующие навыки. Новичкам Mac рекомендуется завершить операцию с помощью надежного деинсталлятора. Если вы хотите вручную стереть остатки Movist, действуйте с особой осторожностью, чтобы предотвратить случайное стирание программы или системных данных.
Часть 3. Правильный способ полностью удалить Movist
Вам нужно быстрое и тщательное удаление? Почему бы не использовать специальную программу удаления для удаления Movist Mac? Несмотря на то, как легко удалить приложения с Mac, на нем продолжает создаваться множество крошечных бесполезных файлов. Ваш компьютер не будет загроможден ненужными вещами, если вы очистите этот мусор с помощью iMyMac PowerMyMac. Он прост в использовании и понимании. Его App Uninstaller — это полезный инструмент, разработанный для самых последних версий macOS, который позволяет легко удалить все компоненты приложения всего за несколько кликов.
- Загрузите PowerMyMac и запустите его на своем Mac. Выберите «Деинсталлятор приложений».
- Чтобы найти ранее загруженные программы на вашем компьютере, нажмите «СКАНировать».
- Категории «Выбранные», «Неиспользованные», «Остатки» и «Все приложения» расположены слева. В правой части меню «Все приложения» будут отображаться все приложения. Используйте список или поле поиска в правом верхнем углу, чтобы найти Movist.
- После выбора приложения, которое вы хотите удалить, щелкните значок «Развернуть», чтобы просмотреть все соответствующие файлы, и кнопку «Поиск», чтобы узнать больше. Чтобы удалить приложения и файлы, с которыми они связаны, выберите «ОЧИСТИТЬ».
- Посмотреть, сколько места на диске теперь свободно, а также сколько файлов было очищено, можно во всплывающем окне с названием «Очистка завершена». Просто выберите «Просмотр», чтобы удалить любые другие приложения. После этого еще раз взгляните на страницу результатов.

Часть 4. Вывод
Наконец, удаление Movist с вашего Mac — быстрая и выгодная операция. Удаление Movist может помочь вам в достижении ваших целей, будь то поиск альтернативного медиаплеера, очистка дискового пространства или повышение производительности вашего Mac. Следуйте инструкциям, чтобы успешно удалить Movist Mac и воспользоваться упрощенным интерфейсом мультимедиа на вашем Mac.



