Вы ищете способ удалить Paintbrush Mac? Paintbrush, популярный инструмент для редактирования изображений среди пользователей Mac, может больше не соответствовать вашим требованиям или просто занимать ценное дисковое пространство. Если вы ищете подробное руководство, которое поможет вам удалить Paintbrush из вашей системы Mac, вы попали по адресу.
В этой статье мы покажем вам пошаговый процесс удаления Paintbrush на вашем Mac. Независимо от того, являетесь ли вы новичком или опытным пользователем Mac, наши простые инструкции обеспечат плавное удаление приложения из вашей системы. К концу этого руководства у вас будет более чистый Mac и свобода исследовать альтернативные инструменты редактирования изображений, которые лучше соответствуют вашим потребностям.
Итак, давайте углубимся и узнаем, как удалить Paintbrush с вашего устройства Mac, что позволит вам освободить ценное пространство для хранения и поддерживать организованную и эффективную систему.
Содержание: Часть 1. Безопасна ли Paintbrush для Mac? Paintbrush — это аппаратное или программное обеспечение?Часть 2. Как вручную удалить Paintbrush с Mac?Часть 3. Как полностью удалить Paintbrush на Mac?Часть 4. Вывод
Часть 1. Безопасна ли Paintbrush для Mac? Paintbrush — это аппаратное или программное обеспечение?
Paintbrush — это программное приложение, разработанное специально для пользователей Mac. Это легкий и простой инструмент для редактирования изображений, напоминающий популярную программу Microsoft Paint, используемую в операционных системах Windows. Paintbrush позволяет пользователям создавать и редактировать изображения, используя основные инструменты рисования, формы и цвета.
С точки зрения безопасности, Paintbrush сам по себе считается безопасным для использования на Mac. Это законное приложение, доступное для загрузки из надежных источников, таких как Mac App Store и различных сторонних веб-сайтов. Однако важно отметить, что безопасность также зависит от источника, из которого вы загружаете приложение. Всегда загружайте Paintbrush с надежных и проверенных платформ, чтобы избежать потенциальных угроз безопасности.
Paintbrush — это программное приложение, а не аппаратное обеспечение. Он полностью работает в операционной системе вашего Mac, используя ресурсы, предоставляемые аппаратным обеспечением вашего компьютера. Для правильной работы не требуется никаких дополнительных аппаратных компонентов. Это также редактор растровой графики, который был включен в ранние версии Microsoft Windows. Это была простая программа, позволяющая пользователям рисовать и раскрашивать изображения, и на протяжении многих лет она была одной из самых популярных программ для Windows.
Поддержка Paintbrush была прекращена в Windows Vista, но она была возрождена как бесплатная программа с открытым исходным кодом под названием Paint.NET, которая является более мощной программой, чем Paintbrush, и включает в себя несколько функций, которые были недоступны в исходной программе, такие как слои, фильтры и эффекты. Если вы ищете простую и удобную в использовании программу рисования, Paintbrush — хороший вариант. Если вам нужна более мощная программа с большим количеством функций, Paint.NET — лучший выбор.
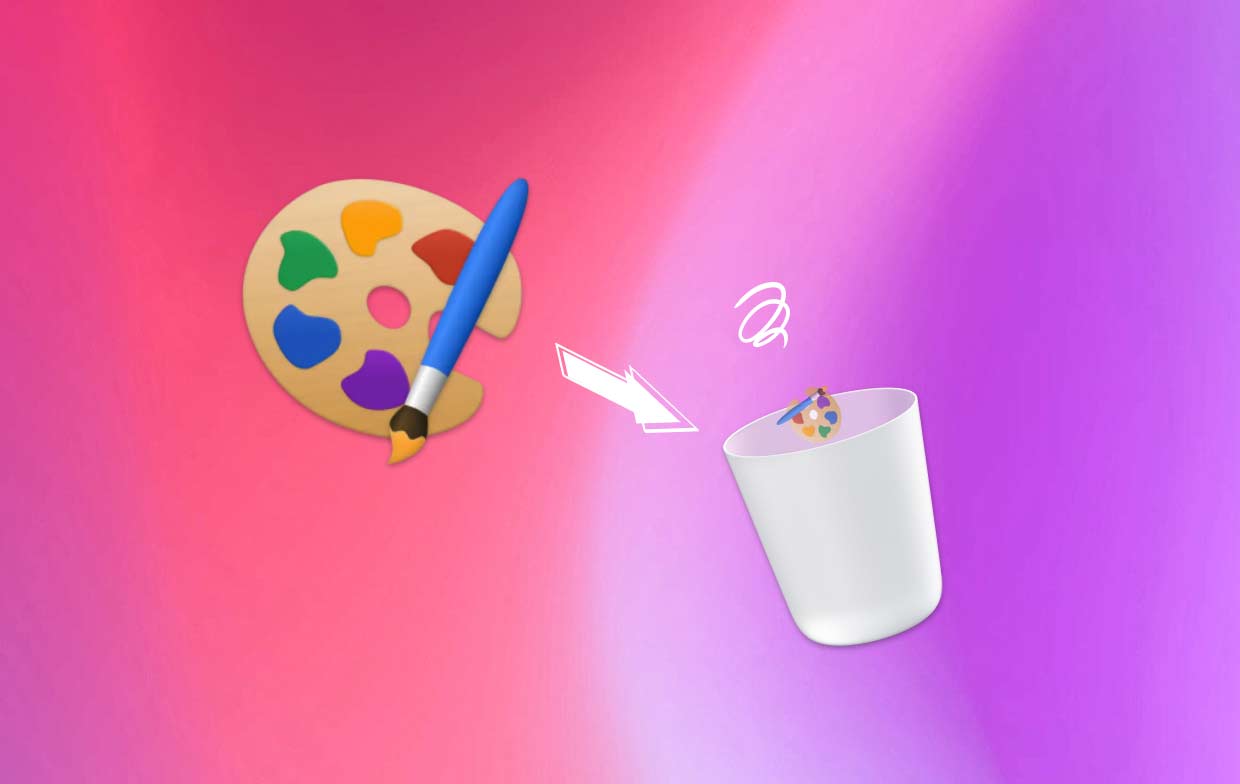
Часть 2. Как вручную удалить Paintbrush с Mac?
Если вы хотите полностью удалить Paintbrush со своего Mac, вы можете воспользоваться двумя способами. Давайте рассмотрим их обоих:
Метод 1. Использование панели запуска для удаления кисти, полученной из App Store.
Использование Launchpad для удаления Paintbrush, загруженный из App Store, предлагает простой и быстрый способ удалить приложение с вашего Mac. Выполнив эти шаги, вы сможете эффективно удалить Paintbrush и освободить ценное дисковое пространство, обеспечив более чистую и организованную систему.
Вот шаги, которые вы можете выполнить:
- Откройте панель запуска: щелкните значок панели запуска, расположенный в Dock вашего Mac. Альтернативно вы можете использовать жест Launchpad, сведя вместе большой и три пальца на трекпаде.
- Найдите кисть: найдите значок «Кисть» в интерфейсе панели запуска. Вы также можете провести пальцем влево или вправо, чтобы перемещаться по различным страницам, пока не найдете приложение Paintbrush.
- Войдите в режим удаления приложения: как только вы найдете значок «Кисть», нажмите и удерживайте клавишу Option (⌥) на клавиатуре. Значки приложений начнут покачиваться, а в верхнем левом углу значка «Кисть» появится маленькая кнопка «X».
- Удаление кисти: нажмите кнопку «X», которая появляется на значке кисти. Появится диалоговое окно подтверждения с вопросом, хотите ли вы удалить приложение. Нажмите «Удалить», чтобы удалить Paintbrush с вашего Mac.
- Выход из режима удаления приложений. Чтобы выйти из режима удаления приложений, нажмите клавишу Escape (Esc) на клавиатуре компьютера или щелкните в любом месте за пределами интерфейса панели запуска.

Способ 2. Использование Finder на вашем Mac для удаления кисти
Использование Finder для удаления приложений, включая Paintbrush, предоставляет альтернативный метод удаления приложений с вашего Mac. По сравнению с Launchpad, использование Finder обеспечивает больший контроль и гибкость при удалении приложений. Он позволяет вам перемещаться по папкам вашей системы, включая папку «Приложения», и дает вам возможность искать определенные приложения. Использование Finder также позволяет вам легче управлять другими файлами и папками на вашем Mac.
Несмотря на то, что Launchpad предлагает упрощенный и визуально привлекательный способ удаления приложений, Finder обеспечивает более комплексный и настраиваемый подход к управлению приложениями и файлами на вашем Mac.
Вот шаги по удалению Paintbrush Mac с помощью Finder:
- Откройте окно Finder: нажмите значок Finder, расположенный в Dock, или используйте сочетание клавиш Command (⌘) + N, чтобы открыть новое окно Finder.
- Перейдите в «Приложения». В окне Finder нажмите «Приложения» на боковой панели, чтобы получить доступ к папке «Приложения».
- Найдите Paintbrush: прокрутите папку «Приложения» и найдите приложение Paintbrush.
- Удаление Paintbrush: перетащите приложение Paintbrush в корзину, расположенную в Dock. Кроме того, вы можете щелкнуть правой кнопкой мыши приложение Paintbrush и выбрать «Переместить в корзину» в контекстном меню.
- Очистить корзину. Чтобы завершить процесс удаления, щелкните правой кнопкой мыши корзину в Dock и выберите «Очистить корзину». Подтвердите действие при появлении запроса.
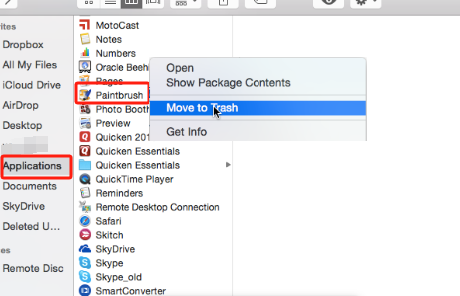
Выполнив любой из этих методов, вы сможете успешно удалить Paintbrush со своего Mac, освободив ценное дисковое пространство.
Не забывайте всегда очищать корзину после удаления приложений, чтобы обеспечить их полное удаление из вашей системы.
Часть 3. Как полностью удалить Paintbrush на Mac?
Если вы ищете надежный и комплексный инструмент для удаления Paintbrush и связанных с ним файлов с вашего Mac, PowerMyMac от iMyMac это отличный выбор. Это мощный и удобный инструмент очистки и оптимизации Mac, который поможет вам эффективно удалить ненужные приложения и их остатки. Вот как вы можете использовать этот инструмент для удаления Paintbrush на Mac:
- Загрузите и установите PowerMyMac на свой Mac. Следуйте инструкциям на экране, чтобы завершить процесс установки.
- После установки откройте приложение на своем Mac.
- В главном интерфейсе программы нажмите «Деинсталлятор приложений». Эта функция позволяет вам управлять приложениями на вашем Mac и удалять их.
- Нажмите кнопку «СКАНИРОВАНИЕ», чтобы начать процесс сканирования. PowerMyMac проанализирует ваш Mac и отобразит список установленных приложений, включая Paintbrush.
- Найдите Paintbrush в списке приложений и установите флажок рядом с ним, чтобы выбрать его для удаления. Вы также можете использовать панель поиска, чтобы быстро найти Paintbrush.
- Нажмите кнопку «ОЧИСТИТЬ», чтобы удалить Paintbrush с вашего Mac. PowerMyMac автоматически удалит приложение, включая связанные с ним файлы и папки.

Преимущества использования PowerMyMac:
- Полная деинсталляция: обеспечивает полное удаление Paintbrush и связанных с ней файлов, предотвращая появление остатков, которые могут загромождать вашу систему.
- Экономия времени: с помощью этого инструмента вы можете быстро и эффективно удалить Paintbrush и другие приложения, сэкономив время и усилия по сравнению с методами удаления вручную.
- Безопасно и надежно: это приложение следует строгим протоколам безопасности, обеспечивая целостность вашей системы во время процесса удаления.
- Дополнительные функции очистки и оптимизации: PowerMyMac предлагает широкий спектр других функций очистки и оптимизации для повышения производительности вашего Mac, включая очистку ненужных файлов, мониторинг системы, удаление дубликатов файлов и многое другое.
Используя этот инструмент для удаления приложений для удаления Paintbrush, вы можете добиться полного и беспроблемного удаления приложения и связанных с ним файлов, оптимизируя при этом производительность вашего Mac.
Часть 4. Вывод
В заключение, удаление Paintbrush с вашего Mac не должно быть сложной задачей. В этой статье мы рассмотрели различные способы удаления Paintbrush, начиная с использования Launchpad и Finder. Однако для более тщательного и эффективного процесса удаления мы рекомендуем использовать PowerMyMac и его модуль удаления приложений, чтобы легко удалить ненужные приложения и связанные с ними файлы с вашего Mac.
Вы также получаете доступ к другим функциям очистки и оптимизации, которые могут еще больше повысить производительность вашего Mac. PowerMyMac предлагает полный набор инструментов для бесперебойной работы вашего Mac: от очистки ненужных файлов до мониторинга системы и удаления дубликатов файлов. Попробуйте и ощутите преимущества тщательного и простого процесса удаления, а также общей оптимизации производительности вашего Mac.



