На вашем Mac установлено так много приложений, которые вы больше не используете или не нуждаетесь? Является ли одно из этих приложений Sync Desktop?
Видите ли, Sync Desktop считается одним из лучших способов синхронизации, загрузки и даже обмена файлами на вашем Mac. Однако есть пользователи, склонные удалить приложение Sync Desktop на Mac. Они больше не используют их, так как есть другие способы, как они могут сделать то же самое с другими приложениями, которые они предпочитают использовать.
Вот почему в этом посте мы собираемся показать вам, как вы можете легко удалить приложения Sync Desktop или избавьтесь от ненужных приложений macOS. Если вы хотите узнать больше о приложении Sync Desktop на Mac, обязательно прочитайте эту статью.
Содержание: Часть 1. О сервисе Sync.comЧасть 2. Легко удалить приложение Sync Desktop на Mac и удалить следы Часть 3. Как вручную удалить приложение Sync Desktop с Mac? Часть 4. Вывод
Часть 1. О сервисе Sync.com
Прежде чем мы покажем вам, как удалить приложение Sync Desktop на Mac, сначала сообщите нам некоторые факты об этом приложении.
Что такое Sync.com?
Приложение синхронизации рабочего стола известно, что его можно использовать как на компьютерах Mac, так и на компьютерах с Windows. После того, как вы установите это приложение на свой компьютер, оно автоматически создаст папку с именем Папка синхронизации.
И эта папка синхронизации будет работать так же, как и другие папки на вашем компьютере, и предоставит вам функции, которые вы можете использовать, как показано ниже:
- Известно, что папка синхронизации автоматически копируется в ваше облако.
- Файлы, находящиеся в вашей папке синхронизации, будут защищены. Кроме того, вы сможете восстановить их при удалении, и он поставляется с историей версий.
- Используя папку синхронизации, вы сможете делиться своими файлами и папками.
- У вас будет доступ к файлу, который вы сможете использовать, когда кто-то поделится с вами своими файлами, используя свою папку синхронизации.
- Вы сможете получить доступ к своей папке синхронизации на любом устройстве, которое у вас есть, например, на вашем браузере, планшете, мобильном телефоне и компьютере.
У него много функций, но когда возникают проблемы с запуском, лучше всего удалить приложение Sync Desktop на Mac и переустановить его.
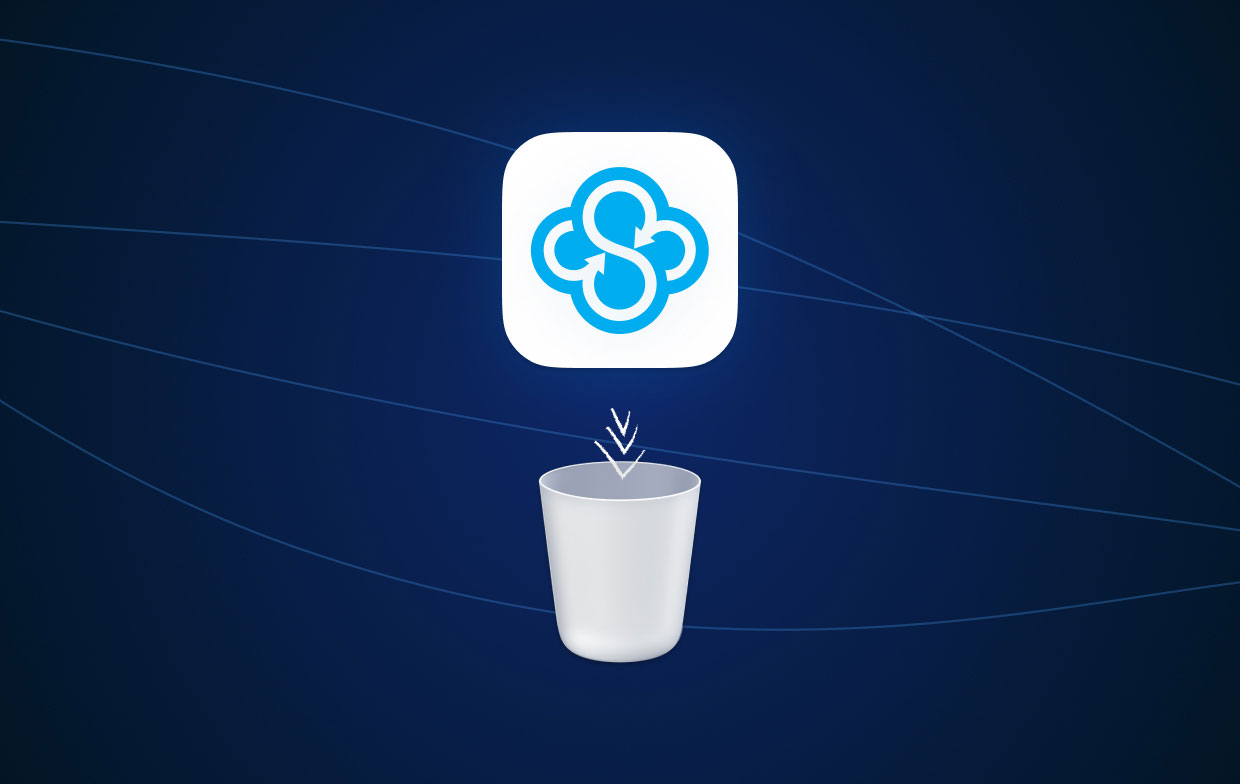
Основное использование Sync Desktop заключается в том, чтобы вы могли получить доступ к своим файлам с любого устройства, которое у вас есть, и где бы вы ни находились. Он следит за тем, чтобы обеспечить всем своим пользователям конфиденциальность и защиту их файлов.
А с помощью приложения, которое вы можете установить на свой компьютер, вы сможете искать свои файлы в Sync и Vault, вы также сможете оставаться в курсе последних файлов, которые были созданы, и вы также можете измените свой пароль, а также с ним.
Часть 2. Легко удалить приложение Sync Desktop на Mac и удалить следы
Со всеми замечательными функциями, которые дает вам приложение Sync Desktop, и вы все еще хотите удалить приложения Sync Desktop, мы предлагаем лучший способ, как вы можете это сделать.
И лучший способ, как вы можете полностью удалить приложения на Mac с помощью мощного инструмента - iMyMac PowerMyMac. Известно, что это лучший оптимизатор и очиститель Mac. PowerMyMac поставляется с множеством функций, которые вы можете использовать для очистки и оптимизации вашего Mac.
Его "Деинсталлятор приложений" известен как эффективный способ полностью удалить любые приложения, которые есть на вашем Mac и которые вам больше не нужны и которые вам больше не нужны. В дополнение к этому, вы также можете удалить все файлы, связанные с приложением который вы собираетесь удалить.
А так как мы собираемся легко удалить приложение Sync Desktop на Mac, здесь мы покажем вам, как использовать инструмент PowerMyMac для удаления приложения.
Шаг 1. Запустите инструмент и выберите программу удаления приложений
Откройте PowerMyMac, и когда вы попадете в основной интерфейс программы, вы увидите список функций. И из этого списка на экране выберите Деинсталлятор приложений.

Шаг 2. Сканируйте приложения на вашем Mac
После этого нажмите на SCAN кнопку на вашем экране. Это позволит программе сканировать ваш Mac, чтобы найти все установленные вами приложения.
Шаг 3. Выберите приложение Sync Desktop и трассировки
И как только процесс сканирования будет завершен, вы сможете увидеть на своем экране список категорий, таких как Все приложения, Неиспользованные, Остатки и Выбранные.
Оттуда щелкните категорию «Все приложения». После этого вы сможете увидеть все приложения, установленные на вашем Mac. Чтобы удалить приложение Sync Desktop на Mac, найдите приложение для синхронизации рабочего стола и щелкните по нему. Вы также можете нажать на Развернуть знак рядом с ним, чтобы вы могли видеть все его детали и файлы трассировки.

Шаг 4. Быстро удалите приложение Sync Desktop на Mac
Затем нажмите на ЧИСТКА кнопку на экране, чтобы удалить приложение.
Теперь вы можете полностью удалить приложение Sync Desktop/Sync.com с вашего Mac. И когда процесс удаления завершится, вы увидите на экране сообщение «Очистка завершена». Он также покажет вам, сколько места вы очистили.
Вы также можете попробовать этот деинсталлятор, чтобы легко удалить Google Диск, Dropbox, OneDrive или любое другое программное обеспечение для синхронизации на Mac. Со всеми функциями PowerMyMac для очистки вашего Mac потребуется всего несколько щелчков мышью. Это быстро, легко и очень безопасно в использовании.
Часть 3. Как вручную удалить приложение Sync Desktop с Mac?
Если вы хотите узнать, как вручную удалить приложение Sync Desktop на Mac. Затем мы также покажем вам, как вы можете это сделать вместе с оставшимися файлами, связанными с этим приложением.
И чтобы вы могли это сделать, просто следуйте руководству, которое мы подготовили для вас ниже. Однако удаление приложений вручную с вашего Mac может занять больше времени, чем их выполнение.
Метод 1. Удалить Sync Desktop, переместив его в корзину на Mac
Ниже приведены ручные шаги, которые вы можете выполнить, чтобы удалить приложение Sync Desktop на Mac:
- Вы должны убедиться, что вы полностью закрыли приложение на своем Mac и что оно не работает в фоновом режиме. Убедитесь, что он полностью закрыт от вашего Mac:
- Щелкните правой кнопкой мыши приложение Sync.com. А затем нажмите на Выйти из синхронизации. В некоторых ситуациях это приведет к закрытию Sync Desktop. Однако, если это не сработает, вы можете попробовать другой способ ниже.
- Нажмите на значок Apple, расположенный в верхнем левом углу экрана. Затем вы увидите всплывающее меню на экране. Итак, оттуда нажмите Завершить. Затем выберите приложение Sync.com и снова нажмите Force Quit.
- Запуск Finder на вашем Mac, а затем откройте Приложения
- Затем щелкните правой кнопкой мыши приложение Sync.com/Sync Desktop и выберите Переместить в корзину опцию.
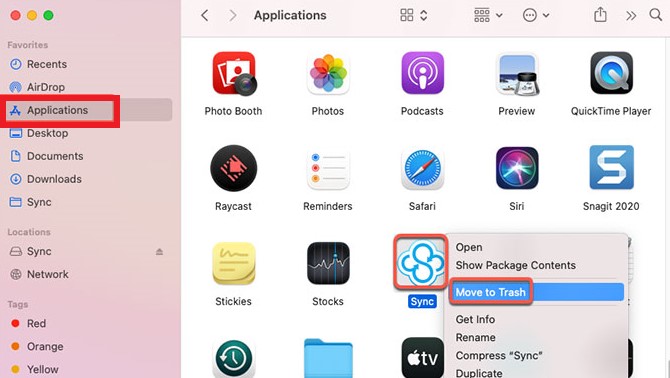
Убедитесь, что вы также удалить оставшиеся файлы, связанные с приложением Sync.com чтобы полностью удалить приложение Sync Desktop на Mac.
- Снова откройте Finder и выберите «Перейти» > «Перейти к папке».
- Enter
~/Libraryв поле для доступа к папке библиотеки Mac. - Затем найдите следующие подпапки одну за другой, чтобы вы могли найти и удалить файлы, относящиеся к приложению Sync.com на вашем Mac:
Cookies, Caches , Application Support, Preferences, Logs, Containers, Appication Scripts or App Scripts. - И, наконец, запустите папку «Корзина» из Dock вашего компьютера Mac. И оттуда удалить все связанные с приложением sync.com
- Перезагрузите Mac сейчас, чтобы применить изменения.
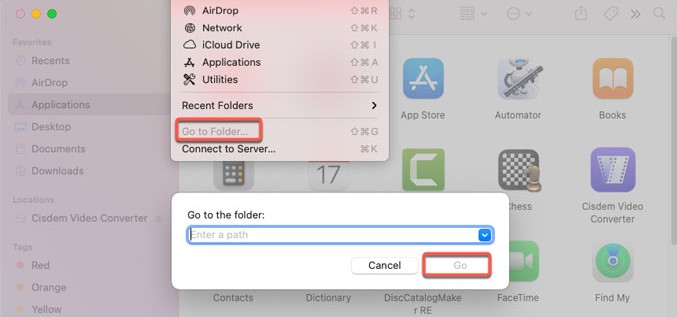
Способ 2. Удалите приложение Sync Desktop на Mac/Windows с помощью программы удаления
Вы также можете перейти к официальный сайт Sync.com , чтобы получить полный деинсталлятор для Mac или Windows, а затем следуйте инструкциям по удалению Sync после открытия программы удаления приложения Sync Desktop.
Я удалю свою учетную запись синхронизации после удаления приложения Sync Desktop на Mac или ПК с Windows? Обычно удаление приложения Sync.com приводит к удалению системы синхронизации, но вы можете сохранить информацию о конфигурации системы Sync. Таким образом, вы можете легко восстановить учетную запись синхронизации Sync на своем компьютере, если она понадобится вам позже.
Вы также можете выполнить шаги, описанные здесь, чтобы удалить Sync Desktop App на компьютере Mac или Windows, если вы не можете получить полную программу удаления на официальном сайте:
- Нажмите Значок синхронизации на вашем компьютере (обычно находится в строке меню Mac/системном трее Windows).
- Нажмите на Настройки опцию.
- Выберите Настройки > Учетная запись.
- Нажмите Удалить и следуйте инструкциям по автоматическому удалению Sync Desktop App.
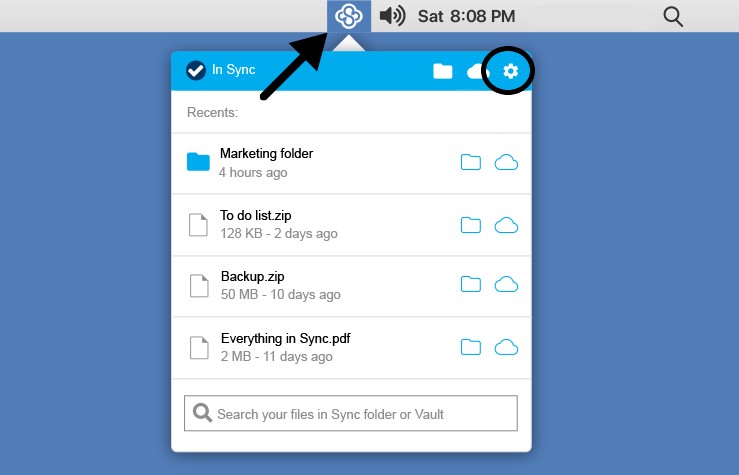
Часть 4. Вывод
Цель этого поста в том, чтобы мы могли показать вам, как вы можете удалить приложение Sync Desktop на Mac. И мы уверены, что показали вам лучший и самый простой способ. Все, что вам нужно сделать, это следовать всем инструкциям, которые мы предоставили вам выше, в зависимости от того, как вы хотите удалить его.
Но если вы хотите убедиться, что вы удалили приложение и удалили связанные с ним файлы, мы настоятельно рекомендуем вам использовать деинсталлятор приложений PowerMyMac. Поскольку это лучший очиститель и оптимизатор Mac.



