iCloud表现出一些错误,这些错误会阻止同步,密码授权或抛出错误代码。 借助iCloud,您可以为大量数据和数字资源进行故障安全备份。 在大多数情况下,它运行良好,但是某些用户可能会不时遇到问题。
错误代码会使Mac陷入无尽的iCloud登录故障,并使您无法使用消息等功能。 如果遇到任何 iCloud无法正常工作 问题,您和很多人在同一条船上。
因此,我们提供了一个全面的文章,该文章将最常见问题的故障排除方法结合在一起。
内容: 第1部分。如何修复iCloud无法正常工作的错误问题第2部分。修复iCloud密码不起作用或相关错误第3部分。其他问题的解决方案导致iCloud无法正常工作第4部分。
第1部分。如何修复iCloud无法正常工作的错误问题
也许您偶然发现了“由于存在问题,此Mac无法连接到iCloud”讯息? 或者,也许iCloud变得更加神秘,并显示出莫名其妙的“出现未知错误“ 弹出。
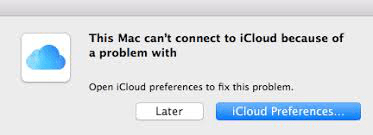
解决方案1.检查iCloud是否关闭
从一开始,请前往以下位置检查iCloud是否已关闭 https://www.apple.com/support/systemstatus/ 并确定您已访问Apple云服务。
由于计划的维护或停机,iCloud可能会关闭,您需要过一会儿再检查,因为只有服务提供商才能解决问题。 任何iCloud服务附近的橙色或红色灯泡表示Apple的在线服务存在问题。 因此,您必须等待iCloud修复当前的问题。
解决方案2.关闭iCloud应用程序并重新启动Mac
如果由于缓存或未知原因导致连接问题,请退出所有iCloud窗口并重新启动。 关闭FaceTime,消息,便笺和系统首选项应用程序。 如果应用卡住或无法响应,请继续使用 强制退出 在应用程序上退出它们。
退出所有应用程序后,重新启动Mac。 对于冻结或无法启动的Mac,请调用强制重启。 Mac重新启动后,请勿急于使用iCloud应用程序,而应转到“ iCloud首选项”面板 (Apple菜单>系统偏好设置> iCloud) 并尝试登录Apple ID。 此时,iCloud登录正常运行而不会出现故障。
解决方案3.清空iCloud帐户文件夹
通过将您的本地iCloud帐户数据擦到干净的状态可以解决连接问题。 您需要预先设置Time Machine备份。 您可能希望在删除“帐户”文件夹之前创建一个副本,以一种直接的方法将文件夹恢复到其初始状态,从而避免潜在的问题。
- 启动一个新的Finder窗口。
- 选择'转到>转到文件夹...在工具栏中。
- 输入以下命令:
~/Library/Application Support/iCloud
- 点击“开始”。
- 如果一切正确,那么现在该复制您的Accounts文件夹了。
- 单击帐户文件夹并清除其内容。
- 重启你的电脑。
- 重新启动后,转到“系统首选项 > iCloud',然后登录到您的帐户。 这将触发macOS用新创建的文件填充您的Accounts文件夹,以继续正常运行iCloud。
第2部分。修复iCloud密码不起作用或相关错误
左侧工具栏上的'iCloud密码在Mac上不起作用'会引发错误消息,并提示用户再次登录。 这只是iCloud登录循环错误,您有多个解决方案可以解决此问题,包括上述方法。 但是,此部分剖析了错误密码的故障排除技巧。
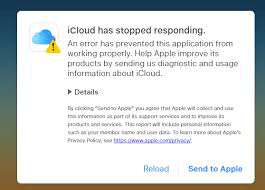
确认两步验证已激活
如果您遇到iCloud密码问题,请确保已启用两步身份验证。 前往Apple的官方网站并使用您的Apple ID数据登录。 查找验证功能,并确定其启用还是禁用。 如果您将其关闭,请启用它。
- 导航到“菜单”和“系统偏好设置”。
- 接下来,点击“iCloud,然后订阅>帐户详细信息”来填写您的Apple ID数据。
- 点击“安全”标签,然后切换“双因素验证”功能开启。
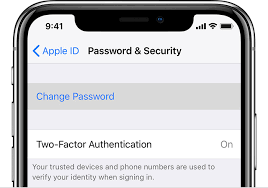
清除iCloud缓存文件
- 启动Finder,单击“用户文件夹”,然后在Finder窗口中选择选项。
- 选择“显示库文件夹”上,单击“库”,然后将一些内容拖入垃圾箱。
将以下文件拖到垃圾箱:
- 在MyCAD中点击 软件更新
~/Library/Preferences/文件夹,丢弃此文件: plist中". - 在MyCAD中点击 软件更新
~/Library/Application Support/文件夹,将文件夹“iCloud”移至垃圾箱。 - 在MyCAD中点击 软件更新
~/Library/文件夹,清除“缓存”文件夹。
还是卡住了吗? 重设iCloud密码,检查软件更新,在Mac上禁用iCloud同步或登录并注销以尝试解决此问题。 有时,这可以快速修复并删除错误消息。
第3部分。其他问题的解决方案导致iCloud无法正常工作
连根拔起iCloud配置文件
在主要论坛上建议的某些Mac所有者可以使用此方法,以修复iCloud连接问题。 在创建快照之前先创建一个备份。
- 转到Finder,选择“转到”菜单,选择“转到文件夹”,然后输入以下命令:
~/Library/Application Support/iCloud/Accounts/
- 将嵌套在此目标中的内容复制到您的桌面或其他位置,以便快速检索。
- 从项目中删除
~/Library/Application Support/iCloud/Accounts/文件夹直到它为空。 - 重启电脑
Mac重启后,您可能想重新登录iCloud。 注销并重新生成新的帐户数据文件。
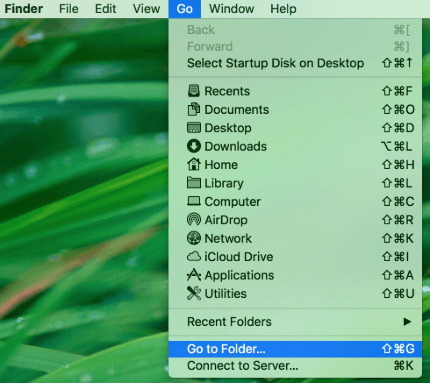
达到或超过iCloud存储限制
iMyMac PowerMyMac“ 重复查找器 释放浪费的磁盘空间 通过删除对媒体文件(例如视频或照片)的模仿。 如果您依靠iCloud作为大量数据的备份但尚未订阅,则需要优化空间并清除多余的内容。 Apple仅免费提供5 GB的iCloud存储,对于大多数人来说,这很快就不够用了。
清除大量重复数据以回收磁盘空间,并避免支付iCloud存储费用。 检查您的iCloud存储并删除不必要的内容,以释放Apple设备上的存储空间。
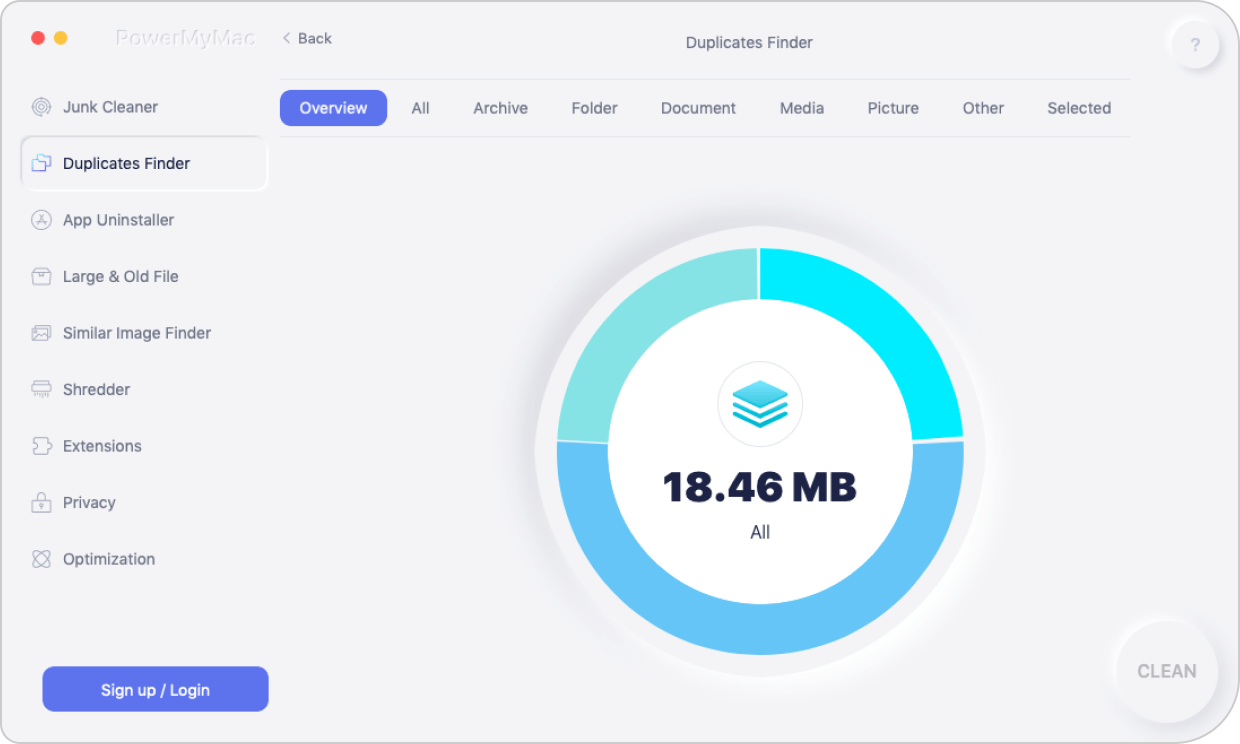
第4部分。
当iCloud无法正常工作时出现错误消息并出现故障时,它们将引发一场噩梦。 这些经过测试和尝试的Mac技巧将帮助您直面挑战。 我们已经充实了已变得司空见惯的问题和可行的相关解决方案。 在使用技术成熟的解决方案进行故障排除之前,请尝试使用诸如禁用和启用iCloud,重置密码或重新启动Mac等急救方法。
既然您已经了解了iCloud发生故障时的绳索,请查看我们的 清洁和优化产品 改善您的云存储银行。



