![]() 我是Apple的忠实粉丝。 我有不同的Apple设备,我一直在使用。 我使用的一台设备是我的Mac。 我在其中放置了一个安全功能,因此任何人都无法使用它,特别是如果它被盗了。 但是,我忘记了密码。 如何重置Mac密码?
我是Apple的忠实粉丝。 我有不同的Apple设备,我一直在使用。 我使用的一台设备是我的Mac。 我在其中放置了一个安全功能,因此任何人都无法使用它,特别是如果它被盗了。 但是,我忘记了密码。 如何重置Mac密码?
别担心。 我们将在下面详细解决这个问题。
内容: 第1部分。为什么需要为Mac设置密码?第2部分。如何防止自己忘记密码? 第3部分。如何重设Mac密码?第4部分。保护您的数据第5部分。使用目标磁盘模式部分6。 结论
人们还阅读:如何在Mac上删除文件什么是Mac上的其他存储并快速清理它们
第1部分。为什么需要为Mac设置密码?
Apple的新操作系统macOS具有强大的安全系统,可将数据保护放在首位。
无论何时登录,下载新应用程序或删除文件和软件,您都需要输入Mac密码。
您可以采取一些技巧来避免忘记Mac密码。 您也可以申请方法 重置您的Mac密码.
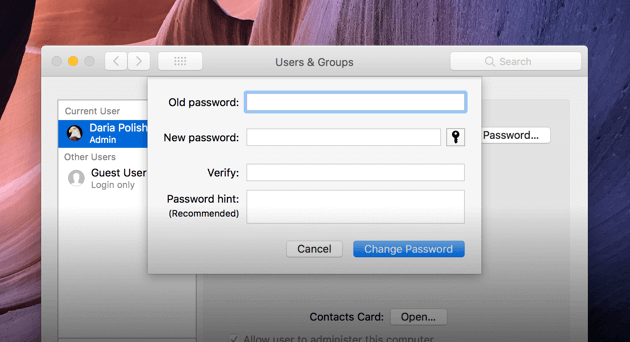
第2部分。如何防止自己忘记密码?
通常,当Mac用户不记得他们的密码时,它是由于混乱的Mac设备造成的。 由于人们习惯于每天都要浏览大量信息,因此他们倾向于忘记重要信息。
因此,首先要做的是清理你的Mac,确保你的新密码是你需要输入有组织和干净的设备的登录详细信息。
您可以使用 iMyMac PowerMyMac 去做这个。 该工具具有以下特征:
1 - 一键式处理 - 您只需单击一下即可轻松扫描Mac设备并清理不需要的文件。
2 - 功能强大 - 它具有强大的应用程序,可全面扫描您的Mac。 可以在界面上检查和显示所有内容,包括CPU状态,内存,磁盘和电池状态。
3 - 选择性 - 可以按大小,时间和其他因素对不必要文件的扫描结果进行排序。 在您实际删除项目之前,您可以选择和预览项目。 你掌控一切。
4-免费试用-PowerMyMac可以免费试用前500MB的数据。 您可以免费体验该工具的出色功能。 可以删除所有类型的文件以释放Mac的空间。
在让这些功能陷入其中之后,让我们一步一步地使用它:
步骤1.下载并启动PowerMyMac
使用浏览器下载 PowerMyMac。 在您的计算机上启动该软件。 它将显示您设备的系统状态。
步骤 2. 扫描按钮
在左侧,选择 Junk Cleaner 模块。 单击“扫描”按钮以扫描整个 Mac。 等到扫描完成。 它将向您显示各种类别的垃圾文件列表。 这些类别包括应用程序缓存、邮件垃圾、照片垃圾、系统缓存、系统日志、用户日志和垃圾箱等。

步骤 3. 选择要清理的项目
选择特定分类并在屏幕右侧查看其下的文件。 选择要删除的文件。 单击清洁。

步骤4.完成清理
程序将显示文件夹和文件为零KB。 有些将不会被视为这样,因为它们是自动重新创建的文件夹。

第3部分。如何重设Mac密码?
有各种方法 重置Mac密码:
方法1 - 获取密码提示
在您将Mac密码重新设置为新密码之前,应始终查看该提示是否有助于您记住密码。
提示是指与您的密码相关的短语。 您之前在设置密码时输入了密码。 三次错误输入密码时会触发提示。
- 启动系统偏好设置(带有齿轮图标的选项)。
- 选择用户和组。
- 转到屏幕的左下角,然后按锁定图标进行修改。
- 按回车键约三下。
每按一次Return键,屏幕都会振动。 第三个振动将显示密码提示。 它将显示在密码字段下方。
希望这能帮助您记住实际的密码并结束您的麻烦。
但是,有时候提示不会出现。 这是因为Mac设备未设置为在三次错误尝试后显示您的密码。
这可以在登录选项中设置,只有在您能够使用正确的密码打开Mac时才能更改。 幸运的是,您可以使用不同的方法 重置Mac密码 或找到你的密码。
方法2 - 在另一个帐户上修改您的密码
如果您与朋友或家人共享Mac设备并且其中有自己的个人帐户,则可以使用其登录详细信息重置以前的密码。
此外,如果您在同一台Mac设备上有另一个帐户并且您知道密码,则可以使用它来恢复Mac管理员密码。 以下是如何重置mac密码的步骤:
- 转到工具栏并查看左上角以查看 Apple 标志。 单击此 Apple 徽标,然后按注销。
- 转到另一个帐户并输入您的密码。
- 转到系统偏好设置。 然后,转到用户和组。
- 在屏幕的左下角,单击锁定图标。
- 再输入一次密码。
- 转到侧边栏并选择您忘记密码的帐户。
- 按更改密码
- 填写名为“新密码”、“验证”和“密码提示”的字段。
- 按更改密码。
现在,您之前忘记的帐户上的密码已被更改。 因此,您可以使用新密码登录。 但是,这不会导致Keychain密码(macOS的密码管理系统)的修改。
登录帐户时,系统会要求您修改和更新密钥链密码。 这将要求您输入旧密码。 你要做的就是按“创建新的钥匙串”。
这导致另一个问题。 由于如果其他用户未注册为实际管理员,则该其他用户将无法修改密码。 但是,有一种解决此问题的替代方法。
方法3 - 使用恢复模式
Apple为您提供了替换Mac设备密码的特定工具。 在此方法中,您将绕过所有之前的步骤。
如果没有密码提示,如果您没有其他帐户可以登录,如果您完全忘记了密码,这是最好的使用方法。
- 关闭你的 Mac。
- 按下时按下电源按钮
Command + R. - Mac 现在将进入恢复模式。 如果显示加载条,您可以松开所有按下的按钮。
- 选择磁盘工具。 单击继续。
- 访问实用程序,然后选择终端。
- 输入以下内容,“resetpassword”,然后按 Return 键。
- 选择主硬盘。
- 选择您要修改的用户帐户。
- 输入新密码。 另外,制定一个特定的密码提示。
- 按保存。 一个特定的警告,指出尚未完成钥匙串密码的修改。 按确定。
- 关闭你的 Mac。 再次打开设备。 现在,您可以使用刚刚创建的新密码登录设备。
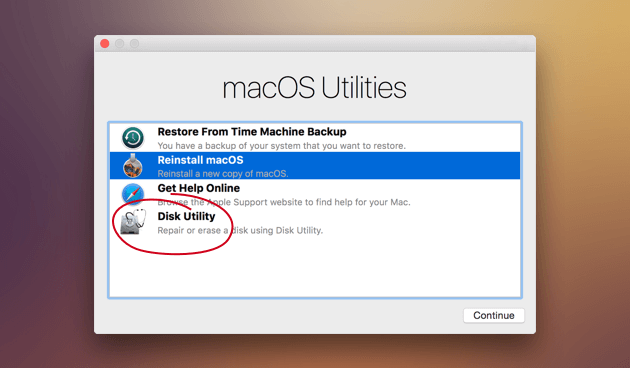
第4部分。保护您的数据
我们已向您展示了如何使用恢复模式重置密码。 因此,您可能会担心任何人都可以窃取您的设备并更改您的密码。
但是,有一些方法可以阻止这种情况发生。
可用于保护数据的最佳方法是激活FileVault加密。 如果发生这种情况,则无法使用密码重置方法,除非您实际使用“磁盘工具”将其解锁。
以下是激活和设置的方法:
- 选择苹果
- 进入系统偏好设置
- 转到安全和隐私
- 按锁定图标
- 输入您的登录信息
- 按打开 FileVault
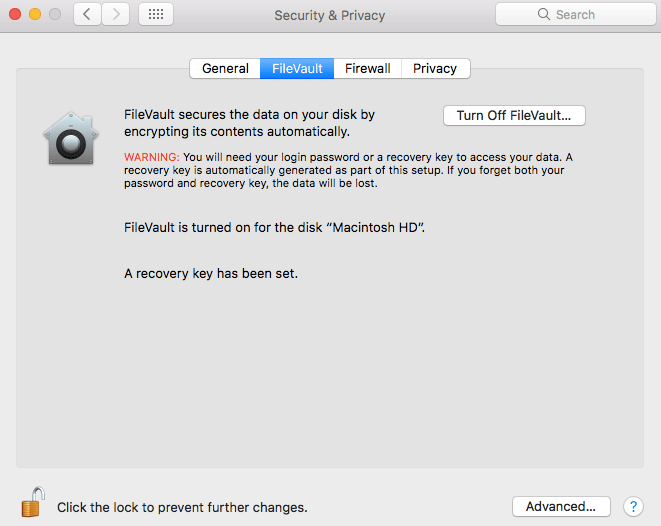
完成此操作后,您将获得一个密码和一个您应该始终记住的恢复密钥。 如果您丢失了此密码和恢复密钥,您将永远丢失数据。
您可以使用另一种方法来保护您的数据 PowerMyMac。 使用其各种工具可以帮助您清理Mac设备并定期监控系统。
因此,您的数据会定期检查并防范网络犯罪。
第5部分。使用目标磁盘模式
如果此处说明的所有内容都不起作用,您可以始终使用目标磁盘模式从丢失的Mac恢复某些文件。
您可以通过使用其他Mac设备访问(无法打开的Mac)硬盘并保存您可能需要的数据来执行此操作。
- 关闭 Mac 设备。
- 使用 Thunderbolt 电缆或 FireWire 将其连接到另一台 Mac 设备。
- 再次打开您的 Mac 并在加载时按 T 键。 握住这把钥匙。
- 目标磁盘模式将被激活。
无法打开的Mac硬盘驱动器将无法显示。 这允许您将丢失的Mac中的数据保存到其他设备上。
部分6。 结论
最好记下您的Mac密码。 但是,在您无法记住它的严重情况下,您可以使用各种选项来恢复它。
一个是通过密码提示。 另一种方法是通过设备上的其他用户帐户进行更改。 您还可以使用恢复模式和目标磁盘模式。
请记住始终通过 PowerMyMac 及其工具保护您的设备免受网络犯罪和不必要的黑客攻击。 它有助于从不必要的文件中清理您的设备,并能够正确组织您的 Mac。
定期检查和清理您的Mac设备 PowerMyMac 可以很好地保护您的设备免受恶意软件和黑客攻击。



