我们的iPhone每天存储着大量的信息。 有时,为了方便起见,您需要从iPhone上收集这些笔记并将其存储在Mac上。 空间限制和不整洁的应用程序也迫使您 将笔记从iPhone同步到Mac.
此外,您需要同步关键信息,作为额外的安全层。 您可以利用多种方法来快速安全地将iPhone笔记转移到Mac。 您可能会遇到本指南中涵盖的问题或意外事故。
今天,在这篇文章中,我们将教您如何将笔记从 iPhone 同步到 Mac 有或没有 iCloud.
内容: 第1部分。如何使用iCloud将笔记从iPhone同步到Mac第2部分。如何在没有iCloud的情况下将笔记从iPhone转移到Mac第 3 部分。 快速安全地将 iPhone 的笔记同步到 Mac额外提示:如何删除 Mac 上的旧备份文件?结语
人们还阅读:如何将联系人从iPhone同步到Mac将您的iMessage同步到Mac - 快速简便的方法
第1部分。如何使用iCloud将笔记从iPhone同步到Mac
iCloud提供了将笔记从iPhone导入Mac的最简单方法。 作为Apple的本地组件,此功能可在iOS和macOS上使用。 默认情况下,每个Apple用户都有5 GB的可用云空间,这超出了笔记占用的字节数。
首先,在iCloud服务中启用Notes备份,然后在Mac上启动Notes应用程序以导入项目。 它可以完美地完成您的任务。
请按照以下概述的步骤使用iCloud将笔记从iPhone同步到Mac:
- 在您的iPhone上, 前往你的手机 个人设置 功能,单击您的用户名,然后单击 iCloud的.
- 接下来,填写您的Apple ID和密码以登录。
- 在列表中,滚动“笔记”选项并启用它。 确认您已打开下方的“备注”选项 使用ICLOUD的应用.
- 因此,手机上加载的所有笔记会自动同步到您的iCloud帐户。

从 iCloud 检索您在 Mac 上的笔记
更改 iPhone 设备上的设置后,现在您应该在 Mac 上启用该设置,以确保您可以从 iPhone 获取同步的笔记。
- 要在 Mac 上访问您的笔记,请打开 iCloud 桌面应用程序。 使用您的 iCloud 帐户数据登录。
- 您可以通过系统偏好设置打开iCloud应用。
- 在iCloud设置中,应启用“注释”。 在较新的版本中,它显示在“iCloud的驱动器“。
- 接下来,单击您要访问的文件夹。
- 然后点击 文件>>导入.
- 选择您要检索的项目,然后 单击导入选项.
- 您会看到一条确认消息,只需再次点击导入即可。
或者,访问icloud.com并输入您的Apple ID,以从iPhone中访问所有已同步的笔记。
将笔记从iCloud导入到Mac
要将 iPhone 上的笔记同步到 Mac,请通过“系统偏好设定” 在你的 Mac 上。 然后勾选“将 iCloud 用于邮件、联系人、日历、提醒、笔记和 Safari”选项,点击“下一步”按钮,便可立即将 iOS 中的笔记导入到您的 Mac 中。
完成设置后,无论是在 iPhone 还是 Mac 上对备忘录所做的更改,更改都会自动同步到 iCloud,然后再同步到另一台联网设备。 使用 iCloud 将笔记从 iPad 同步到 Mac 也与上述步骤类似。
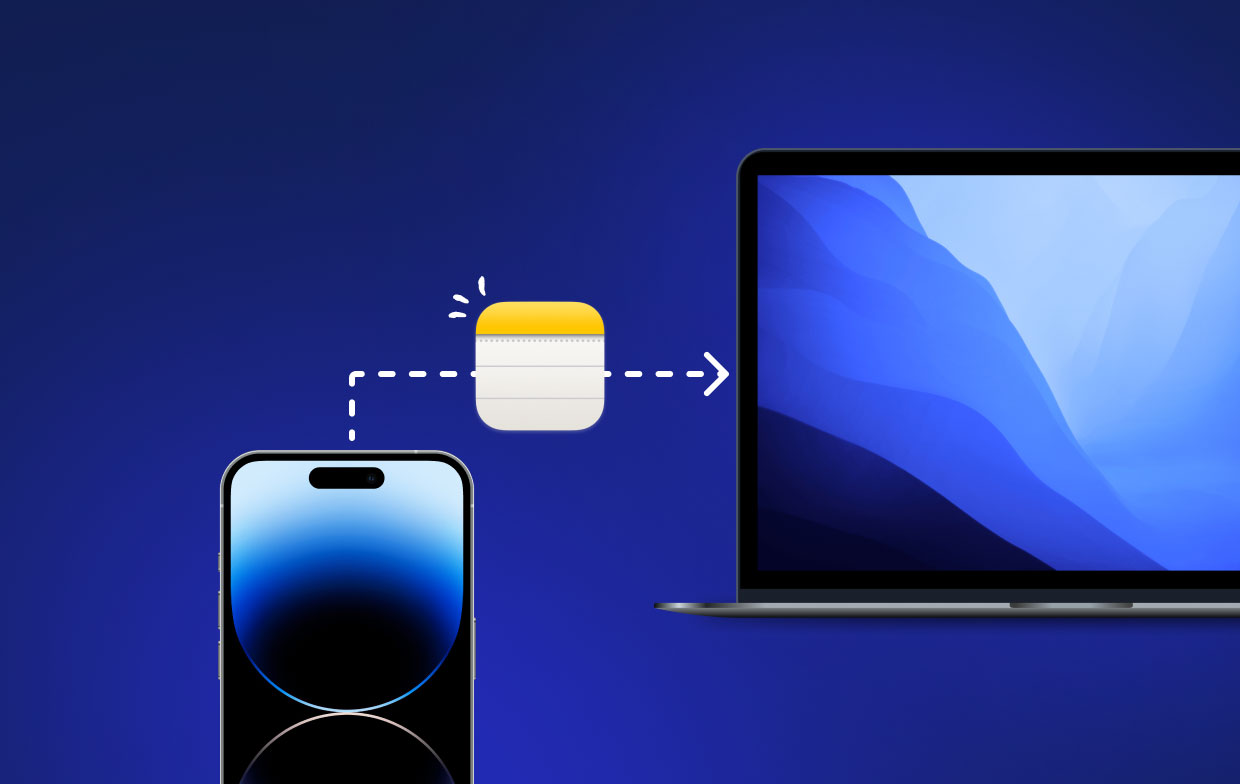
第2部分。如何在没有iCloud的情况下将笔记从iPhone转移到Mac
您可以使用第三方帐户同步笔记,以将笔记从iPhone导入到Mac。
#1。 使用邮件将 iPhone 的笔记同步到 Mac
步骤 1. 选择要导入的一项。
打开笔记应用程序并点击您要查找的笔记,选择右上角的共享图标。
第 2 步。将项目分享到您的电子邮件。
点击“邮件”图标,输入电子邮件地址,然后通过Mac访问您的帐户以将便笺提取到桌面。
#2。 使用第三方电子邮件帐户将笔记从 iPhone 导入 Mac
只要您知道带有便笺副本的帐户,就可以直接将它们从iPhone导入到Mac。
步骤 1. 登录同步您的笔记的帐户。
在Mac上切换“邮件,联系人和日历”的读数,选择带有备注的帐户,然后输入凭据以登录。
步骤 2。 将 iPhone 笔记导入 Mac。
登录电子邮件后,“系统偏好设置”会提示您“选择您希望与帐户一起使用的应用程序。 检查是否已启用“注释”,或在必要时勾选其图标。 点击“完成”选项,将笔记转移到Mac。
#3。 通过 AirDrop 将 iPhone Notes 传输到 Mac
AirDrop是一项内置功能,旨在支持两个设备之间共享数据。 您可以按照以下步骤使用它将笔记从iPhone转移到Mac:
第 1 步。 通过控制中心在 iPhone 和 Mac 上启动 AirDrop。
启动“控制中心”,在两个设备上寻找“ AirDrop”图标,然后将其打开。 在“允许我被发现”窗口上勾选“每个人”选项,以使您的设备可被检测到。
步骤 2。 将 iPhone 笔记直接导入 Mac。
切换到Notes应用程序,然后选择要导入的项目之一。 单击右上角的共享图标,点击“ AirDrop”图标,然后选择收件人Mac。 现在,转到您的Mac,等待几秒钟,然后检查“接受”选项以获取注释。
第 3 部分。 快速安全地将 iPhone 的笔记同步到 Mac
FoneDog的iOS数据备份和还原 软件兼作传送带,将数据从 iPhone 同步到计算机,反之亦然。 此工具可让您在几秒钟内传输笔记。 您可以转移部分笔记或批量笔记。
此外,它不会使您的笔记失真,即使备份后它们仍可显示。
如何使用FoneDog将笔记从iPhone传输到Mac
以下是将 Notes 同步到 Mac 的快速、简单的步骤。
步骤 1. 下载并安装软件
下载并打开FoneDog iOS数据备份和恢复,然后选择恢复iOS数据备份以将笔记从iPhone同步到Mac。
步骤2.选择数据备份模式
在“标准备份”和“加密备份”之间选择。 加密的备份需要密码来保护您的私人数据。
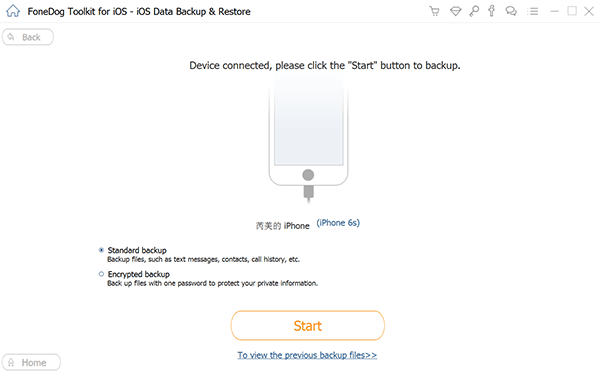
步骤 3. 选择您要备份的数据类型
扫描完成后,选择所需的笔记以同步到Mac,然后单击“下一步”按钮。
第 4 步。坐等工具备份您的数据
等待几秒钟,您的笔记将同步到Mac。
额外提示:如何删除 Mac 上的旧备份文件?
PowerMyMac帮助您充分发挥自己的魅力。 它提供了一种快速安全的方法 清除垃圾文件以释放Mac上的空间。 它会扫描您的系统以找到iTunes备份,多语言,大文件或陈旧文件,并建议将其删除。
它包括一个运行状况指示器,其中包含您的CPU,内存,磁盘和电池状态的读数。 杂乱无章的Mac很快就耗尽了精力,因为您增加了内存负担。 拥有清洁和维护工具可以减轻您的负担,节省时间或精力。 试一下以保持机器整洁和快速。
您可以使用该工具删除 Mac 上旧的和无用的备份文件和缓存。

结语
既然你知道了来龙去脉 如何将笔记从 iPhone 同步到 Mac,打开 Mac 上的“备忘录”应用程序,在左侧查看您的所有丰富信息。 它们都是从您的 iPhone 同步的笔记。 总而言之,最实用的数据同步方法取决于启用的帐户和个人需求。
立即采取行动,通过这些简单的步骤导入您的笔记! 您可以选择是否使用 iCloud 在 iPhone 和 Mac 之间传输笔记。



