您是否知道Mac中隐藏了数千个文件?
是的,这些文件可能很棒或根本没用。 在某些情况下,您可能需要检查这些文件,但您只是不知道在哪里找到它们。
在本文中,我们将指导您了解如何使用的最佳方法 显示隐藏文件Mac 如果我们可以删除它们。 请继续阅读。
听起来不错? 让我们一起潜入......
内容: 第1部分。什么是隐藏文件,为什么它们被隐藏?部分2。 如何在Mac上显示隐藏文件?第 3 部分。 使用 PowerMyMac 在 Mac 上安全地显示隐藏文件部分4。 结论
第1部分。什么是隐藏文件,为什么它们被隐藏?
隐藏文件非常棘手,很难在您的系统中找到。 它们由于某种原因而被隐藏,并且在大多数情况下可能是技术和安全原因。
追溯到Mac的Unix根目录,隐藏文件通常以(a。)命名,因此它们不会显示在普通文件夹中。
大多数情况下,这些隐藏文件是权限和特权方面的某些应用程序和操作的相关文件。
通常,当您下载并安装某个应用程序时,它还包含权限和权限,这些权限和权限也会下载并安装到系统中。
当您不再需要该应用程序并决定删除它们时,可以将应用程序文件夹轻松拖到垃圾箱中,而其他相关文件夹仍隐藏在操作系统中。
这些剩余的文件往往会堵塞并降低设备的性能,导致使用压力更大,更令人沮丧。
他们为什么被隐藏?
这些文件中的大多数都包含各种关键信息,这些信息有助于系统的顺利流动。
如果公开展示,Mac可能看起来像一台可怕的计算机,有很多混乱。
因此,为了显得良好而不干扰用户,它们是隐藏的; 除非您是技术人员或专家,否则您希望公开展示它们。
正如我们所提到的,您的 Mac 中有数以千计的隐藏文件,但其中只有少数是您真正需要访问的,这就是 ~/Library 文件夹中。
此文件夹包含有关应用程序支持和数据文件的所有信息。 但不是这个文件夹中的所有内容都是允许的。
然后,它使您想要 在Mac上显示隐藏文件 看看它们到底是什么。
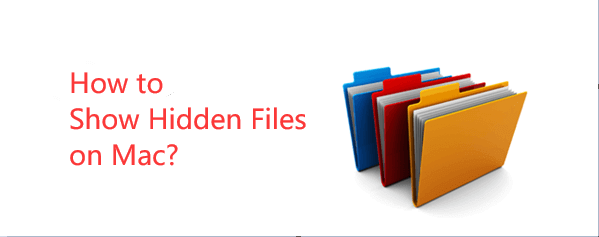
部分2。 如何在Mac上显示隐藏文件?
在我们深入研究如何在Mac上显示隐藏文件的技术细节之前,请记住,出于安全原因它们是隐藏的,并且访问它们可能会出现问题和混乱。
但是,如果您只想访问 ~/Library 隐藏文件就可以了,我们可以跳进去。
在哪里可以找到 ~/Library 文件夹?
您的 Mac 中有 3 个库文件夹,我们正在寻找的是 ~/Library。 该 ~/Library 可以在 MacOS Sierra 上按照以下步骤访问文件夹:
在Mac上显示隐藏文件 捷径:
- 正式上线 发现者.
- 转到设备,然后转到Macintosh HD文件夹。
- 输入
CMD + SHIFT+ .并击中Enter一旦。 - 按住相同的键可以隐藏文件。
简单方法:
- 再次打开Finder。
- 按住
Alt键,然后从下拉菜单中单击 Go。 - 找出
~/Library文件夹列在 Home 文件夹下。
另一个简单选择:
- 打开Finder。
- 查找并从菜单中单击执行。
- 选择转到文件夹(或者您可以按或
Shift + Cmd + G). - 输入
~/Library并点击前往。
使用终端 在Mac上显示隐藏文件:
- 转到应用程序,然后打开实用程序文件夹。
- 打开终端。
- 输入这个命令:
defaults write com.apple.Finder AppleShowAllFiles true. - 点击返回并输入
killall Finder.
要隐藏文件,请重复上述过程并简单地替换 true - false.
查看Mac的隐藏文件后,您可以考虑 删除不需要的文件 重新获得速度和空间。
同样,只有这个过程才是您熟悉的文件。 否则,请专家清理您的系统或考虑使用清洁程序。
第 3 部分。 使用 PowerMyMac 在 Mac 上安全地显示隐藏文件
那么如何在Mac上查看隐藏文件? 如果您不知道自己在做什么或应该去哪里 在Mac上显示隐藏文件 和 删除其中一些以释放Mac上的空间, 使用 PowerMyMac。
如果要删除不需要的隐藏文件,您需要的是一个可靠的程序,名为 iMyMac PowerMyMac.
使用步骤 PowerMyMac 在Mac上显示隐藏文件:
第 1 步。在您的 Mac 上下载并启动 PowerMyMac
在 Mac 上下载、安装和启动 PowerMyMac。
步骤 2。扫描垃圾清理器以在 Mac 上查找隐藏文件
单击主菜单上的垃圾清理器,然后单击扫描并允许程序对垃圾文件和不必要的文件进行分类。

步骤3.,查看并选择不需要的隐藏文件进行清理
有选择地选择扫描结果上显示的不需要的文件,例如照片缓存,应用程序缓存,电子邮件缓存,系统日志,系统缓存等。

步骤4.清理Mac System垃圾邮件已完成
单击 CLEAN 按钮删除这些文件。 您可以继续使用其他模块以及:Large and Old files 和 Duplicate Finder,然后按照上述相同的步骤进行操作。

该工具功能强大,易于使用,100%可有效清理Mac并提高速度。 现在,您可以下载更多应用程序,而无需担心系统中的任何阻塞。
下次发生这种情况时,您不再需要忍受手动步骤来显示 Mac 上的隐藏文件并删除不需要的文件。 您只需要一种解决方案,那就是 PowerMyMac。
PowerMyMac 主要特点:
- 安全卸载不需要的应用程序和软件
- 删除垃圾文件
- 扫描和删除大文件和旧文件
- 诊断Mac系统状态
- 允许根据您的选择有选择地活动
- 基于点击的程序可最大限度地提升用户体验
部分4。 结论
可以有多种方法 在Mac上显示隐藏文件然而,对于普通人而言,这些步骤过于复杂和混乱。
这就是为什么 iMyMac PowerMyMac 借助其工具,数字生活变得轻松且易于管理。 谁会认为您可以一键清理Mac? 仅适用于iMyMac。
这个程序最好的部分是您可以享受 免费下载版!



