当您的 Mac Finder 变慢或无响应时,您想知道是不是因为 您的系统已耗尽应用程序内存. 疲倦的 Finder 会导致文件夹启动缓慢或随机崩溃。 如果将 Mac 更新到最新的 macOS 版本,许多 Mac 用户都会遇到此问题。
Finder 让文件管理和导航触手可及,但它的故障会降低您的工作流程效率。 但不要惊慌,记住找出根本原因比排除故障更耗时。
在这篇文章中,我们将探讨一些常见原因和快速解决方案来解决“查找器无响应正面发出。
内容: 第1部分。陷入困境的查找器,但仍可操作第2部分。Finder变得完全无响应第3部分。其他选项来修复Finder在Mac上不响应第4部分。最后的话
第1部分。陷入困境的查找器,但仍可操作
如果您依靠Finder来启动文件夹或检索文件,并且过程变慢,请遵循以下提示。 在下面找到常见的原因和解决方法。
1.您的Mac受到存储不足的打击
首先,请确保您的Mac磁盘准备就绪时至少拥有20%的未占用空间。 相反,您的计算机的性能令人震惊。 要查看存储使用情况读数,请点击显示器左上方的Apple商标,然后选择 关于本机, 然后 点击存储标签。 在这里,您可以鸟瞰存储空间,并在背景中看到一个充满活力的条形图。
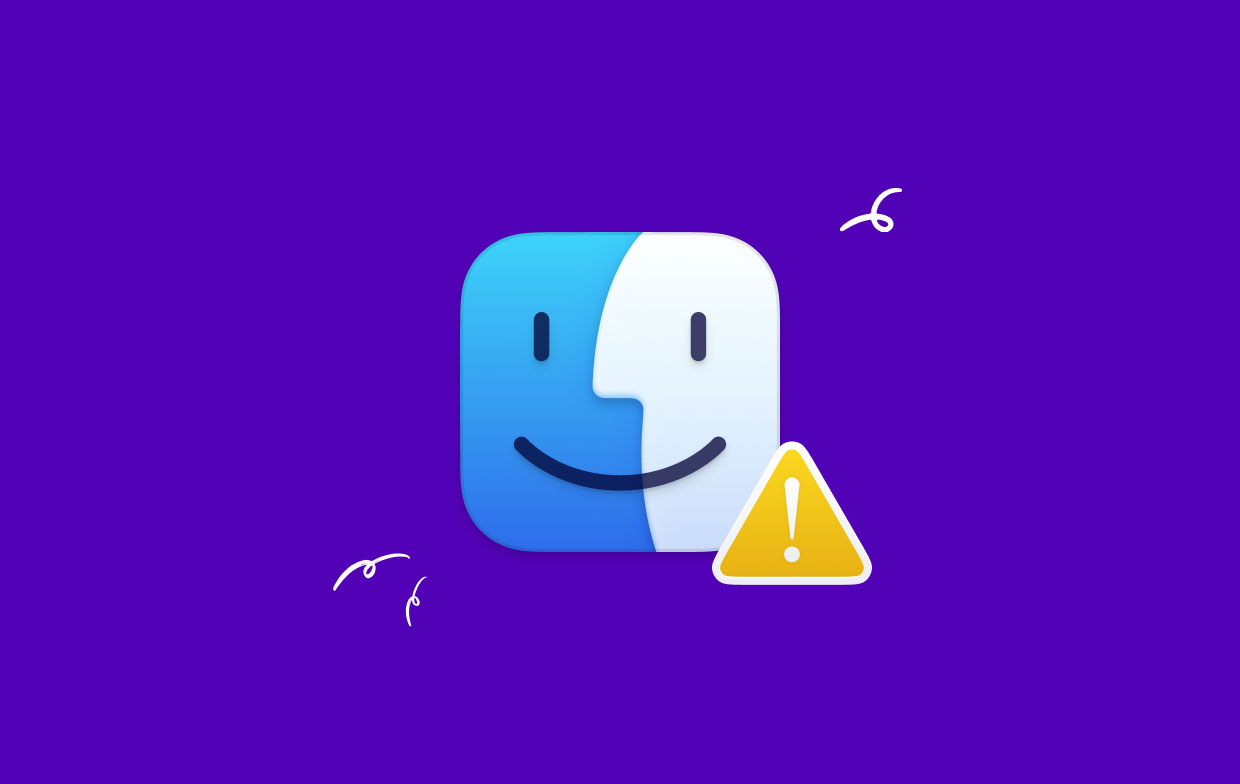
通过回收磁盘空间进行快速修复
如果存储空间不足,则最轻松地回收磁盘空间的方法是使用 iMyMac PowerMyMac。 它是专用于快速查明和清除垃圾文件或冗余文件的专用工具。
我们还建议将PowerMyMac对超级大文件或过时的文件清零以进行删除。 如果您有兴趣在Mac上存储多个版本的备份或照片,也可以调用该应用程序来精确定位复制的文件。
定期整理Mac, 释放大量磁盘空间 并优化整体性能。 最好的是,Finder的呆滞可能也会消失。

2. Spotlight的索引编制工作正在进行中
从外部驱动器将海量文件导入计算机后,Spotlight必须为所有新鲜项目建立索引,以供您查找。 当Spotlight编制索引时,您的Mac速度变慢,过热,并且Finder应用程序遇到障碍。
要检查Spotlight是否在索引项目, 点击搜索图标 在右上角,输入任何文件名,然后检查当前状态。
如果等不及了,可以 关闭Spotlight 或从索引中删除一些文件。
3.恶意查找器首选项
有时,Finder工具附带的首选项文件可能会破坏或破坏核心数据,从而导致故障。 要删除它,您需要删除Finder偏好设置。
- 寻找:
~/Library/Preferences/在Spotlight栏下,然后点击“热门命中结果启动 优先 - 在新窗口中,查明此文件:
com.apple.finder.plist, 右键单击并选择“移到废纸篓“。 - 现在关闭文件夹并 重新启动机器。 删除.plist文件是无害的,因为每次重新启动都会自动重新生成Finder的首选项文件。
其他原因
Finder功能异常的其他原因包括配置损坏,首选项损坏,配置文件处于错误状态或第三方插件。 首先,您必须解开根本原因,以免在不知不觉中无果而又复杂的故障排除过程中陷入困境。
对于第三方插件,Apple强烈建议您不要将未发布的插件嵌入到您的系统中。 忽略它需要您自担风险,因为它会触发诸如Finder无响应之类的问题。
第2部分。Finder变得完全无响应
此时,您Mac的Finder应用程序将变得无响应或无法追踪。 如果其他所有内容都不成立,则命令行会推出一种强大的工具来完成这项工作。 有时,Finder文件被盗用,需要删除。
但是,停滞的Finder意味着您无法找到通往路径的路径并无法通过UI摆脱它。 因此,您应该调用终端。
用终端清除损坏的文件
- 通过启动板启动终端应用程序。
- 接下来,输入以下命令路径并按 Enter 键:
sudo rm ~/Library/Preferences/com.apple.finder.plist
- 重新启动机器以测试水域。
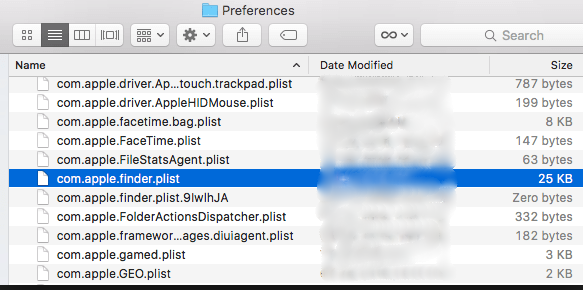
使用终端清除首选项文件
您必须运行终端命令以清除首选项文件,以使情况恢复正常。
请遵循以下分步指南:
- 启动终端应用程序。 通过快速的Spotlight探针访问或在中搜索工具 应用程序>实用程序 并启动它。
- 擦除主Finder首选项文件。 在终端提示下,逐字输入以下命令,然后按键盘上的“返回”按钮:
rm ~/Library/Preferences/com.apple.finder.plist
- 接下来,重新启动计算机以使调整生效。
第3部分。其他选项来修复Finder在Mac上不响应
通过任务管理器重新启动Finder
你可以火起来 发现者 再次强行退出,然后检查运行是否正常。
按住以启动任务管理器 Option + Command + Esc。 在活动应用列表中,点击Finder,然后点击“重新开张“。
或者,强制退出Finder应用程序作为活动窗口。 点按 Apple 商标 →打 强制退出查找器。 等待一会儿,然后启动Finder。
尝试注销并登录
注销并登录到Mac将暂停所有活动的进程,并在登录时重新启动它们。确保注销后不会锁定Mac。 要注销,请单击()Apple徽标,然后单击最后一个首选项 “登出。”
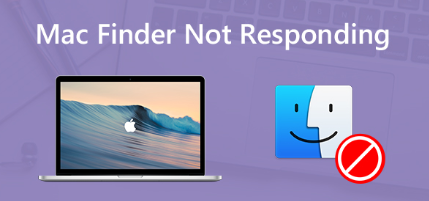
第4部分。最后的话
在Mac上不响应的Finder几乎会打击升级到最新macOS版本的任何人。 这是一场噩梦,因为该应用提供了快速访问文件或文件夹的路径。 但是,放轻松一点,有时,仅通过“强制退出”或“重新启动”就可以使Finder获得新的生活。
我希望以上技巧可以帮助您解决这个问题。 Finder应用程序可轻松控制Mac文件,以轻松应对。
最后但并非最不重要的一点是,我们邀请精通内行的读者来参加,我们将更新本文以介绍他们的精妙技巧。




特别2022-02-24 14:33:16
仅仅试图强制卡住的取景器窗口重新启动是行不通的