Mac阵容包括一个名为Migration Assistant的程序,该程序可让您轻松快捷地在计算机之间移动数据。 更好的是,可以通过其他方式完成数据传输。 文件共享已发展出新的方式来满足每个用户或方案的需求。 导入文档,应用程序,缓存,设置文件以及所有其他内容以设置新的Mac可能会使初学者感到苦恼。
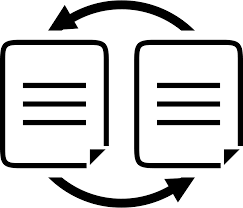
继续阅读以了解有关如何使用Migration Assistant,AirDropping和其他服务的知识 将数据从Mac传输到Mac。 本文介绍了最简单,最有效和创新的文件移动方法。
内容: 第1部分。使用Apple的迁移助手备份数据之前要做的事情第2部分。使用Apple的应用程序将数据从Mac传输到Mac第3部分。您需要考虑的其他文件传输机会
人们还阅读:帮助您将视频从iPhone传输到Mac的四种方法在Mac上方便地生成更多共享:Wi-Fi Direct关于如何将文件从Android移动到Mac的指南
第1部分。使用Apple的迁移助手备份数据之前要做的事情
Mac迁移助手
移动用户的第一个呼叫口是Apple的Migration Assistant。 轻松将所有文件从一台Mac导入到另一台Mac。 它还可以从Time Machine备份和外部克隆驱动器中移动文件。 与Windows交换文件需要付出更多的努力。
使用迁移助手之前要做的事情
使用Time Machine或第三方工具备份疲倦的Mac,可以减轻压力和压力。 更好的是,创建启动磁盘的可引导克隆。 如果您在迁移过程中遇到麻烦, 选择Time Machine备份 或克隆以移动数据。
Tips::在Mac上设置备份和传输文件之前, 运行彻底的系统清理. 一台破旧的电脑显示出数字垃圾的症状,例如呆滞和记忆力差。 系统垃圾很可能已损坏或过时驱动器上的重要文件。
您的旧 Mac 需要保持干净 在将文件传输到新文件之前作为猎犬的牙齿。 要快速整理您的 Mac,请尝试使用类似的工具 iMyMac PowerMyMac。 它包括一个免费版本下载。

检查和准备的事情
- 确保两台Mac都具有最新的操作系统。
- 保持旧Mac上的所有应用程序为最新
- 您的旧Mac需要 OS X雪豹10.6.8 或更高版本。
- 确保您传出的Mac具有计算机名称。 转到菜单,然后依次选择“系统偏好设置”和“共享”窗格。 如果看不到,请在“计算机名称”框中添加一个名称。
- 将Mac插入电源插座。
连接Mac
接下来,将Mac彼此同步。 对于由macOS Sierra或后代驱动的Mac,您只需将它们彼此靠近放置并打开两台计算机上的Wi-Fi。 对于macOS El Capitan或之前的版本,请确保已将它们连接到相同的Wi-Fi或以太网。
第2部分。使用Apple的应用程序将数据从Mac传输到Mac
方法1:使用迁移助手
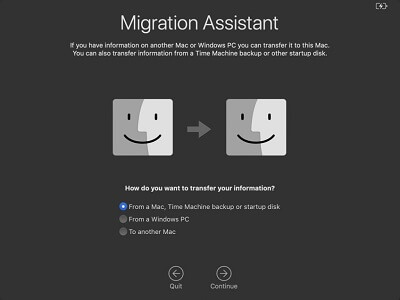
在Mac同步的情况下,您可以使用迁移助手。
在新Mac上
- 正式上线 实用程序>应用程序 并双击“迁移助手”将其打开。
- 选择继续。
- 在随后的屏幕上,选择三个选项的开头:从Mac,启动盘和Time Machine备份“。
- 击中 继续.
在旧Mac上
- 在“实用工具”文件夹中启动“迁移助手”。
- 点击继续。
- 访问用于传输数据的方式的选项后,请选择:“到另一台Mac“。
- 点击继续。
切换到新Mac
- 系统将提示您从Mac,启动盘,Time Machine备份或备份中进行迁移。
- 选择继续。
- 如果您在点击继续后遇到安全密码, 瞥见您的旧Mac 并确保它显示相同的安全代码。
- 在旧Mac上按“继续”。
- 您会在旧Mac的“迁移助手”窗口中看到计算机的姓氏。 点击它。
- 点击继续。
- 现在,您将访问旧Mac上的文件集合。 勾选所有框 描绘您要重定位的数据。
- 点击继续。
传输可能持续几个小时,具体取决于数据量。
方法2:使用文件共享

Mac OS具有由SMB支持的内置文件共享系统。 它提供了最有效,最快捷的方式,可以通过同一网络在新旧Mac之间传输文件。
寄件人
- 前往激活 文件共享 在Mac上带有数据或文件。
- 在MyCAD中点击 软件更新 系统偏好设定> 共享。 通过选择旁边的单选按钮来激活文件共享。
- 你会看到的 ”共享文件”,删除或增加您要共享的文件夹。 “用户”选项使您可以操纵各种用户的访问权限。
确保该图标为绿色,并显示“文件共享:打开”,在其下方,您使用“ smb://”打开设备的地址。
进入收件人Mac…
- 转到查找器>转到>连接到服务器。 输入相同的地址。
- 您会看到打开文件夹的提示。 选择您喜欢的文件夹,然后将用户名和托管Mac用户的密码一起输入。
第3部分。您需要考虑的其他文件传输机会
可能性#1 FireWire或Thunderbolt电缆
如果有这些电缆,请连接两台计算机以访问要传输的硬盘数据。 接下来,点击 系统偏好设置>启动磁盘>目标磁盘模式。 您的屏幕将突然停电并抛出Thunderbolt图标。 使用Thunderbolt电缆将两个设备配对后,目标计算机的硬盘应在 Finder中的“设备”。 这是一种在Mac上交换大量或庞大文件(例如游戏)的快捷方式。
可能性#2空投

AirDropping允许您通过Wi-Fi或蓝牙网络在两台Mac之间传输文件。 AirDrop是快速通道用户的魔杖。 只需在计算机上的Finder中启动AirDrop,然后等待配对设备出现即可。 看到设备后,只需拉动并释放要在图标上传输的文件即可。 它也适用于多种设备,但较大的文件可能需要更长的时间。
可能性#3物理设备
物理存储设备(例如外部硬盘或笔式驱动器)提供了直接的文件共享技巧。 只需将设备连接到发送方Mac上,复制其中的文件,然后重新连接到接收方设备即可单击复制。
结语
总体而言,您在Mac之间交换文件的方式有五种以上。 如果文件比较小,AirDrop的工作原理就像彼此靠近的Mac臭味一样。 为GB大小的文件选择Thunderbolt电缆或文件共享。 物理存储设备仅通过复制和粘贴即可避免复杂的步骤。 对于远程分离的Mac,您可以尝试在线服务。 即使您希望将数据从采用Tiger的旧Mac传输到High Sierra,也可以通过多种方式完成它。
我们希望您已经知道将文件从Mac传输到Mac的方法。 我们是否忽略了防白痴方法? 让我们在下面的评论中向您学习。



