您的Mac是否在说 系统已耗尽应用程序内存 从那以后一直呆滞? 然后,您可能需要尽快修复它,因为它很烦人。 这仅意味着您正在使用过多的Mac内存。 您可以按照我们的提示轻松解决此问题,这些提示可以帮助您减少内存使用量。
内容: 第 1 部分。当我的 Mac 显示系统应用程序内存不足时我该怎么办?第 2 部分。为什么我的 Mac 一直说我的电脑内存不足?第 3 部分。如何修复系统应用程序内存耗尽的问题?部分4。 结论
第 1 部分。当我的 Mac 显示系统应用程序内存不足时我该怎么办?
您的Mac需要很长时间才能启动应用程序和打开文件吗? 你现在更经常看到旋转彩虹轮的方式吗? 这些只是迹象表明您的Mac很快就会在内存上运行不足。 更明显的标志是一条错误消息,说明你的 系统已耗尽应用程序内存.
要高效运行并允许您执行多任务,您的Mac需要磁盘空间。 那你应该 删除Mac上的可清除空间 或做其他事情。 这将有助于减轻RAM上的负载并使Mac能够在没有性能问题的情况下运行。
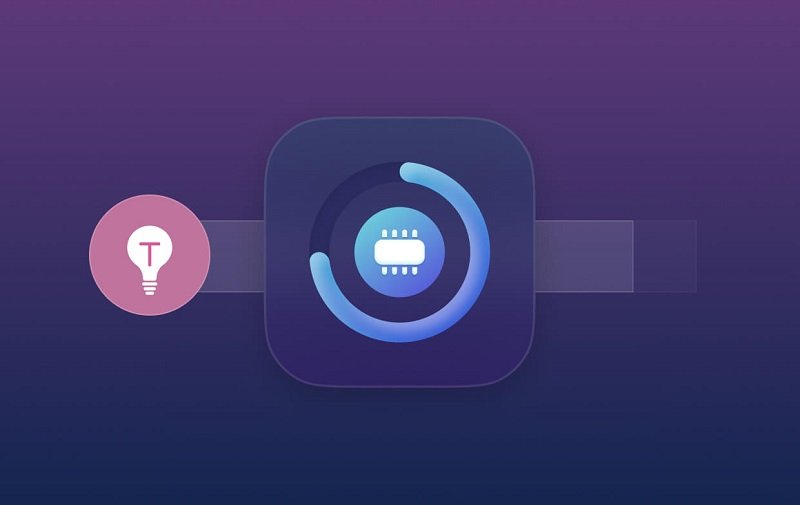
如何在 Mac 上检查应用程序内存?
与任何类型的问题一样,只有在知道了原因之后,您才能解决它。 如何在Mac上检查内存? 对于Mac,您需要 访问活动监视器 检查其内存使用情况。 它只是一个任务管理器,向您显示正在运行的应用程序和进程以及它们如何使用Mac的内存,CPU和能源。
只需转到“应用程序”文件夹>“实用程序”>“活动监视器”。 您会在窗口中看到5个标签。 您只需要查看2个选项卡,CPU和内存。 然后,您可以查看应用程序和后台进程如何影响您的CPU以及Mac的内存使用情况。 如果您在图表的右侧看到黄色和红色,则表示空间不足。

人们还阅读:如何清理Macbook存储优化Mac存储 - 我该怎么做?
第 2 部分。为什么我的 Mac 一直说我的电脑内存不足?
当您的 Mac 显示内存不足时,这意味着系统已耗尽应用程序内存或 RAM。这可能是由于以下原因造成的:
- 同时运行多个应用程序会消耗大量内存。
- 一些应用程序,尤其是用于视频编辑、游戏或虚拟机的应用程序,会占用大量内存。
- 在后台运行的隐藏进程或应用程序可能会消耗 RAM。
- 某些应用程序在使用后可能无法正确释放内存,导致消耗随着时间的推移而增加。
第 3 部分。如何修复系统应用程序内存耗尽的问题?
请遵循以下有用的技巧来解决“ mac您的系统已耗尽应用程序内存”的问题:
修复1.清理你的桌面
保持桌面整洁有序不仅看起来很好。 实际上,保持桌面混乱并且充满图标只会导致更多内存使用。 Mac将每个图标视为活动窗口,因此这会给您的计算机带来不必要的负担。
修复2.释放Mac的磁盘空间
Mac如何减少内存使用量? 摆脱占用启动磁盘的文件和应用程序,将使您的RAM喘口气,并获得更多的应用程序内存mac。 它还可以帮助Mac更快地运行。
从以下文件开始:- 未使用的文件,尤其是大文件
- 旧的iOS和iTunes备份
- 缓存文件和浏览器缓存
- 复制照片和文件
- 未使用的应用

如果您不知道如何在Mac上查找它们,可以使用 PowerMyMac 代替。 它 扫描Mac中的垃圾文件并将其删除 只需单击几下为您。 它可以帮助你 查找Mac上存储的照片 并删除重复的应用程序通常会占用大量的磁盘空间,因此卸载它们会很有帮助。
修复3.卸载无用的应用程序
卸载应用程序是解决 Mac 系统应用程序内存不足问题的方法之一。有些应用程序我们很少使用,它们占用了宝贵的空间。
应用程序通常都有无法删除的隐藏文件。使用 iMyMac PowerMyMac,您只需单击一下即可删除应用程序的每条痕迹。 这样,你可以 释放磁盘空间 用尽可能少的努力。
以下是有关如何使用 PowerMyMac 清除 Mac 上的应用程序内存的步骤:
- 在您的 Mac 上免费下载并安装 PowerMyMac。 您可以享受 500 MB 的免费试用。
- 运行 PowerMyMac 并从界面左侧选择 App Uninstaller。
- 点击扫描以提示软件搜索您的 Mac 的应用程序。
- 选中您要卸载的应用程序旁边的框。 做出所有选择后,按 CLEAN。
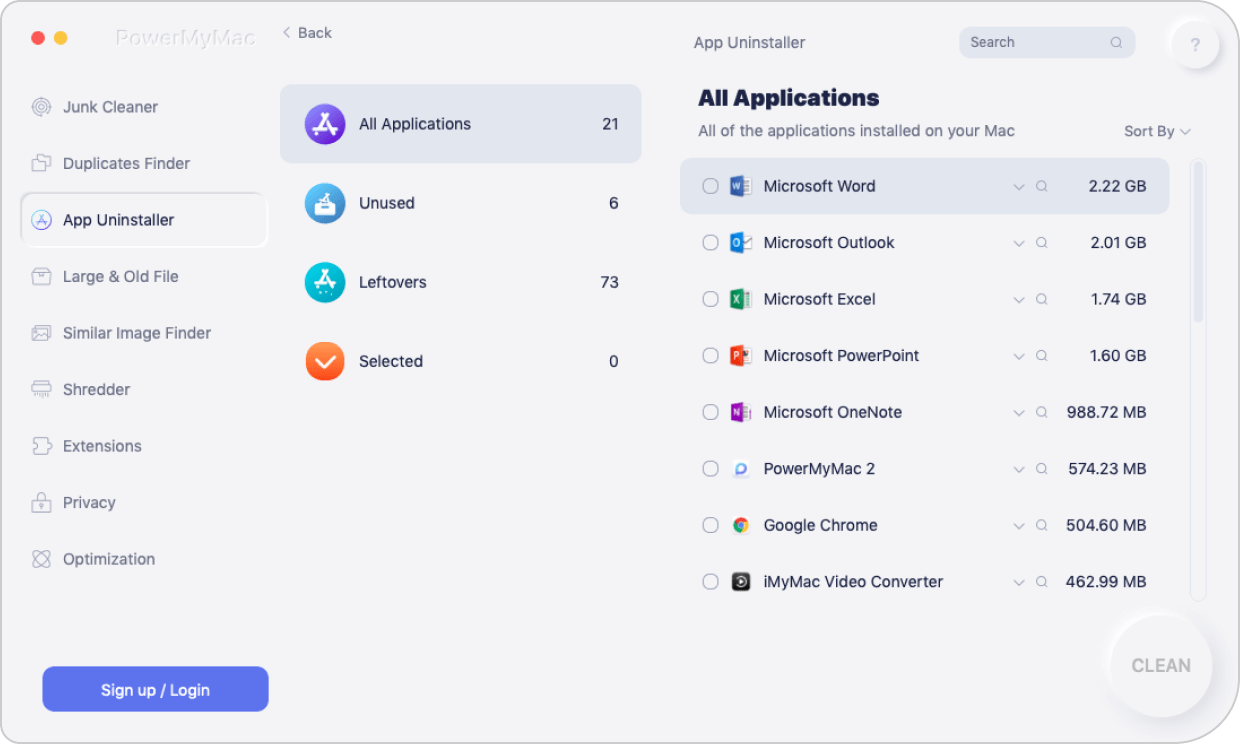
修复4.摆脱浏览器扩展
浏览器扩展有多种形式,对我们非常有帮助。 如果你的Mac上安装了许多它们,那就不足为奇了。 但是,你可能会注意到你有一些你甚至没有安装的东西。 这些附加组件可占用RAM的一部分并减少容量。 或许,您可以在没有大量扩展的情况下离开。 自己删除它们很简单。 对于Safari和Chrome,您只需启动浏览器并转到“首选项”。

解决方法5.打开更少的窗口
一次运行多个窗口肯定会破坏RAM的使用。 这也适用于Finder窗口。 有时,他们太多了,他们堆积起来。 为了防止这种情况发生,您可以将所有窗口合并为一个窗口。 启动Finder,单击Window并选择Merge All Windows。 这将减少内存使用量,让你使用Finder没有混乱。
在Mac上运行多个应用程序也是如此。 您应该只打开需要使用的应用程序。 除此之外,在浏览器上打开更少的标签也会有所帮助。
修复6.减少Finder的内存使用量
默认情况下,Finder会在Mac上的所有文件夹中搜索您的文件。 更特别的是,如果你有大量的文件,这个过程使得Finder占用了大量的RAM。 我们可以通过对其设置进行一些更改来解决这个问题。 为此,启动Finder并单击“首选项”。 单击“New Finder windows show:”下面的下拉菜单。 选择除“我的所有文件”之外的任何选项。
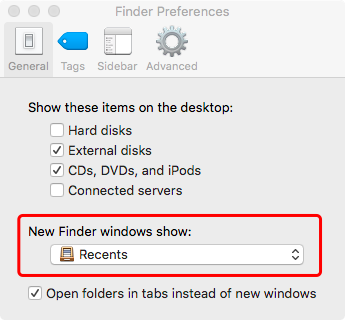
退出Finder并再次启动它。 以正常方式打开Finder将不会反映您所做的更改。 按住Option键的同时,应双击Dock中的Finder图标。 点击重新启动。
经过这些修复后,Mac 应用程序内存不足的问题将得到解决,并且您将在 Mac 上获得更多的应用程序内存。
修复7.更新macOS系统和应用程序
要更新 Mac 上的 macOS 和应用程序,请按照以下步骤操作:
更新 macOS:
- 单击 Apple 菜单并选择“系统设置”(或“系统偏好设置”)。
- 在系统设置中,单击“软件更新”。
- 系统将检查可用的更新。单击“立即更新”进行安装。
- 单击 Dock 中的 App Store 图标或使用 Spotlight 搜索。
- 点击 App Store 中的“更新”标签。
- 单击每个应用程序旁边的“更新”或“全部更新”以更新所有应用程序。
修复8.升级Mac上的RAM
根据 Mac 型号的不同,升级 RAM 的步骤也有所不同。以下是一般准则:
-
确定你的 Mac 是否允许 RAM 升级:许多较新的 Mac 机型(尤其是 MacBook 和 iMac)都配有焊接 RAM,无法升级。请在 Apple 网站上查看您机型的规格。
-
购买兼容 RAM:使用 Mac 支持的 RAM 的确切规格。Crucial 和 OWC 等网站可以帮助识别兼容内存。
-
安装 RAM (对于支持升级的型号,例如旧款 MacBook Pro 或 iMac):
- 关闭并拔下你的Mac.
- 进入 RAM 隔间:这通常位于 iMac 背面的可拆卸面板后面或笔记本电脑底壳下方。
- 更换 RAM:移除现有 RAM 并安装新模块。
- 关闭隔间 并重新启动你的 Mac。
部分4。 结论
减少内存使用是确保Mac平稳运行的必要条件。 确保定期检查“活动监视器”,以查看可以采取哪些措施来提高Mac的性能。 如果您感觉Mac运行缓慢,请重新启动它。 这可以帮助刷新您的RAM并控制内存使用情况。
如果这不起作用,请使用 PowerMyMac 的 App Uninstaller 在 Mac 上获得更多内存。 你的 Mac 会感谢你的!
希望这篇文章对修复Mac系统应用程序内存不足很有用。 如果您还有其他解决此问题的方法,请在下面发表评论。




John2022-02-14 14:15:49
Apple 硅 Mac 使用所谓的统一 RAM,这基本上意味着 CPU、神经引擎、GPU 等使用相同的内存池。 当您用完时,它使用交换内存来写入和读取存储驱动器。 麻烦的是,如果您决定需要更多,SoC 设计会阻止任何形式的 ram 升级。 您要么必须减少对现有资源的使用,要么处理较慢的交换内存。 重新启动至少是一个临时解决方案,但是如果您重新使用大量内存,问题就会再次出现。 我在 Intel Mac 上看到的这个问题较少,但苹果所做的 ARM SoC 设计肯定对 ram 提出了更高的要求。 任何购买 Apple 硅 Mac 的人都应该考虑现在购买额外的 ram。
John2021-06-29 22:14:59
好像是pRAM问题...关掉你的机器。 然后按下机器上的开始按钮,并立即同时按住 OP+CMD+P+R。 让它响起并释放按钮。
瓦西里·2021-03-26 12:40:02
Хорошаяработа...ВдополнениедлясвоегоМас'адержузапаснойдискHDDсчистой的Mac OS X ...топкейссильнонезавинчиваю...есличтобыстровставилновыйдискивсёвидно...приполнойзаменеперенёснужныефайлы。 ..астарыйдискнаполнуюзачисткудо7-кратного...благоэтоестьтолькоуМас'ов...Успехов!
iMyMac2021-03-27 03:22:46
Спасибо,чтоподелились。
小说2021-01-17 12:27:18
Вродеподелу,нопункт5вообщенепонятен。 Уменянетстрочки:显示新Finder窗口。 Идажепослеперевода:НовоеотображениеоконFinder。 Такогоуменятоженет。 Приложилибыскринилиуказаликатегорию:ОсновныеилиДополнения。 Вродесамыйполезныйсовет,т.к。 программамибольшинствопользуетсяитак。 Акакегореализовать-непонятно。 Прокнопку选项явообщеафигел。 Онивродебылнамакахлет10назад,развенет? 。онеётолькочитал。 Уменястаричок14гогодаитутнеттакой。 Fn,Ctrl,Alt,Cmd。 Возможновыскопипастилитемуизоченьстарыхисточников,поменялиназваниепрограммы,инепроверили
瓦西里·2021-03-26 12:46:57
Alt-этоистстopt ...Аlt(替代-альтернативная,другая)... opt(选项-дополнительная,другая)...аточточеловек“скопа ,этопереводсиносми,довольнохорошийинужный...Успехов!
iMyMac2021-01-18 08:47:25
MacтоболеестерсиядляMac。 Какуюверсиювыиспользуете?
泰隆2020-01-02 13:06:02
还有其他解决方案可以解决此问题吗?
雪娜2020-01-06 07:10:39
我收到错误消息,指出系统已耗尽应用程序内存,并通过重置NVRAM / PRAM进行了修复:关闭计算机,然后再次将其打开,同时在灰色显示之前同时按Command / Option / P / R所有四个键屏幕出现。 按住键,直到听到第二次启动。 我不得不做两次,一次又一次,现在我的机器很好。
辛纳比2020-01-03 08:02:46
当我的Mac发生此问题时,我很紧张,我非常感谢您提供了这些有用的技巧来解决该问题,现在我的机器运行正常。
iMyMac2020-01-03 10:05:08
感谢您的支持!
拉里萨2019-11-20 08:13:31
两种适用于我的解决方案:Tip 2和Tip 3。
iMyMac2019-11-20 14:09:15
感谢您的支持!
约瑟夫2019-11-06 08:08:49
凉! 我已经尝试了Tip 2来卸载很多不需要的应用程序,它运行良好! 我非常感谢。
iMyMac2019-11-20 14:08:10
感谢您的支持!