不久之后,您就获得了一台计算机,尤其是Macintosh。 但是,a,您正在寻找的是Windows桌面。 您想使用Microsoft Office,Notepad ++等程序,但您非常了解它只能在Windows计算机上运行。
尽管可能如此艰辛,但事实确实如此吗?
大多数用户(可能包括您在内)仅知道如何在其Mac中运行Mac程序,或在Windows中运行Windows程序。

他们几乎不知道有更好的做事方法,那就是 在新的Macintosh上运行Windows.
但是,尽管我们可能使它看起来容易些,但实际上比您想象的要难一些。
因此,本文将向您展示如何 在Mac上运行Windows 这样您就可以享受您渴望已久的收益。
文章指南最低要求使用iMyMac PowerMyMac准备Windows安装使用Boot Camp在Mac上安装Windows结语
人们还阅读:如何在Mac上安装Windows热门6从Mac中删除病毒的方法
最低要求
在进行其他操作之前,您应该了解Mac的最低要求,这样您就可以顺利遵循我们的说明。
让我们从Mac的不同型号开始。
新兵训练营的兼容模型
一些型号支持Windows,而其他型号则不支持。 另外,请记住,如果该模型支持Windows,则自然会 BOOT Camp 在其系统中。
您所要做的就是找到它,这将不是问题,因为稍后我们将逐步引导您。
现在,看一下可以运行Boot Camp的模型,从而可以运行Windows。
- iMac(2012及更高版本)*
- Mac mini(2012年及更高版本)
- MacBook Air(2012年及更高版本)
- MacBook Pro(2012年及更高版本)
- Mac mini服务器(2012年末)
- Mac Pro(2013年末)
- MacBook(2015年及更高版本)
- iMac Pro(2017年)
如果您的Mac设备属于这些型号之一,则可以继续阅读其他两个要求。
更新费用
尽管这可能不是必需的,但是这将是Windows系统的更新。
由于有定期更新,因此每次更新都需要您付费。 但是,这只是最小的,有些甚至可能是免费的。
无论哪种方式,请记住,无论如何您都必须在某个时候进行投资,因此不必为此担心太多。 当然,我们不要忘记RAM需求。
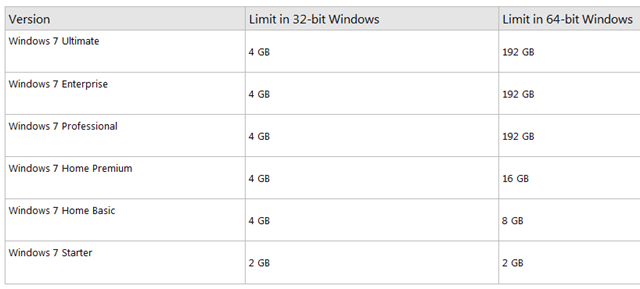
内存
如果您正在寻找一种在Mac上流畅运行Windows的方法,则Macintosh应该具有 至少8GB的RAM.
是的,8GB。 对于那些尚未购买Mac的用户来说,这可能有点大,但这实际上是RAM的平均大小。
虽然您仍可以在RAM低于8GB的Mac上运行Windows,但是性能上会有一些问题。
在满足了这些要求之后,您现在可以准备在Mac上安装Windows。
使用iMyMac PowerMyMac准备Windows安装
在实际安装之前,您必须准备Mac以便进行任何必要的更改。 这包括备份文件,清理硬盘等。
为此,您可能需要考虑使用 iMyMac PowerMyMac,是专为Mac用户设计的用于修改其操作系统的软件。
这是准备Mac以便可以运行Windows的三个步骤。
检查Mac的规格
显然,您必须检查Mac是否真正有资格安装Windows。 如果没有,您别无选择,只能适应当前的操作系统。
作为回顾,最低要求是兼容的型号, 内存8GB。 更新费用由您自己决定。
这是检查Mac的RAM规格的方法:
- 在Mac中,您会在屏幕的左上角看到一个Apple图标。 您将需要单击此。
- 然后,将显示一个下拉菜单,其中包含“关于本机”选项,在此必须再次单击。
- 您会在出现的窗口中看到 概览选项卡 Mac的规格,包括RAM大小。 您也可以点击 内存 标签 ,了解更多详情。
至于型号,您只能使用您提供的序列号来识别Mac,而查找方式有多种方式:
- 请按照上一步操作,这样您就可以 概览选项卡 Mac的规格。 在这里,您会看到序列号。
- 查找序列号的第二种最简单的方法是检查Mac的底部,尽管您应该先拔掉它的电源。 通常在此处写入序列号。
- 第三种也是最困难的方法是检查Mac的原始包装收据,该收据上会显示序列号。
- 找到序列号后,在互联网上搜索使用该序列号的Mac的型号。 每个型号都有一个带有其序列号的模式。
确认Mac的资格很重要,因为如果不符合要求但仍要进行安装过程,可能会损坏设备。
清理硬盘
确认Mac的资格后,您还应确保拥有 55GB的可用空间。 这将用于Windows安装中的文件。
我们知道手动进行操作非常可怕,因此您始终可以采用简单的方法,也可以选择最安全的方法。 我们建议使用PowerMyMac。
PowerMyMac是Mac用户的多合一工具,它包含一些功能并可以清除不同类型的垃圾。 如果您愿意,它也可以忽略必要的文件。

以下是您可以使用PowerMyMac删除的各种垃圾:
- 系统垃圾
- iPhoto垃圾
- 电子邮件垃圾
- 相似的照片
- iTunes垃圾
- 垃圾桶文件
- 大文件和旧文件
- 重复
只需单击几下,您就可以清除Mac上不需要的所有垃圾,而只需等待几分钟即可完成。
要享受快速清洁的好处和便利,请执行以下步骤:
- 下载PowerMyMac 点击这里.
- 运行PowerMyMac,然后单击“主扫描”模块。
- 选择要首先清除的垃圾类型。 (电子邮件,iTunes,iPhoto等)
- 点击 Scan 扫描.
- 取消选中您需要保存的文件,然后单击
有了这个,您将已经从Mac清除了千兆字节的不必要文件。 这将为您提供足够的空间来安装Windows。 但是,还有另外一个准备步骤。
备份必要的文件
万一操作失败,您应该备份文件。
由于到目前为止,在很多情况下用户无意中删除了必要的文件,因此PowerMyMac开发了自己的功能,可以恢复已删除的文件。
尽管备份有所不同,但是如果您想了解如何在Mac上运行Windows,它也可以使用。
它还将帮助您确认软件的备份中是否存在备份。 状态模块。 这样,您现在处于如何在Mac上运行Windows的最后一步。
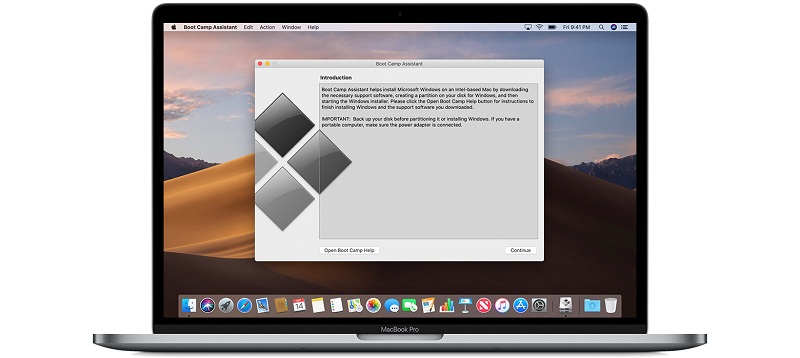
使用Boot Camp在Mac上安装Windows
一切设置就绪,一切就绪,您现在就可以开始使用Boot Camp功能在Mac上安装Windows的第一步。
步骤1:下载Windows 10磁盘映像
您需要做的第一件事是从Microsoft的官方网站下载Windows 10磁盘映像。 以下是执行此操作的步骤:
- 请访问Windows 10磁盘映像所在的网站。
- 然后,您应该单击下载此工具。
- 最后,在Mac中安装该工具。
安装该工具后,您现在可以运行Boot Camp助手了。
步骤2:运行Boot Camp助理
这款 Boot Camp助理 在整个安装过程中将成为您的“助手”。 默认情况下,可以在 应用 Mac,然后在 实用程序文件夹.
运行Boot Camp助手将使其自动搜索第一步中下载的ISO文件。
步骤3:分区和格式
如果在此过程中使用的是闪存驱动器或光盘驱动器,则可能会询问您要在何处安装Windows。
如果是这种情况,请选择 BOOTCAMP分区 然后单击 格式按钮.
如果您不使用闪存驱动器或光盘驱动器,则此操作将自动完成,并且您必须在步骤4之后立即继续执行步骤2。
步骤4:Windows安装
最后,您一直在等待的一件事是如何在Mac上运行Windows。 您可能已经猜到了,这是最令人兴奋的部分,但是您会发现这可能有些困难。
因此,当我们列举如何在Mac上运行Windows的步骤时,请系好安全带:
- 找到您的ISO文件,然后按 安装按钮.
- 输入您的密码(如果有的话),您将看到Windows的设置屏幕。
- 选择您想要的语言。
- 点击 立即安装按钮.
- 输入提供给您的产品密钥,或者如果您没有提供任何密钥,只需单击“我没有产品密钥”选项。
- 在选择中选择Windows Home或Windows 10 Pro,然后单击 下一步按钮.
- 单击驱动器0分区X:BOOTCAMP:
- 点击 下一步按钮 等待安装Windows。
- 设置屏幕闪烁后,您可以选择“自定义安装”或“使用快速设置”选项。 对于“自定义安装”,我们建议您关闭所有设置并仅检查您认为适合的设置。
- 如果系统要求您创建一个帐户,请按照其说明进行操作。 创建用户名,甚至添加密码以加强安全性。
- 点击 点击下一页.
- 然后将询问您是否要为您启用Cortana个人助理。 您也可以点击 不是现在按钮 如果要禁用它。
完成这12个步骤后,Windows应该已经完全启动。
然后将出现一个“欢迎”框,您必须在其中接受所提供的许可协议中的条款。 然后,将指导您单击“安装”按钮。 安装后,单击完成,您的机器将自动重启。
但是,在某些情况下它不会自动执行此操作。 在这种情况下,您只需要做一件事。
步骤5:重新启动Mac
即使执行了前面提到的步骤,某些型号也不会自动重新启动。 无论如何,您都必须重新启动Mac才能访问Windows。 但这不是那么简单。
首先,您必须关闭Mac。 然后,将其打开,但这次,同时按住Option(Alt)键。 然后,您将需要选择要启动的驱动器。
选择驱动器后,您现在就可以使用双操作系统Mac设备。
结语
以前,您没有任何设备。 然后,即使您需要Windows,也可以使用Mac。 但是现在,您拥有的设备与Mac和Windows程序都兼容。
虽然过程有点长,但是没有比使用第三方软件更好的处理方法了。
它不仅在很多方面都有帮助,而且在所有需要的凭据下实际上也非常安全。
归根结底,由于多种原因,您现在可以下载无法执行的Windows程序。



