你为什么要 删除 Mac 上的任何搜索管理器?
一旦 Mac 感染了 Any Search 病毒,只要您运行 Chrome、Safari 或 Firefox,就会显示 Any Search 网页。 发生这种情况是因为 Any Search 病毒是浏览器劫持者。
它看起来是一个无害的搜索引擎,实际上,它会将所有查询发送给雅虎; 但是,它也会窃取流量并利用流量来展示广告。
因为它与看起来是正版的下载一起分发,包括 Adobe Flash Player,所以它能够规避已经集成到 Apple 产品中的安全机制。
如果您确定要卸载此应用程序,您可以阅读本指南以了解 怎么清理软件 毫不费力。
内容: 第 1 部分。任何搜索管理器都是病毒吗? 第 2 部分。删除 Mac 上任何搜索管理器的 4 个步骤 部分3。 结论
第 1 部分。任何搜索管理器都是病毒吗?
Any Search Manager 是一个网络插件,一旦您更新了 Flash Player 就会出现,并且会更改在浏览器中设置为默认主页的网页。 这类似于浏览器劫持者,这意味着它会控制浏览器并阻止您访问已添加书签的网站。
为什么人们想要删除 Mac 上的 Any Search Manager? 如果您发现您被重新路由到 search.anysearch.net 以及可能在其 URL 中包含“search.anysearch”的其他站点,这是您已感染 Any Search 病毒的第一个警告信号。
Any Search 可能已包含在您刚从应用程序商店获取的免费应用程序之一中。 Any Search 负责传播恶意软件以及 安全查找器插件 这也是邪恶的。
当您允许同时加载看似合法的下载时,捆绑的劫持者也会获得安装自己的授权。 在同意任何可以下载和安装的内容之前,您必须始终对您正在获取的内容充满信心,并验证您从中获取该内容的网站是否合法。
有些人 卸载有困难. 但好消息是摆脱它应该不会太困难。 要了解如何从 Mac 中删除 Any Search Manager,您所要做的就是阅读本指南以了解具体细节。
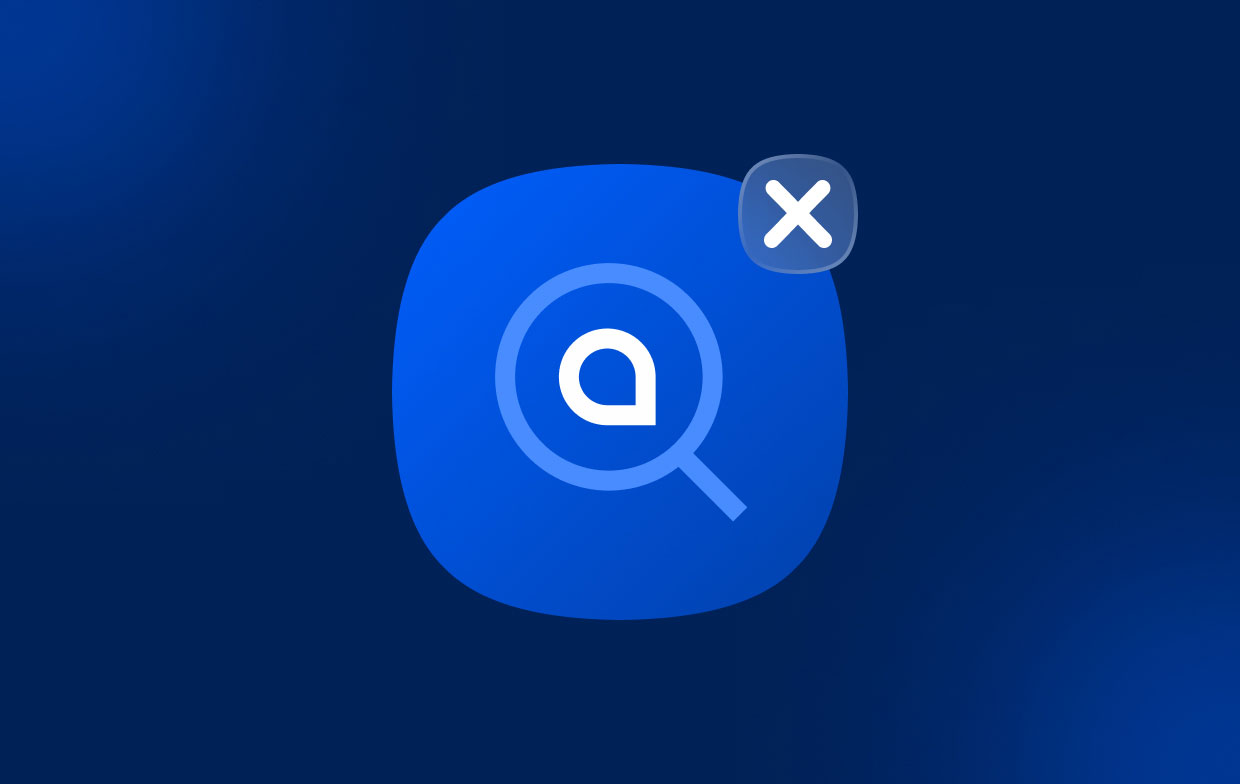
第 2 部分。删除 Mac 上任何搜索管理器的 4 个步骤
步骤 1. 从 Mac 浏览器中删除任何搜索管理器
方法#1。 在不同浏览器上手动卸载任何搜索管理器扩展或附加组件
#1。 如何删除 来自 Mac 的任何搜索管理器 Safari
重置浏览器的默认主页。
- 可选 Safari 在您的 Mac 完成重启过程后。
- 选择 优先 从单击菜单按钮后出现的 Safari 菜单。
- 您可以通过转到 搜索 选项。
- 选择 一般用途总体评估 选项卡,然后将主页更改为您希望主页成为的页面,然后将出现在该页面上方的选项更改为菜单选项中您最喜欢的选项。
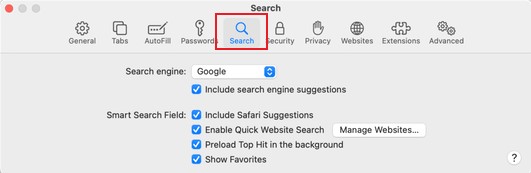
#2。 如何删除 Mac 上的任何搜索管理器 铬系列
- 启动谷歌浏览器。
- 你可以访问 个人设置 通过单击看起来像水平线的符号(位于窗口的左侧)或通过键入 chrome 来翻页:
//settings/进入网址栏。 - 选择 ”打开特定页面或一组页面“从点击后出现的下拉菜单中”在启动时."
- 点击“后新增页面, 在出现的文本框内,写入或复制您希望作为启动页的页面的 URL。
- 点击 已保存 选项。
- 双击 个人设置 这次的图标。
- 点击 搜索引擎.
- 选择 ”管理搜索引擎”,然后选择“更多“ 旁边的 ”任何搜索,“ 然后 ”从列表中删除."
- 返回然后选择旁边的菜单栏“地址栏中使用的搜索引擎" 来改变它。选择 管理搜索引擎 然后将一个添加到列表中(通过选择 更多 并选择 使默认) 或者您可以单击 添加 并输入另一个搜索引擎的 URL。
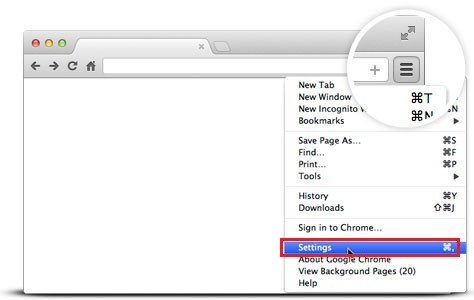
#3。 如何删除 Mac 上的任何搜索管理器 Firefox
- 打开Mozilla Firefox。
- 您可以在 URL 栏中输入 about: preferences 或单击位于任务栏右侧的设置选项卡(看起来像三条水平线)。
- 您可以通过单击“”旁边的下拉箭头在 Firefox Home 或自定义 URL 之间进行选择主页和新窗口" 在 Home 类别中。如果您选择 自定义网址 选项,在提供的框中输入您希望启动的 URL。
- 从主页的下拉菜单中选择搜索类别后,向下滚动到“一键式搜索引擎"部分。选择 任何搜索,然后按 删除 选项。
- 在顶部向上滚动,选择“默认搜索引擎," 然后选择您要使用的搜索工具。
方法#2。 使用 PowerMyMac 自动从 Mac 浏览器中删除 Any Search Manager
这种方法比手动删除有更多值得注意的好处,因为该工具, iMyMac PowerMyMac,可以准确移除 Mac 上的 Any Search Manager。 此外,自动化解决方案将检测病毒的核心文件,这些文件通常很难在软件平台的深处找到。
这是使用 PowerMyMac 修复 AnySearchManager 问题的指南:
- 选择 延期 从特点。
- 选择 SCAN 从菜单中进行搜索,找到并显示每个 Mac 插件。
- 如您所见,三种类型的扩展是 Spotlight Plugins, 互联网插件(选择此项)和首选项窗格。
- 找到任何搜索经理的 扩展或插件.
- 要激活或停用它们,您可以将它们旁边的按钮从打开切换到关闭。

除了在 Mac 上删除 Any Search Manager 的“扩展”功能外,您还可以使用此应用程序的“应用程序卸载程序”功能来 从您的 Mac 中删除所有恶意软件. 您想要从 Mac 中删除的任何应用程序,例如 可以删除恶意软件字节 在此卸载程序的帮助下自动且完全地卸载。
步骤 2. 检查 Mac 上的未授权配置文件
- 从Apple菜单中选择 系统偏好设定.
- 找到一个标题为 简介.
- 如果有,选择它,然后查看是否有名为 管理员首选项.
- 如果有系统偏好设置,请选择挂锁,如果系统询问,请输入登录信息以将其打开。
- 选择该 AdminPrefs 帐户,然后选择“-" 图标在窗口的左下角。这对您从 Mac 中删除 Any Search Manager 很重要。
步骤 3. 删除可疑的启动代理和守护进程文件
要在 Mac 上移除 Any Search Manager,您还应该删除一些可疑文件:
- 点击 Go 内的菜单 发现者,然后选择 前往文件夹.
- 输入
/Library/LaunchDaemons. - 查看 .plist 文件,然后查找您不知道名称的文件。
- 如果您找到一个,请选择它并查看文件以查看您是否知道供应商的名称。
- 如果没有,您可以将文件移至 垃圾桶.
- 从 1 到 5 重复相同的过程
/Library/LaunchAgents和~/Library/LaunchAgents. - 将用户想要删除的所有文件移至废纸篓后,您可以清除它并重新启动 Mac。
步骤 4. 检查 Mac 上的启动项
通过“控制 Mac 上的操作”优化" PowerMyMac 的功能,您可以提高其性能。
您可以使用此应用程序中的五个功能来加速您的 Mac:加速邮件、释放可清除空间、 登录项、释放 RAM 和清理 DNS 缓存。

在“登录项" 功能,您可以处理登录后立即启动的程序列表。任何不需要或几乎不使用的应用程序都可以轻松启用或禁用。因此您可以完全删除 Mac 上的 Any Search Manager。
部分3。 结论
Any Search Manager 是一种特别恶意的恶意软件形式,在第一次接触时,可能会造成严重的挫败感。 但是,如果您留心并遵循上述技巧,您应该能够 从 Mac 移除 Any Search Manager 没有太多麻烦。



