您是否正在寻找一种方法 卸载画笔Mac? Paintbrush 是 Mac 用户流行的图像编辑工具,可能不再满足您的要求,或者只是占用宝贵的磁盘空间。如果您正在寻找详细指南来帮助您从 Mac 系统中卸载 Paintbrush,那么您来对地方了。
在本文中,我们将引导您完成在 Mac 上卸载 Paintbrush 的分步过程。无论您是初学者还是经验丰富的 Mac 用户,我们简单易懂的说明都将确保您 顺利删除应用程序 从您的系统。读完本指南后,您将拥有一台更干净的 Mac,并可以自由探索更适合您需求的替代图像编辑工具。
因此,让我们深入了解如何从 Mac 设备中卸载 Paintbrush,以便您回收宝贵的存储空间并维护一个有组织且高效的系统。
内容: 第 1 部分:Paintbrush 在 Mac 上安全吗?画笔是硬件还是软件?第 2 部分:如何从 Mac 手动删除 Paintbrush?第 3 部分:如何在 Mac 上完全卸载 Paintbrush?部分4。 结论
第 1 部分:Paintbrush 在 Mac 上安全吗?画笔是硬件还是软件?
Paintbrush 是一款专为 Mac 用户设计的软件应用程序。它是一种轻量级且简单的图像编辑工具,类似于 Windows 操作系统上流行的 Microsoft Paint 程序。 Paintbrush 允许用户使用基本的绘图工具、形状和颜色来创建和编辑图像。
就安全性而言,Paintbrush 本身被认为可以在 Mac 上安全使用。它是一个合法的应用程序,可以从 Mac App Store 和各种第三方网站等信誉良好的来源下载。但是,请务必注意,安全性还取决于您下载应用程序的来源。始终确保您从受信任且经过验证的平台下载画笔,以避免潜在的安全风险。
画笔是一个软件应用程序,而不是硬件。它完全在 Mac 操作系统上运行,利用计算机硬件提供的资源。它不需要任何额外的硬件组件即可正常运行。它也是 Microsoft Windows 早期版本中包含的光栅图形编辑器。这是一个简单的程序,允许用户绘制图像,多年来一直是 Windows 上最流行的程序之一。
Paintbrush 在 Windows Vista 中已停止使用,但它已作为一个免费开源程序复活,称为 Paint.NET,这是一个比 Paintbrush 更强大的程序,它包括原始程序中没有的几个功能,例如图层、滤镜和效果。如果您正在寻找简单易用的绘画程序,Paintbrush 是一个不错的选择。如果您需要功能更强大、功能更多的程序,Paint.NET 是更好的选择。
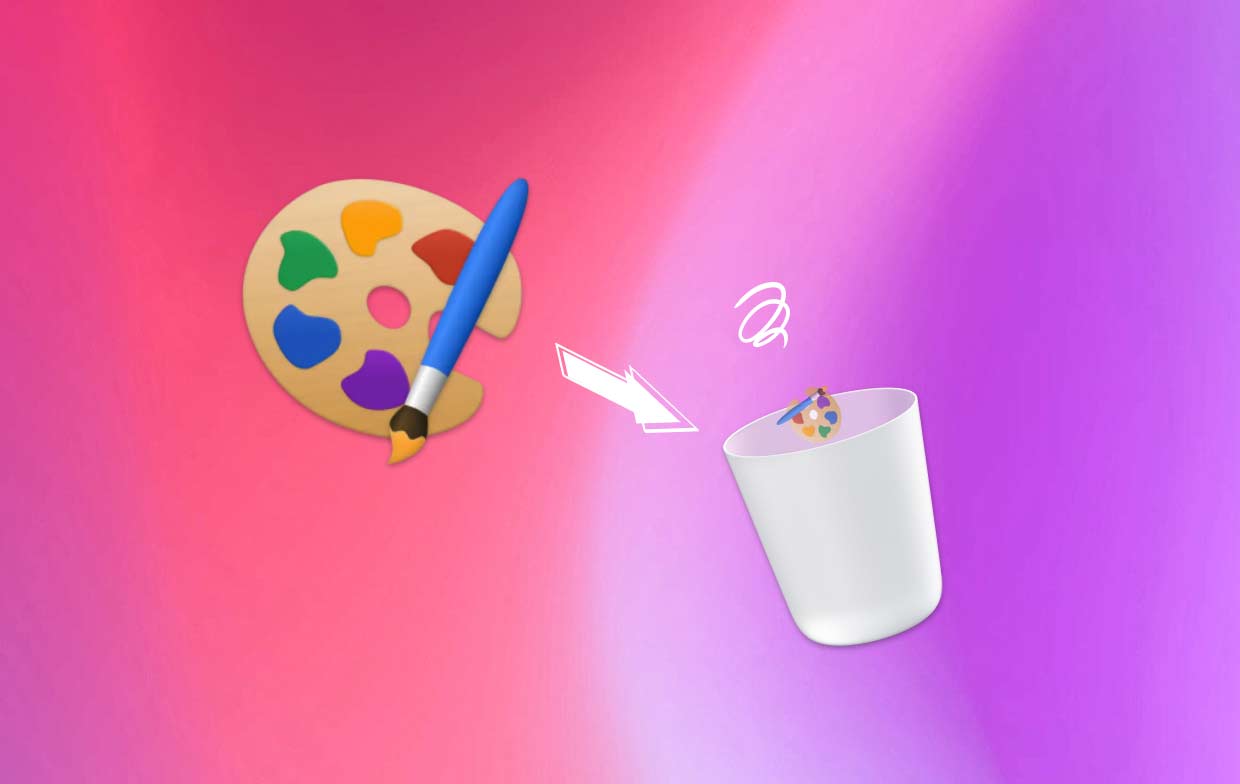
第 2 部分:如何从 Mac 手动删除 Paintbrush?
如果您想从 Mac 上完全卸载 Paintbrush,可以采用两种方法。让我们来探讨一下它们:
方法1.使用Launchpad删除从App Store抓取的Paintbrush
使用 Launchpad 卸载 从 App Store 下载的 Paintbrush 提供了一种简单快速的方法来从 Mac 上删除该应用程序。通过执行以下步骤,您可以有效地卸载 Paintbrush 并释放宝贵的磁盘空间,确保系统更干净、更有组织。
您可以按照以下步骤操作:
- 打开启动板:单击 Mac Dock 中的启动板图标。或者,您可以通过在触控板上将拇指和三个手指捏在一起来使用启动板手势。
- 找到画笔:在启动板界面中搜索画笔图标。您还可以向左或向右滑动以浏览不同页面,直到找到画笔应用程序。
- 进入应用程序删除模式:找到画笔图标后,按住键盘上的 Option (⌥) 键。应用程序图标将开始抖动,画笔图标的左上角将出现一个小“X”按钮。
- 删除画笔:单击画笔图标上出现的“X”按钮。将弹出一个确认对话框,询问您是否要删除该应用程序。单击“删除”从 Mac 上卸载 Paintbrush。
- 退出应用程序删除模式:要退出应用程序删除模式,请按计算机键盘上的 Escape (Esc) 键或单击 Launchpad 界面之外的任意位置。

方法 2. 使用 Mac 上的 Finder 删除画笔
使用 Finder 卸载应用程序(包括 Paintbrush)提供了另一种从 Mac 中删除应用程序的方法。与 Launchpad 相比,使用 Finder 在卸载应用程序时提供了更多控制和灵活性。它允许您浏览系统文件夹(包括“应用程序”文件夹),并让您能够搜索特定应用程序。使用 Finder 还可以让您更轻松地管理 Mac 上的其他文件和文件夹。
尽管 Launchpad 提供了一种简化且具有视觉吸引力的卸载应用程序的方式,但 Finder 提供了一种更全面且可自定义的方法来管理 Mac 上的应用程序和文件。
以下是使用 Finder 卸载 Paintbrush Mac 的步骤:
- 打开 Finder 窗口:单击 Dock 中的 Finder 图标或使用 Command (⌘) + N 键盘快捷键打开新的 Finder 窗口。
- 转到应用程序:在 Finder 窗口中,单击侧边栏中的“应用程序”以访问应用程序文件夹。
- 找到画笔:滚动浏览应用程序文件夹并找到画笔应用程序。
- 删除画笔:将画笔应用程序拖到 Dock 中的垃圾桶中。或者,您可以右键单击画笔应用程序,然后从上下文菜单中选择“移至废纸篓”。
- 清空垃圾箱:要完成卸载过程,请右键单击 Dock 中的垃圾箱,然后选择“清空垃圾箱”。出现提示时确认操作。
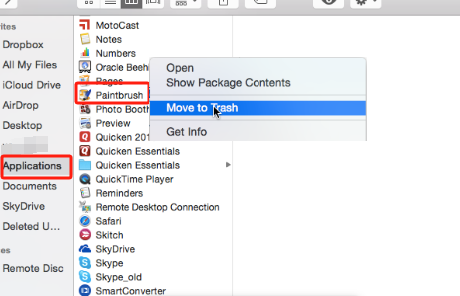
通过执行上述任一方法,您将能够成功从 Mac 上卸载 Paintbrush,从而释放宝贵的磁盘空间。
请记住在卸载应用程序后始终清空垃圾箱,以确保它们从系统中完全删除。
第 3 部分:如何在 Mac 上完全卸载 Paintbrush?
如果您正在寻找可靠且全面的工具来从 Mac 上卸载 Paintbrush 及其关联文件, iMyMac的PowerMyMac 是一个绝佳的选择。它是一款功能强大且用户友好的Mac清理和优化工具,可以帮助您有效地删除不需要的应用程序及其残留物。以下是如何使用此工具在 Mac 上卸载 Paintbrush:
- 在 Mac 上下载并安装 PowerMyMac。按照屏幕上的说明完成安装过程。
- 安装后,在 Mac 上打开该应用程序。
- 在程序主界面中,单击“应用程序卸载程序”选项。此功能允许您管理和卸载 Mac 上的应用程序。
- 单击“扫描”按钮启动扫描过程。 PowerMyMac 将分析您的 Mac 并显示已安装应用程序的列表,包括 Paintbrush。
- 在应用程序列表中找到 Paintbrush,然后选中它旁边的框以选择将其卸载。您还可以使用搜索栏快速找到画笔。
- 单击“清理”按钮从 Mac 上卸载 Paintbrush。 PowerMyMac 将自动删除该应用程序,包括其关联的文件和文件夹。

使用 PowerMyMac 的好处:
- 完全卸载:它确保彻底删除画笔及其相关文件,防止任何残留物可能扰乱您的系统。
- 省时:使用此工具,您可以快速有效地卸载画笔和其他应用程序,与手动删除方法相比,节省您的时间和精力。
- 安全可靠:该应用程序遵循严格的安全协议,确保卸载过程中系统的完整性。
- 其他清理和优化功能:PowerMyMac 提供了广泛的其他清理和优化功能来增强 Mac 的性能,包括垃圾文件清理、系统监控、重复文件删除器等。
通过使用此应用程序删除工具来卸载 Paintbrush,您可以完全轻松地删除该应用程序及其关联文件,从而在此过程中优化 Mac 的性能。
部分4。 结论
总之,从 Mac 中删除 Paintbrush 并不一定是一项复杂的任务。在本文中,我们从使用 Launchpad 和 Finder 开始,探讨了卸载 Paintbrush 的不同方法。但是,为了实现更彻底、更高效的卸载过程,我们建议使用 PowerMyMac 及其应用程序卸载程序模块轻松从 Mac 中删除不需要的应用程序及其关联文件。
您还可以使用其他清理和优化功能,进一步增强 Mac 的性能。从垃圾文件清理到系统监控和重复文件删除,PowerMyMac 提供了一套全面的工具来保持您的 Mac 平稳运行。尝试一下,体验彻底、无忧的卸载过程的好处,以及 Mac 性能的整体优化。



