Mac هو أحد الأجهزة التي يمكننا الاعتماد عليها في استخدام برامج مثل Adobe Premiere Pro و Final Cut Pro و Adobe Photoshop. الآن ، إذا كنت في هذا النوع من الحقول ، فمن المحتمل أن تواجه بعض الأخطاء التي تتعلق بالفعل بقرص التسويد. أحد أكثر الأخطاء شيوعًا التي ستتلقاها هو عدم قدرة Photoshop على الفتح معًا برسالة تقول "تعذر تهيئة Photoshop لأن قرص التسويد ممتلئ".
ومع ذلك ، من حسن حظك أنه حتى إذا واجهت خطأ "أقراص Photoshop المؤقتة ممتلئة" ، فلا يزال بإمكانك إصلاحه ببساطة عن طريق تعلم طرق مسح قرص الخدش فوتوشوب ماك. سوف نظهر لك أيضًا كيفية مسح قرص الصفر وكيف يمكنك ذلك تنظيف جهاز Mac الخاص بك لإخلاء بعض المساحة بالإضافة إلى أداءها في أفضل حالاتها.
المحتويات: الجزء 1. لا يمكن فتح Photoshop لأن أقراص الخدش ممتلئة؟الجزء 2. ماذا تفعل عندما تمتلئ أقراص الخدش؟الجزء 3. كيف يمكنني إفراغ قرص التسويد في Photoshop؟الجزء 4. كيف يمكنني إفراغ قرص الخدش الخاص بي دون فتح Photoshop على نظام Mac؟الجزء 5. في الختام
اقرأ أيضا:قرص بدء التشغيل ممتلئ بنظام Mac ، الحل الكامل هنا!كيفية استخدام Mac Disk Utility لإصلاح القرص؟
الجزء 1. لا يمكن فتح Photoshop لأن أقراص الخدش ممتلئة؟
أين قرص التخزين الخاص بي على جهاز Mac؟ قبل المضي قدمًا في العملية المتعلقة بكيفية مسح قرص التسويد في PhotoShop على Mac ، من الضروري أن تعرف أولاً عن قرص التسويد. بمجرد أن تبدأ في استخدام برامج مثل Final Cut Pro أو Photoshop ، سيطلبون منك تلقائيًا الحصول على مساحة ما تسمى الذاكرة الافتراضية أو تسمى أحيانًا ذاكرة التخزين المؤقت. هذا لأنه المكان الذي سيتم فيه حفظ جميع ملفات المشروع التي ستقوم بإنشائها والوصول إليها.
يعمل القرص المؤقت في الواقع كمساحة لمحرك الأقراص الثابتة الخاص بك والتي تستخدمها برامج مثل Photoshop. إنها بمثابة ذاكرة افتراضية عندما لا يكون لديك ذاكرة وصول عشوائي كافية لتتمكن من إنهاء مهمتك. عندما تستخدم Photoshop ، فإنه يسمح لك بالفعل باستخدام العديد من أقراص التسويد على جهاز Mac الخاص بك. إذا كنت تعمل على بعض الصور والطبقات الكبيرة ، فسيبدأ برنامج Photoshop بعد ذلك في الحصول على مساحة جهاز Mac الخاص بك ويقوم بتكديس الملفات المؤقتة لمشروعك.
لذلك ، بمجرد أن بدأت باستخدام الفوتوشوب، ضع في اعتبارك دائمًا أن لديك خيارًا لك لاستخدام قرص التخزين المؤقت على محرك الأقراص الثابتة الذي اخترته. سيحدث "قرص التخزين المؤقت ممتلئ" على نظام التشغيل Mac أو Windows 10 ، وهما النظامان الأكثر استخدامًا. ثم تحتاج إلى مسح فوتوشوب قرص الخدش عندما تمتلئ. نوصي في الغالب بأن تفعل ذلك هو عدم استخدام محرك أقراص نظام Mac الخاص بك إلا إذا لم يعد لديك بديل آخر.
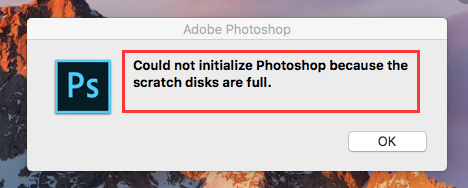
الجزء 2. ماذا تفعل عندما تمتلئ أقراص الخدش؟
عند استخدام جهاز Mac الخاص بك ، هناك اتجاه لأنك ستتلقى رسالة تقول "قرص مؤقت ممتلئ". هذا يعني أنك قد استنفدت كل المساحة على محرك الأقراص الثابتة لديك والتي استخدمتها لتخصيصها واستخدامها كقرص مؤقت.
لا يتمتع Photoshop دائمًا بالقدرة على إزالة الملفات المؤقتة التي لم تعد بحاجة إليها. هذا هو المكان الذي تحدث فيه المشكلة. لذا ، إذا كان هذا هو الحال ، فما عليك فعله هو حذف الملفات المؤقتة في Photoshop على نظام Mac.
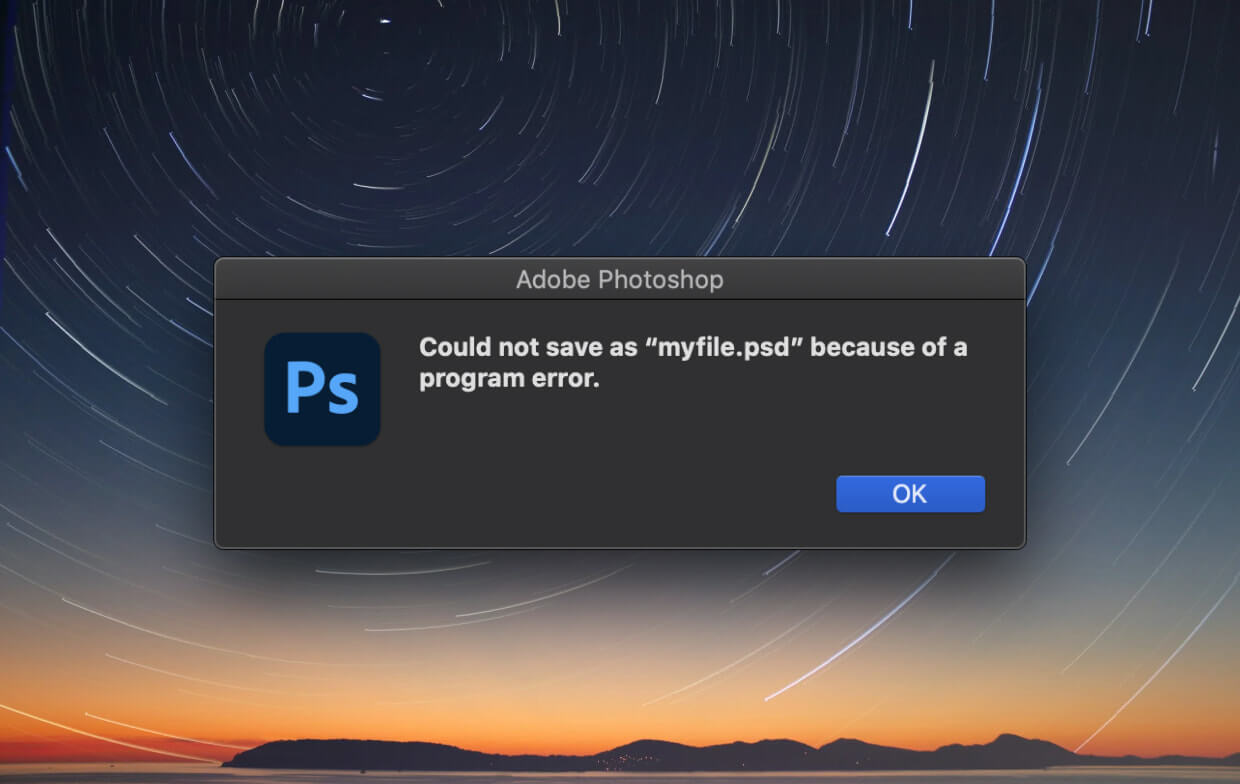
الجزء 3. كيف يمكنني إفراغ قرص التسويد في Photoshop؟
تحتاج إلى حذف Photoshop Scratch disk Mac. هذا هو الحل الذي يمكنك القيام به بمجرد تلقيك رسالة تقول "قرص التخزين ممتلئ". إذا تلقيت هذا النوع من الرسائل على جهاز Mac الخاص بك ، فهذا يعني أن محرك الأقراص الثابتة الذي قمت بتعيينه كقرص مؤقت نفدت المساحة. ثم ربما يجب عليك القيام بشيء مثل إزالة مساحة قابلة للتطهير ماك.
المشكلة الوحيدة التي ستواجهها في استخدام Photoshop هي أنه لا يزيل دائمًا جميع الملفات المؤقتة بمجرد أن لم تعد بحاجة إليها. الآن ، يمكن أن تكون هذه مشكلة كبيرة إذا كنت لا تعرف ماذا تفعل أو الحلول التي تحتاج إلى معرفتها. هذا هو السبب في أننا أدرجنا هنا بعض الطرق كيفية مسح أقراص الصفر في برنامج فوتوشوب (ماك).
فيما يلي دليل سريع حول كيفية مسح قرص التخزين المؤقت في Photoshop على Mac ، ما عليك سوى إلقاء نظرة على هذه الخطوات السهلة على النحو التالي:
- مسح قرص الصفر في فوتوشوب.
- احذف ملفات Photoshop temp على نظام Mac.
- تأكد من إفراغ مساحة القرص.
- استبدل قرص التسويد.
الخطوة الأولى. امسح Scratch Disk في Photoshop على نظام Mac
بشكل عام ، يأتي برنامج Photoshop بالفعل مع حل مدمج يمكنه اكتشاف ذاكرة التخزين المؤقت الخاصة به. بمجرد أن لا يتم إزالة هذه ذاكرات التخزين المؤقت بواسطة Photoshop تلقائيًا بواسطة البرنامج ، سيتم تكديسها ويمكن أن تشغل الكثير من الذاكرة من مساحة القرص المؤقت.
لكي تتمكن من استخدام هذه الأداة ، كل ما عليك فعله هو إدخال Photoshop على جهاز Mac الخاص بك وتشغيله مع صورة والقيام بالخطوات التالية.
- انقر فوق زر قائمة التحرير.
- بعد ذلك ، ضع مؤشر الماوس فوق "تطهير" حتى ترى أربعة خيارات مختلفة.
- ثم حاول النقر فوق تراجع ، الحافظة ، السجل ، الكل. إذا رأيت عنصرًا باللون الرمادي ، فهذا يعني فقط أنه تم حذف العنصر بالفعل.
- بعد ذلك ، يمكنك أيضًا اختيار عنصر معين تريد إزالته. يمكنك أيضًا النقر فوق "تحديد الكل" إذا كنت تريد حذف ذاكرة التخزين المؤقت كلها في نفس الوقت.
- سيعطيك الحاضن بعد ذلك تحذيرًا بأن الإجراء لن يتم التراجع عنه. الآن ، هذا هو المكان الذي عليك التأكد من أنك لم تعد بحاجة إلى أي عنصر في مشروعك. ثم انقر فوق الزر "موافق".
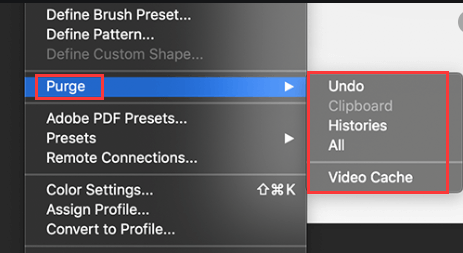
باتباع الخطوات المذكورة أعلاه ، ستعرف كيفية القيام بذلك قرص خدش واضح في Photoshop CS6 ، CS3
الخطوة 2. حذف ملفات Photoshop Temp على نظام Mac
فيما يتعلق بملء مساحة قرص التخزين المؤقت ، فإن الشيء المسؤول عن ذلك هو ملفات Photoshop المؤقتة الخاصة بك. كما ذكرنا سابقًا ، هناك حالات يقوم فيها هذا البرنامج بإزالة هذه الملفات تلقائيًا. ومع ذلك ، إذا لم يحدث ذلك ، فعليك القيام بذلك يدويًا. أو يمكنك أيضًا الاستفادة من أداة تنظيف Mac في ملفات إزالة هذه الملفات المؤقتة بسهولة.
لكي تبدأ في البحث عن هذه الملفات المؤقتة ، ستحتاج إلى العثور على تلك الملفات التي تبدأ بـ "PST"وسلسلة من الأرقام مع اسم الامتداد".TMP". يمكنك أيضًا محاولة البحث عن محرك أقراص الصفر.
ومع ذلك ، عليك التأكد من أنك ستتمكن من العثور على كل شيء. يمكنك أيضًا محاولة البحث داخل جهاز Mac بالكامل. قد تستغرق هذه العملية بعض الوقت ، لذا عليك التحلي بالصبر الكافي حتى تكتمل العملية.
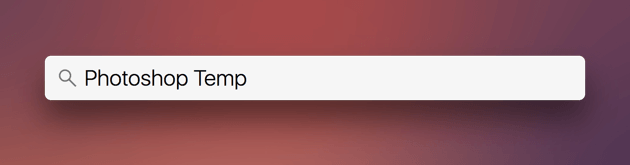
الخطوة 3. تأكد من إفراغ مساحة القرص الخاص بك
إذا لم يكن لديك أي محرك أقراص ثابت احتياطي أو إذا كنت لا ترغب في الحصول على محرك أقراص جديد ، فإن الخيار الأفضل لك للقيام بتنظيف سريع على جهاز Mac الخاص بك. يمكنك البدء بالنظر إلى محتوى محرك الأقراص الثابتة والبحث عن أي ملفات لم تعد بحاجة إليها وحذفها.
أحد البدائل التي يمكنك القيام بها هو نقل أقراص DVD أو محرك الأقراص الصلبة الخارجي أو سحابة التخزين الخاصة بك إلى iCloud أو Dropbox الخاص بك.
ملاحظة لجميع مستخدمي macOS SIERRA أو إصدار أعلى:
بالنسبة لجميع مستخدمي macOS Sierra هؤلاء ، يدرك البعض بالفعل أن لدى Apple أداة جديدة يمكنها مساعدتك في إدارة مساحة التخزين على جهاز Mac الخاص بك. كل ما عليك فعله هو القيام بالخطوات التالية.
- اذهب إلى قائمة Apple.
- ثم انقر فوق "About This Mac".
- ثم اختر "Storage" وستتمكن من رؤية الرسم البياني الشريطي الجديد لـ Sierra.
- بمجرد تحديد "إدارة" ، ستتم مطالبتك بالأدوات الجديدة المتوفرة في Sierra.
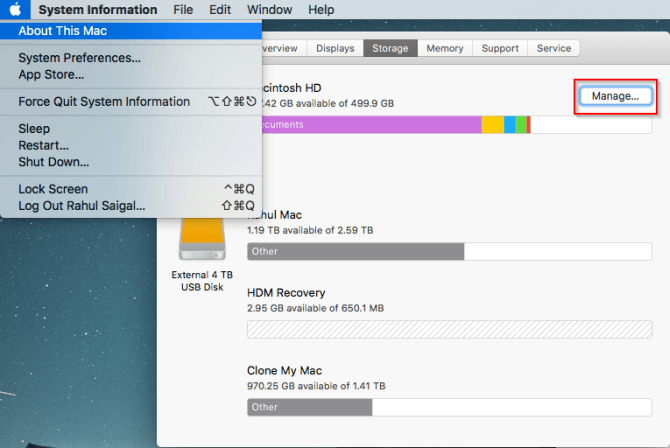
أصدر هذا الإصدار العديد من العناصر المفيدة التي يمكن أن تساعدك مثل استخدام "التخزين الأمثل". ومع ذلك ، نظرًا لأن هذه الأنواع من الأشياء على جهاز Mac الخاص بك يتم تصنيعها تلقائيًا ، فإن الأشخاص الذين يستخدمون Sierra لا يعرفون ما يفعله جهاز Mac الخاص بهم من أجلهم.
لذلك ، إذا كانت هذه هي الحالة ، فإن ما نوصي به عادةً هو إيقاف تشغيل كل هذه الأدوات على جهاز Mac الخاص بك. بخلاف ذلك ، إذا كنت تريد تشغيلها تلقائيًا ، فتأكد من أن لديك معرفة بما يمكن أن تفعله بجهاز Mac الخاص بك.
الخطوة 4. استبدال قرص سكراتش الخاص بك
كما ذكرنا سابقًا ، يمكنك بالتأكيد تحديد ما يشغل مساحة تخزين جهاز Mac الخاص بك. الشيء الذي يمكنك فعله الآن هو تغيير قرص التخزين المؤقت إلى محرك أقراص ثابت آخر موجود على نظام Mac الخاص بك. إذا لم يعد لديك أي محرك أقراص ثابت على جهاز Mac الخاص بك ، فقد يشترون أيضًا واحدًا. أختر SSD لأن هذا سيكون الخيار الأفضل كقرص مؤقت على جهاز Mac الخاص بك.
فيما يلي الخطوات المتعلقة بكيفية تغيير القرص المؤقت في Photoshop الخاص بك.
- الأول هو النقر فوق Photoshop.
- ثم انتقل إلى "تفضيل" ثم اختر "قرص سكراتش".
- بعد ذلك ، حدد خانة الاختيار لإزالتها أو تحديد محرك الأقراص الثابتة والعمل كقرص مؤقت.
- ثم انقر فوق الزر "موافق".
- بعد اكتمال العملية ، أعد تشغيل Photoshop.
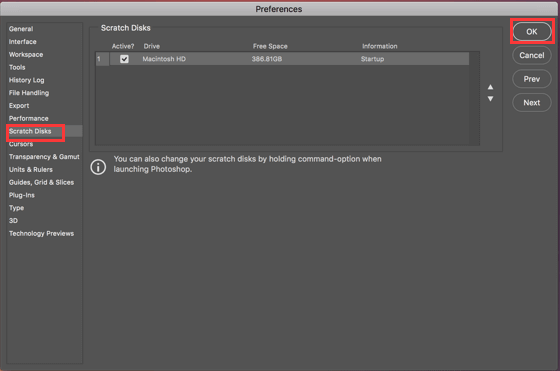
قم بإلغاء تجزئة القرص الصلب
هناك حالات تظهر فيها رسالة "قرص التسويد ممتلئ" حتى إذا كان محرك الأقراص المؤقتة الحالي به مساحة خالية كافية. والسبب في ذلك هو أن Photoshop يتطلب مساحة خالية مستمرة وغير مجزأة على محرك الأقراص المؤقتة.
بمجرد ظهور رسالة الخطأ هذه على الرغم من وجود محرك أقراص مؤقت به مساحة خالية كافية ، يوصى باستخدام أداة إلغاء تجزئة القرص.
الجزء 4. كيف يمكنني إفراغ قرص الخدش الخاص بي دون فتح Photoshop على نظام Mac؟
لكي تتمتع بتجربة أفضل في استخدام Photoshop الخاص بجهاز Mac ، كل ما تحتاجه هو ملف اي ماي ماك باور ماي ماك، يمكنه مسح قرص الخدش ببضع نقرات فقط.
يتمتع PowerMyMac بالقدرة على تنظيف الملفات غير المرغوب فيها وذاكرة التخزين المؤقت وملفات تعريف الارتباط للمتصفح والمحفوظات. يمكنه أيضًا إزالة أي تطبيقات لتحسين تجربتك على جهاز Mac الخاص بك.
فيما يلي كيفية استخدام PowerMyMac لمسح قرص التسويد في PhotoShop على Mac:
- قم بتنزيل PowerMyMac على جهاز Mac الخاص بك من www.imymac.com. وبعد ذلك ، قم بتثبيت البرنامج وتشغيله على جهاز Mac الخاص بك.
- انقر فوق "Junk Cleaner" وافحص الملفات غير المرغوب فيها على جهاز Mac الخاص بك.
- عند اكتمال المسح ، يمكنك تحديد ذاكرة التخزين المؤقت لبرنامج Photoshop ضمن ذاكرة التخزين المؤقت للتطبيق لتنظيفها.
- اضغط على "كلين"ثم سيبدأ برنامج PowerMyMac في تنظيف الملفات غير المرغوب فيها. انتظر حتى يكمل البرنامج العملية وستقوم بمسح ذاكرة التخزين المؤقت لبرنامج Photoshop والبيانات الأخرى.

ها أنت ذا! تم تنظيف القرص المؤقت بالكامل.
الجزء 5. في الختام
الآن بعد أن عرفت ما هو قرص التسويد ، لديك الآن فكرة عن كيفية ومكان استخدامه. تأكد من أن قرص التسويد هذا به مساحة كافية بحيث يمكنك حفظ المزيد من الملفات باستخدام Photoshop. في حالة نفاد المساحة ، قم ببساطة بمسح قرص التخزين المؤقت في Photoshop على نظام Mac ، أو يمكنك تعيين محرك أقراص ثابت آخر يعمل كقرص مؤقت.
يمكنك أيضًا تنظيف قرص الخدش على جهاز Mac باستخدام أفضل منظف مجاني لأجهزة Mac. يعد PowerMyMac أيضًا أحد أكثر الأدوات فعالية التي يمكنك استخدامها لتنظيف جميع الملفات غير المرغوب فيها مثل المحفوظات وذاكرة التخزين المؤقت وملفات تعريف الارتباط والمزيد التي لم تعد بحاجة إليها على جهاز Mac الخاص بك. بهذه الطريقة ، سيتم إنجاز مهمتك بشكل أسرع.




ماريا جونسان2020-05-05 08:37:38
للهروب من الخطأ ، يجب أن تحتفظ بجهاز Mac الخاص بك بدون تحميل بالملفات المؤقتة ، وذاكرة التخزين المؤقت ، والملفات غير المرغوب فيها. يسمح هذا الإجراء لنظام Mac بتنفيذ مهمة Photoshop دون عيب والحصول على القدر المناسب من الذاكرة الاحتياطية لنفسه. shorturl.at/qPWZ5