يشتهر جهاز Mac بأدائه الرائع الذي يلبي احتياجات جميع مستخدميه. أيضًا ، يحتوي على بعض الميزات التي من الواضح أنها غير متوفرة مع أنظمة التشغيل الأخرى. ولكن عندما يتعلق الأمر ب تسجيل الصوت باستخدام جهاز Mac الخاص بك، فليس كل مستخدمي Mac يعرفون كيفية القيام بذلك.
هذا هو السبب هنا ، سوف نعرض لكم الطريقة الأسهل والأسهل لتسجيل الصوت على جهاز Mac. بهذه الطريقة ، ستتمكن من حفظ بعض التسجيلات أو إرسالها إلى شخص يحتاجها.
دليل المادةالجزء 1: ما هي أنواع التسجيلات الصوتيةالجزء 2: طرق سهلة حول كيفية تسجيل الصوت على جهاز Macالجزء 3: توفير مساحة أكبر للملفات الجديدة على Macالجزء 4: الخاتمة
اقرأ أيضا:دليل أفضل مشغل MKV لنظام التشغيل Mac في إصدار 2021كيفية إفساح المجال على نظام Mac بشكل فعال
الجزء 1: ما هي أنواع التسجيلات الصوتية
عندما يتعلق الأمر بتسجيل الصوت ، فهو في الأساس كل ما قمت بتسجيله باستخدام الميكروفون. ومع ذلك ، يوجد في الواقع نوعان من التسجيلات الصوتية التي يمكنك إجراؤها. يُعرف أحدهما باسم التسجيل الصوتي الخارجي ، والآخر هو تسجيل الصوت الداخلي.
1. التسجيل الخارجي للصوت على ماك
يشير تسجيل الصوت الخارجي بشكل أساسي إلى الصوت الذي تستخدمه بصوتك أو أدواتك. بمعنى آخر ، هذا تسجيل تتم معالجته باستخدام الميكروفون الخاص بك. يمكن أن يكون تسجيل الصوت الخارجي في شكل غناء وتسجيل مقابلة وخطاب مؤتمر وقراءة الأخبار وتسجيلها باستخدام جهاز Mac الخاص بك.
2. التسجيل الداخلي للصوت على ماك
هذا النوع من التسجيل هو مصدر الأصوات من شاشة جهازك. التسجيل الداخلي هو المكان الذي ستتمكن فيه من حفظ الصوت الذي يتم تشغيله باستخدام جهاز Mac الخاص بك. يتضمن هذا النوع من التسجيل استخدام iTunes Music ومواقع الويب الأخرى.
الجزء 2: طرق سهلة حول كيفية تسجيل الصوت على جهاز Mac
الآن ، لكي تكون قادرًا على ذلك تسجيل الصوت باستخدام جهاز Mac الخاص بك، سوف تحتاج إلى لديك تطبيق تسجيل أولاً. تمامًا مثل الهواتف الذكية التي لديك ، يحتوي Mac أيضًا على بعض تطبيقات التسجيل التي يمكنك استخدامها. وسنعرض لكم بعض هذه التطبيقات.
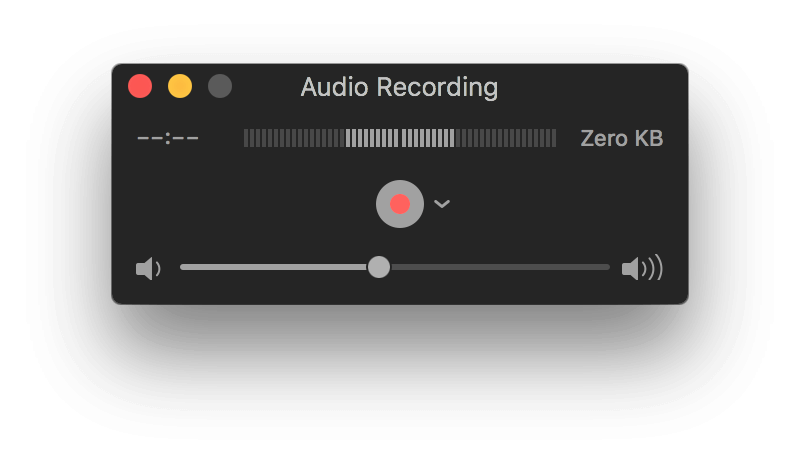
التطبيق رقم 1: كيفية تسجيل الصوت على نظام Mac باستخدام QuickTime
يعد تطبيق QuickTime الموجود على جهاز Mac أحد التطبيقات الافتراضية التي تأتي معه. يمكن رؤية هذا التطبيق في أي إصدار Mac ، حتى تلك الإصدارات القديمة من Mac. ولكن عندما يتعلق الأمر بتسجيل الصوتيات ، فإن ميزة التسجيل الصوتي تكون متاحة عادةً على نظام التشغيل Mac OS الذي يعمل بنظام التشغيل 10.6 والإصدارات الأحدث. لذلك ، إذا كنت تستخدم جهاز Mac يحتوي على إصدار أقدم ، فقد تحتاج إلى الدفع مقابل خدمات التسجيل الصوتي.
لذلك ، لكي تتمكن من تسجيل الصوت على جهاز Mac باستخدام QuickTime ، إليك الخطوات التي يجب عليك اتباعها.
الخطوة 1: تابع وابدأ تشغيل مجلد التطبيقات على جهاز Mac الخاص بك ، ثم اختر QuickTime لتفتحه.
الخطوة 2: ثم في صفحة QuickTime ، امض قدمًا واختر خيار ملف من شريط القائمة في الجزء العلوي من شاشتك.
الخطوة 3: ثم من القائمة المنسدلة ، تابع واختر "تسجيل صوتي جديد". ثم سيؤدي هذا إلى تشغيل نافذة أخرى للتسجيل الخاص بك.
الخطوة 4: في نافذة التسجيل هذه ، ستتمكن من رؤية الميكروفون الذي يحتوي على خيار الميكروفون المدمج ، وخيار الجودة حيث يمكنك اختيار الجودة التي ترغب في تسجيل الصوت فيها.
الخطوة 5: بعد ذلك يمكنك المضي قدمًا واختيار ميكروفون معين ترغب في استخدامه كجهاز لتسجيل الصوت على جهاز Mac الخاص بك.
الخطوة 6: بمجرد الانتهاء ، امض قدمًا وانقر على الزر الأحمر حتى تتمكن من بدء تسجيل الصوت الخاص بك.
الخطوة 7: بعد النقر فوق الزر الأحمر ، يمكنك الآن المضي قدمًا وبدء التسجيل. وبمجرد الانتهاء من التسجيل ، ما عليك سوى المضي قدمًا والنقر على الزر الأحمر مرة أخرى لإيقاف عملية التسجيل.
الخطوة 8: بعد تسجيل الصوت الخاص بك ، امض قدمًا واختر خيار الملف ثم حدد زر حفظ لك لحفظ التسجيل الصوتي على جهاز Mac الخاص بك.
الخطوة 9: ثم امض قدمًا وقم ببساطة بالتصدير على التسجيل الصوتي الذي قمت بإنشائه على أي مجلد تريده على جهاز Mac الخاص بك.
الخطوة 10: ثم امض قدمًا وأغلق مشغل QuickTime على نظام Mac.
وبمجرد الانتهاء من تسجيل الصوت وحفظه ، يمكنك المضي قدمًا واختيار المجلد الذي حددته مسبقًا. من هناك ، ستتمكن من رؤية جميع التسجيلات التي قمت بإنشائها وستكون جميعها موجودة في هذا المجلد.
وفي حالة رغبتك في التحقق من الصوت المسجل الذي قمت بعمله ، فكل ما عليك فعله الآن هو الوصول إلى هذا الصوت المسجل والاستماع إليه. بهذه الطريقة ، ستتمكن من معرفة ما قمت بتسجيله على جهاز Mac الخاص بك ويمكنك الاستماع إليه أيضًا.
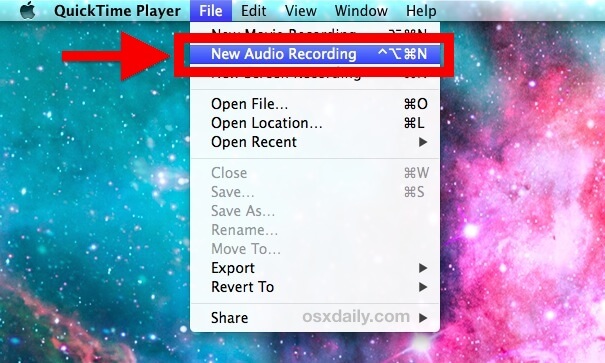
التطبيق رقم 2: كيفية تسجيل الصوت على Mac باستخدام GarageBand
يعد تطبيق GarageBand أيضًا أحد التطبيقات المثبتة مسبقًا في معظم أجهزة Mac. ولكن ، إذا لم يكن جهاز Mac الخاص بك يحتوي على هذا التطبيق ، فيمكنك المضي قدمًا وتنزيله من Mac App Store. يعتبر هذا التطبيق جيدًا عندما يتعلق الأمر بتشغيل الصوتيات والتسجيل وكذلك عند تحرير الصوت الخاص بك. وأفضل جزء هو أنه يمكنك تنزيل التطبيق واستخدامه مجانًا.
الميزة الأخرى التي يتمتع بها تطبيق GarageBand هي أنه بمجرد أن تتمكن من تسجيل الصوت ، يوجد أيضًا خيار لك لإضافة بعض المؤثرات الصوتية. ومع كل ذلك ، إليك خطوة يمكنك اتباعها لتتمكن من تسجيل الصوت على جهاز Mac باستخدام تطبيق GarageBand.
الخطوة 1: انطلق وابدأ تشغيل تطبيق GarageBand على جهاز Mac الخاص بك.
الخطوة 2: ثم تابع وانقر على الزر الأحمر لتتمكن من تسجيل الصوت الخاص بك.
الخطوة 3: بعد ذلك يمكنك المضي قدمًا وإعطاء صوتك بعض الموسيقى الخلفية إذا لزم الأمر.
الخطوة 4: وبمجرد الانتهاء من تسجيل الصوت ، يمكنك المضي قدمًا والنقر فوق الزر الأحمر مرة أخرى لإيقاف عملية التسجيل.
الخطوة 5: بعد ذلك ، يمكنك المضي قدمًا وحفظ ملف الصوت الذي قمت بتسجيله في أي مجلد تريده.
الخطوة 6: بمجرد أن تتمكن من حفظ الصوت الخاص بك ، يمكنك المضي قدمًا وفتح ملف الصوت لتستمع إلى الصوت الذي قمت بتسجيله. بهذه الطريقة ، ستتمكن من معرفة ما إذا كنت بحاجة إلى تعديل بعض الأجزاء أو إضافة بعض التأثيرات.
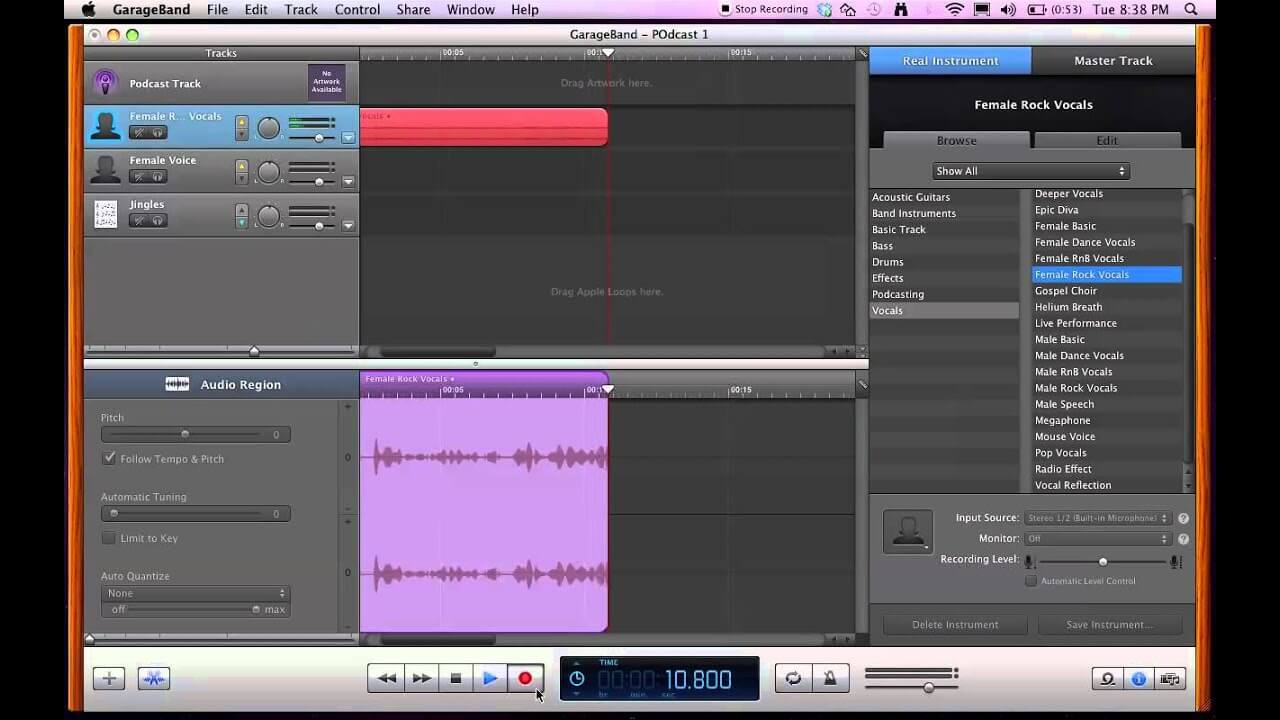
الجزء 3: توفير مساحة أكبر للملفات الجديدة على Mac
الآن بعد أن تمكنت من معرفة كيفية تسجيل الصوت على جهاز Mac الخاص بك، فهذا يعني أيضًا أنك ستكون كذلك بحاجة إلى إخلاء بعض المساحة أيضًا. هذا لكي تتمكن من حفظ المزيد من الملفات الصوتية التي تحتاجها على جهاز Mac الخاص بك. ولكي تفعل ذلك ، ستحتاج إلى أداة قوية يمكنك استخدامها تتيح لك تحرير مساحة بسرعة وفعالية. ومع ذلك ، قد يتماشى مع اي ماي ماك باور ماي ماك.
وذلك لأن اي ماي ماك باور ماي ماك هو تطبيق الكل في واحد يمكنك استخدامه لتتمكن من تنظيف كل شيء لم تعد بحاجة إليه على جهاز Mac الخاص بك. ومن خلال تنظيف جهاز Mac الخاص بك ، ستتمكن من الحصول على مساحة أكبر ، مما يعني أنك ستتمكن من حفظ المزيد من الملفات الصوتية والملفات المهمة الأخرى في المستقبل.
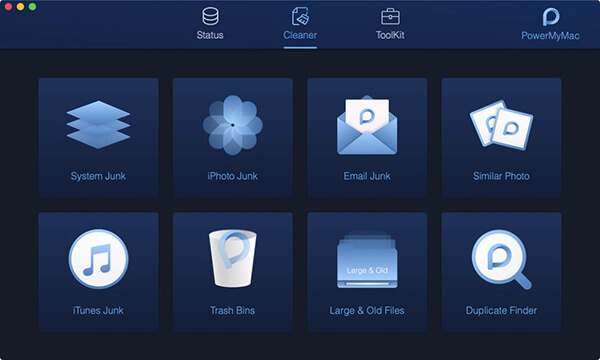
يعد تنظيف جهاز Mac أيضًا أمرًا مهمًا للغاية بالنسبة لك لتجنب التأخيرات ، أو حتى لا يتمكن جهاز Mac الخاص بك من العمل ببطء شديد لأنك تنفد الذاكرة أو المساحة على وحدة تخزين Mac الخاصة بك. لذلك ، لكي تبدأ في تنظيف جهاز Mac الخاص بك ، سوف نوضح لك هنا كيفية تنظيف جميع الملفات غير المرغوب فيها التي لديك لأن هذا هو أحد الأسباب الرئيسية وراء نفاد المساحة لديك.
الخطوة 1: احصل على iMyMac PowerMyMac
أولاً ، تحتاج إلى تنزيل iMyMac PowerMyMac من موقعنا الإلكتروني وتثبيته على جهاز Mac الخاص بك.
الخطوة 2: قم بتشغيل iMyMac PowerMyMac
بعد تنزيل iMyMac PowerMyMac وتثبيته على جهاز Mac ، انطلق وقم بتشغيل البرنامج. وكما ترى على الشاشة الرئيسية للبرنامج ، ستتمكن من رؤية حالة نظام Mac الخاص بك. ستتمكن من رؤية استخدام القرص وذاكرة الوصول العشوائي وكذلك الذاكرة الخاصة بك هناك.
الخطوة 3: حدد الخيار والوحدة المناسبة
ومع ذلك ، على الواجهة الرئيسية للبرنامج ، ستتمكن أيضًا من رؤية ثلاث وحدات مختلفة حيث يتم تحديد وحدة الحالة افتراضيًا والتي تعرض لك أيضًا حالة جهاز Mac الخاص بك. الآن من هذه الوحدات الثلاث ، ما عليك سوى المضي قدمًا وتحديد الوحدة الأنظف.
ثم بمجرد اختيارك وحدة نمطية ، ستتمكن بعد ذلك من رؤية الخيارات المختلفة التي يمكنك الاختيار من بينها لتنظيف جهاز Mac الخاص بك. الآن ، في البداية ، دعونا نمضي قدمًا ونختار System Junk أولاً.
الخطوة 4: فحص جهاز Mac الخاص بك
بعد ذلك ، سيطلب منك iMyMac PowerMyMac إجراء مسح ضوئي على جهاز Mac الخاص بك حتى يتمكن البرنامج من تحديد جميع ملفات النظام غير المهمة الموجودة على جهاز Mac. لذلك من أجل القيام بذلك ، ما عليك سوى المضي قدمًا والضغط على زر المسح الضوئي وانتظر حتى تكتمل طريقة المسح.
الخطوة 5: الاطلاع على الملفات غير المرغوب فيها الممسوحة ضوئيًا
وبمجرد الانتهاء من iMyMac PowerMyMac من خلال عملية المسح ، سيكون لديك حق الوصول إلى النتيجة. لذلك كل ما عليك القيام به من هنا هو النقر فوق الزر "عرض".
وكما ترى على الجانب الأيسر من شاشتك ، توجد مجلدات فئة. ستتمكن من رؤية ذاكرة التخزين المؤقت للنظام والتطبيق وسجلات النظام وسجلات المستخدم والترجمة.
الخطوة 6: إزالة جميع الملفات غير المرغوب فيها
بعد ذلك ، إذا كنت ستختار مجلد فئة معين على الجانب الأيسر من شاشتك ، فستظهر الملفات التي يحتويها على الجانب الأيمن من شاشتك. هذه هي كل خردة النظام التي تحتوي عليها. لذا من قائمة الملفات غير المرغوب فيها ، امض قدمًا واختر جميع الملفات التي تريد إزالتها من جهاز Mac الخاص بك.
يمكنك تحديد الملفات واحدة تلو الأخرى ، أو يمكنك أيضًا الاستفادة من خيار "تحديد الكل" في الجزء العلوي من شاشتك. بهذه الطريقة ، ستتمكن من اختيار جميع الملفات مرة واحدة. لذلك نفس الشيء في المجلدات الأخرى.
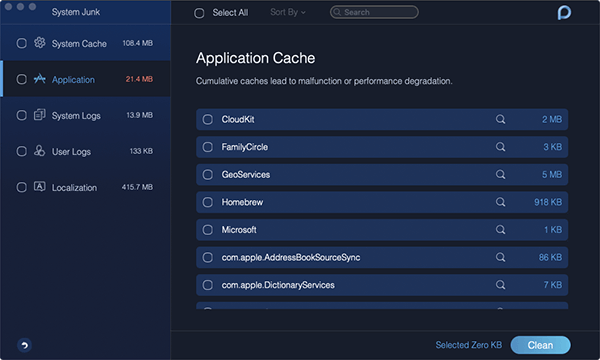
الخطوة 7: تنظيف الملفات غير المرغوب فيها في نظامك
وبعد تحديد جميع الملفات التي تريد التخلص منها من جهاز Mac الخاص بك ، يمكنك المضي قدمًا وحذفها. للقيام بذلك ، ما عليك سوى المضي قدمًا والنقر فوق الزر "تنظيف" الذي يظهر في الزاوية اليمنى السفلية من شاشتك.
الخطوة 8: قم بتأكيد عملية التنظيف
بعد النقر فوق الزر "تنظيف" ، ستظهر رسالة تأكيد على شاشتك. في هذه الرسالة ، كل ما عليك فعله هو اختيار "تأكيد" حتى تستمر عملية التنظيف. من هناك ، كل ما عليك فعله الآن هو الانتظار حتى تنتهي العملية بالكامل.
الجزء 4: الخاتمة
الآن كما ترى ، تسجيل الصوت على جهاز Mac الخاص بك ليس بالأمر المستحيل القيام به. كل ما تحتاجه هو الأدوات المناسبة التي يمكنك استخدامها لتسجيل الصوت الخاص بك. أيضًا ، يمكنك الاستفادة من التطبيقات المثبتة مسبقًا الموجودة في كل جهاز Mac. بهذه الطريقة ، لن تحتاج بعد الآن إلى تنزيل أي تطبيقات.
أيضًا ، يعد تنظيف جهاز Mac الخاص بك ضروريًا أيضًا حيث ستحتاج إلى ذلك لديك مساحة أكبر لحفظ الملفات الجديدة. ذلك هو السبب من الأفضل أن يكون لديك iMyMac PowerMyMac لتتمكن من إخلاء بعض المساحة في جهاز Mac الخاص بك.



