بالنسبة لمستخدمي Mac هناك ، يتطلب الأمر جلسة تنظيف لمنع تراكم الملفات غير المرغوب فيها. تذكر أن الملفات غير المرغوب فيها ستتراكم في النهاية على جهازك مما قد يؤدي إلى إبطاء الوظيفة العامة على المدى الطويل.
على الرغم من أن معظم الملفات غير المرغوب فيها تظهر على جهاز Mac الخاص بك بسبب الاستخدام المنتظم للإنترنت ، إلا أنه من الضروري القيام بذلك إزالة الملفات غير الضرورية على جهازك بين الحين والآخر لضمان الأداء الأمثل بالإضافة إلى تحرير مساحة القرص الثمينة للملفات المهمة الأخرى.
دليل المادةكيفية استخدام PowerMyMac لإزالة الملفات غير الضرورية على جهاز Mac الخاص بكطرق أخرى لإزالة الملفات غير الضرورية على نظام التشغيل Macدعونا نلفها
اقرأ أيضا:حذف الملفات المقفلة على نظام Mac وحل مشكلة عدم القدرة على تفريغ سلة المهملاتكيفية إظهار الملفات المخفية على نظام Mac
كيفية استخدام PowerMyMac لإزالة الملفات غير الضرورية على جهاز Mac الخاص بك
على الرغم من وجود عدة طرق ل إزالة الملفات غير الضرورية على جهاز Mac الخاص بك ، سوف يستغرق الأمر الكثير من الوقت والجهد لضمان تنظيف جهازك تمامًا. الأهم من ذلك ، هذه ليست مهمة سهلة للمستخدمين الأساسيين.
أفضل حل يمكن أن يساعدك في إزالة الملفات غير الضرورية على جهاز Mac الخاص بك هو استخدام اي ماي ماك باور ماي ماك. يتمثل الاختلاف بين PowerMyMac والتطبيقات الأخرى المماثلة في السوق في تصميمه العام وهو متخصص في التعامل مع مشكلات مختلفة على Mac. كأداة شاملة وقوية ، يوفر PowerMyMac للمستخدمين جميع الأدوات اللازمة لتحسين الجهاز.
من بين الوحدات الثلاث الرئيسية في البرنامج ، فإن الأدوات التي تحتاجها لإزالة الملفات غير الضرورية موجودة في الوحدة الأنظف. في هذه الوحدة ، يمكنك تحديد الملفات أو المجلدات غير المرغوب فيها أو الزائدة عن الحاجة لإزالتها. لا توفر الوحدة وظيفة تنظيف البرنامج فحسب ، بل توفر مجموعة متنوعة من البدائل لتحديد أنواع الملفات والمجلدات التي تريد إزالتها على جهاز Mac. مع هذا النهج ، هناك قلق أقل من جانبك بشأن إزالة الملفات الخاطئة.
تتضمن بعض الأدوات الموجودة في الوحدة الأنظف في PowerMyMac والتي يمكنك استخدامها لإزالة الملفات غير الضرورية على جهاز Mac ما يلي:
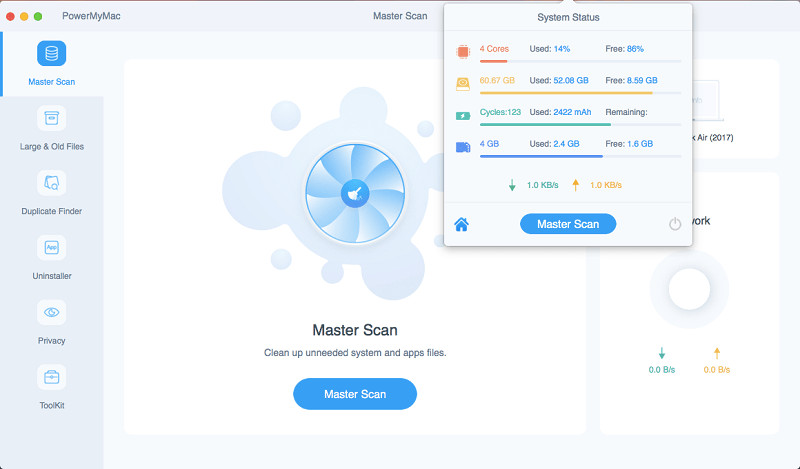
نظام غير المرغوب فيه
تم تصميم هذه الأداة لتنظيف النظام غير الهام على جهازك مثل ذاكرة التخزين المؤقت للنظام وسجلات النظام وذاكرة التخزين المؤقت للتطبيق والترجمة وسجلات المستخدم لتحسين الأداء العام وتحرير مساحة القرص.
- افتح البرنامج و تحقق من حالة النظام على الواجهة الرئيسية.
- اضغط على زر "الأنظف" وسترى أداة "النظام غير الهام". ابدأ فحص ذاكرة التخزين المؤقت للتطبيق وذاكرة التخزين المؤقت للنظام وأشكال أخرى من الملفات غير المرغوب فيها على جهازك. يمكنك مراقبة مسار المسح في الحلقة اليسرى.
- بعد الفحص ، يمكنك ذلك تحقق من العناصر. إذا لزم الأمر ، يمكنك إعادة المسح.
- حدد ملفات النظام المطلوبة التي تريد إزالتها.
- اضغط على زر "تنظيف" لإزالة الملفات غير الضرورية من جهازك. إذا لزم الأمر ، يجب عليك إدخال كلمة المرور الخاصة بك. اضغط على زر "تأكيد" وانتظر حتى تنتهي عملية التنظيف.
iPhoto غير المرغوب فيه
يساعد برنامج iPhoto Junk في تقليل حجم مكتبة الصور الخاصة بك على جهاز Mac الخاص بك عن طريق تنظيف ذاكرة التخزين المؤقت للصور.
- اضغط على iPhoto Junk في وحدة الأنظف
- ابدأ الفحص على جهازك من خلال النقر على زر "Scan" الذي يمكنك العثور عليه في الصفحة الرئيسية لـ iPhoto Junk. إذا كانت هذه هي المرة الأولى التي تقوم فيها بمسح الصور ضوئيًا على جهاز Mac ، فيجب عليك السماح لـ PowerMyMac بالوصول إلى البيانات الموجودة على جهازك.
- بعد الفحص ، اضغط على زر "عرض" للتحقق من نتيجة الفحص. تحقق من الصور واختر تلك التي تريد إزالتها.
- اضغط على زر "تنظيف" لإزالة الصور التي حددتها. اضغط على "تأكيد" في النافذة المنبثقة وانتظر حتى تكتمل عملية التنظيف.
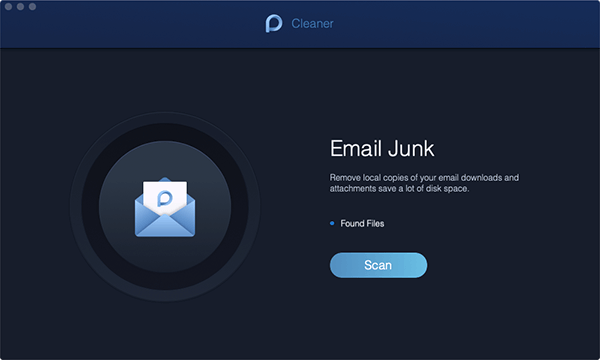
إرسال بريد إلكتروني غير هام
يمكن أن تساعد هذه الأداة في الوحدة الأنظف في التخلص من النسخ المكررة المحلية لتنزيلات البريد الإلكتروني والمرفقات المخزنة في مساحة القرص.
- بعد التحقق من الحالة العامة لجهازك ، حدد "بريد إلكتروني غير هام" في وحدة الأنظف.
- اضغط على "مسح" لذلك سيقوم البرنامج بالبحث عن جميع رسائل البريد الإلكتروني غير المرغوب فيها على جهازك.
- بمجرد اكتمال الفحص ، تحقق من النتائج باستخدام ملف زر "عرض".
- هناك فئتان معروضتان في العمود الأيمن - ذاكرة التخزين المؤقت للبريد الإلكتروني ومرفق البريد الإلكتروني. حدد واحدًا منهم والملفات مدرجة على اليمين.
- بعد تحديد الملفات المراد إزالتها ، انقر فوق ملف زر "تنظيف" ثم اضغط على "تأكيد" لإزالة الملفات المختارة.
اي تيونز غير المرغوب فيه
يمكن استخدام أداة iTunes Junk لتنظيف النسخ الاحتياطية وحزم التثبيت على جهازك بالإضافة إلى التنزيلات التالفة من iTunes.
- حدد الوحدة الأنظف في PowerMyMac و اختر iTunes Junk.
- في صفحة iTunes Junk ، اضغط على ملف زر "مسح" بحيث يقوم بفحص جميع ذاكرة التخزين المؤقت لـ iTunes والنسخ الاحتياطية والتنزيلات والتحديثات على جهازك.
- بمجرد اكتمال الفحص ، يمكنك سحب الملفات عبر ملف زر "عرض". على الجانب الأيسر ، ستجد فئات ملفات iTunes بينما الملفات التفصيلية على اليمين. اختر الملفات التي تريد إزالتها.
- بعد اختيار الملفات ، اضغط على زر "تنظيف". في هذه المرحلة ، سينبثق إشعار تأكيد. اضغط على زر "تأكيد" لإزالة الملفات غير الضرورية التي اخترتها.
سلال المهملات
باستخدام PowerMyMac ، يمكنك تفريغ جميع صناديق المهملات المتاحة داخل جهازك لتحرير مساحة القرص الثمينة.
- اضغط على سلة المهملات في وحدة الأنظف.
- اضغط على زر "مسح" للعثور على الملفات في صناديق المهملات التي يمكن الوصول إليها على جهازك.
- بمجرد اكتمال المسح ، انقر فوق ملف زر "عرض" للتحقق من الملفات المكتشفة على جهاز Mac الخاص بك.
- على الجانب الأيسر ، سترى فئات "سلة المهملات" بينما يتم سرد الملفات التي تحتوي عليها على الجانب الأيمن. حدد الفئات والملفات المراد إزالتها.
- اضغط على زر "تنظيف" لإزالة الملفات غير الضرورية. ستستغرق عملية التنظيف فترة قصيرة وهذا يعتمد على حجم الملفات التي تتم إزالتها.
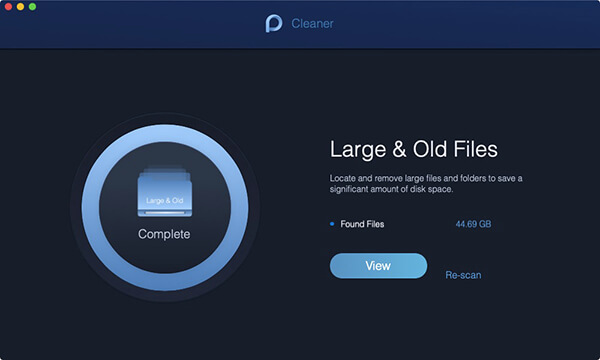
الملفات الكبيرة والقديمة
يمكن لأداة الملفات الكبيرة والقديمة في الوحدة الأنظف تحديد موقع الملفات التي تشغل مساحة محددة على القرص أو قديمة. يتم التخلص منها لتوفير مساحة أكبر على جهازك.
- انتقل إلى الملفات الكبيرة والقديمة أداة في وحدة الأنظف.
- اضغط على زر "مسح" حتى يقوم البرنامج بالبحث عن الملفات الكبيرة والقديمة على جهازك.
- بمجرد اكتمال الفحص ، يمكنك التحقق من النتائج باستخدام ملف زر "عرض".
- يتم تصنيف الملفات من حيث الحجم والوقت. في العمود الموجود على الجانب الأيمن ، حدد الملفات المراد إزالتها.
- اضغط على زر "تنظيف" لإزالة الملفات المختارة واضغط على "تأكيد" لبدء عملية الإزالة.
مكتشف مكرر
باستخدام أداة Duplicate Finder ، ستعثر على أي ملفات مكررة على جهازك وتزيلها. سيؤدي هذا بدوره إلى تحسين مساحة القرص وإفراغها على جهاز Mac الخاص بك.
- بحث عن مكتشف مكرر أداة في وحدة الأنظف.
- اضغط على زر "مسح" للعثور على أي ملف مكرر على جهازك.
- اضغط على زر "عرض" بمجرد اكتمال المسح. حدد الملفات المكررة لإزالتها واضغط على زر "تنظيف".
- اضغط على زر "تأكيد" وانتظر حتى يكتمل التنظيف.
طرق أخرى لإزالة الملفات غير الضرورية على نظام التشغيل Mac
هناك العديد من الطرق التي يمكن أن تساعد في تنظيف جميع الملفات غير المرغوب فيها على جهاز Mac الخاص بك لتحسين الأداء العام.
مسح ذاكرة التخزين المؤقت
بشكل عام ، يقوم Mac بتخزين الكثير من المعلومات في ملفات تسمى ذاكرات التخزين المؤقت. يتيح ذلك الوصول السريع إلى البيانات وتقليل الفترة الزمنية لاستردادها من المصدر الأصلي مرة أخرى. ومع ذلك ، يمكن أن تستهلك هذه الملفات مساحة كبيرة على جهازك.
أفضل طريقة لتزويد جهازك بالدفع هي مسح ملفات ذاكرة التخزين المؤقت. إذا كنت تريد مسح ذاكرة التخزين المؤقت للمستخدم ، فما عليك سوى اتباع هذه الخطوات.
- في نافذة Finder ، اختر "انتقال إلى المجلد" في قائمة Go
- مفتاح في ~ / المكتبة / المخابئ واضغط على "أدخل" للمتابعة إلى هذا المجلد. كخطوة اختيارية ، قم بتمييز كل شيء وانسخه إلى مجلد منفصل في حالة حدوث خطأ ما.
- انتقل إلى كل مجلد وامسح كل شيء. يوصى بإزالة الملفات الموجودة داخل المجلدات فقط.
- كرر نفس الخطوات المذكورة أعلاه ولكن هذه المرة ، اذهب إلى / مكتبة / ذاكرات.
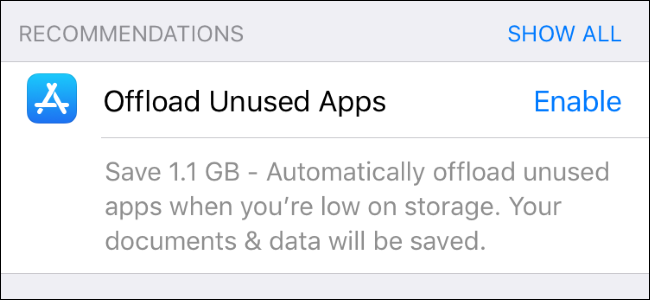
إزالة التطبيقات غير المستخدمة
بمرور الوقت ، قد تقوم بتثبيت العديد من التطبيقات على جهاز Mac الخاص بك. للأسف ، لا يتم استخدام كل هذه الأشياء ويمكن أن تشغل مساحة كبيرة. ستزداد تلك التي تستخدمها بانتظام بمرور الوقت نظرًا لأنها تنشئ ذاكرة التخزين المؤقت وتحديث الملفات وملفات سجل النظام وغيرها الكثير. على المدى الطويل ، يمكن أن يؤدي ذلك إلى إبطاء جهاز Mac الخاص بك. إذا كان هناك العديد من التطبيقات التي بالكاد تستخدمها ، فيجب عليك إزالة الملفات غير الضرورية.
تخلص من بيانات اللغة غير المستخدمة من التطبيقات
تتضمن التطبيقات الموجودة في جهاز Mac الخاص بك قاعدة بيانات لغة تقدم لغات مختلفة. من الواضح أن قاعدة البيانات هذه يمكن أن تشغل مساحة كبيرة على جهازك. ومع ذلك ، بالنسبة لمعظم المستخدمين ، فهم يستخدمون لغة واحدة فقط. إذا قمت بإزالة بيانات اللغة الأخرى ، فيمكن أن يساعد ذلك في توفير المساحة.
يمكنك القيام بذلك يدويًا باتباع الخطوات التالية:
- انتقل إلى "التطبيقات" وابحث عن التطبيق الذي تريد إزالة بيانات اللغة.
- اضغط وحدد "عرض محتوى الحزمة"
- في مجلد الموارد ، أي ملفات تنتهي بـ ".lproj" هي بيانات اللغة. حدد الملفات التي تريد إزالتها.
إفراغ سلة المهملات
بعد حذف الملفات ، لا تزال موجودة في سلة المهملات الخاصة بك والتي يمكن أن تشغل مساحة تخزين على جهاز Mac الخاص بك. نظرًا لأنها عديمة الفائدة ، فمن الأفضل إزالة الملفات غير الضرورية من جهازك تمامًا.
ما عليك سوى النقر مع الاستمرار على أيقونة سلة المهملات في Dock. اختر "إفراغ المهملات" الخيار من القائمة المنبثقة التي تظهر.
إزالة الملفات الكبيرة والقديمة
أحد الأسباب التي تستهلك مساحة كبيرة على القرص هو الملفات الكبيرة والقديمة المخزنة على جهازك. من المهم تنظيف هذه الملفات من جهازك.
هناك حاجة للذهاب إلى كل مجلد للعثور على الملفات الكبيرة والقديمة وتحديد ما إذا كنت تريد حذفها أم لا. بمجرد أن تقرر حذفها ، ستوفر بالتأكيد مساحة أكبر على جهازك. ومع ذلك ، يجد البعض أن هذه المهمة تستغرق وقتًا طويلاً.
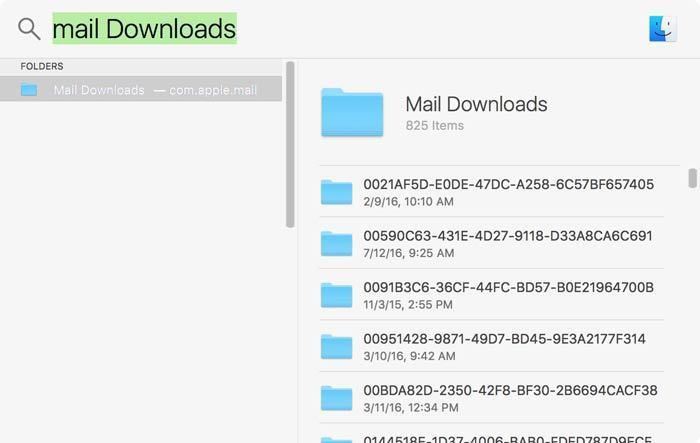
تخلص من مرفقات البريد الإلكتروني
بالنسبة لأولئك الذين يستخدمون تطبيق Mail القياسي ، من الضروري ملاحظة أن النظام يحفظ جميع المرفقات في مجلد منفصل على القرص الصلب. بمرور الوقت ، يمكن أن ينمو المجلد ، ويستهلك الكثير من مساحة القرص. يمكنك العثور على هذا المجلد باستخدام بحث Spotlight. في مربع البحث ، أدخل "تنزيلات البريد".
الملفات المكررة
أسهل طريقة لتحرير مساحة القرص على جهازك هي إزالة الملفات التي لم تعد تستخدمها. إذا تركت بدون تحديد ، فأنت تقوم بالفعل بتجميع مساحة كبيرة من الملفات والمجلدات المكررة على جهازك. تكمن المشكلة في هذه الملفات في أن الأمر سيستغرق بعض الوقت للعثور عليها وحذفها جميعًا.
قم بإزالة نسخ iTunes الاحتياطية
بناءً على عدد الملفات أو الرسائل أو الصور أو مقاطع الفيديو التي قمت بتخزينها على جهاز Mac الخاص بك ، فإن ملف ملفات النسخ الاحتياطي يمكن أن تستهلك مساحة كبيرة من التخزين.
يعد تخزين النسخ الاحتياطية من أجهزتك أمرًا جيدًا لأنك لا تعرف أبدًا متى قد يحدث شيء ما. يمكن استعادة البيانات الخاصة بك باستخدام ملفات النسخ الاحتياطي. ومع ذلك ، يمكن أن تكون ملفات النسخ الاحتياطي هذه ضخمة وتستهلك ببساطة مساحة ثمينة على القرص. لهذا السبب ، يوصى بعمل نسخة احتياطية من أجهزتك على iCloud بدلاً من ذلك.
دعونا نلفها
بشكل عام ، يمكن أن تساعد المجموعة الواسعة من الأدوات في الوحدة الأنظف الخاصة بـ PowerMyMac بشكل كبير في إزالة الملفات غير الضرورية على جهاز Mac الخاص بك. يمكن لهذه الأدوات إخلاء مساحة على القرص بكفاءة مع تحسين جهازك في نفس الوقت.
بصرف النظر عن الطرق الأخرى لإزالة الملفات غير المرغوب فيها من جهازك ، ستضمن الأدوات التي يوفرها PowerMyMac خلو جهازك من الملفات غير الضرورية ويعمل بشكل أفضل على المدى الطويل.



