사용자는 "계정 이름 또는 비밀번호를 확인할 수 없습니다링크드 인, Google, Yahoo 및 Flickr와 같은 서비스에 액세스 할 때 Mac에서 발생하는 문제. 이 문제는 보안 문제, 잘못된 비밀번호 및 프록시 서버 설정에서 발생할 수 있습니다.
최근 독자로부터 문제를 해결하기 위해 빠른 수정에 대한 질문을 받았습니다. 이 기사는 Mac 소유자가 퍼즐을 풀기위한 응답과 신뢰할 수있는 솔루션을 구성합니다.
내용 : 1부. 내 Mac에서 계정 이름 또는 비밀번호를 확인할 수 없다는 메시지가 계속 나타나는 이유는 무엇입니까?2부. Apple Mail에서 확인되지 않은 이름 또는 비밀번호 문제를 해결하는 방법은 무엇입니까?부품 3. 마지막 생각들
사람들은 또한 읽습니다 :Mac에서 Wi-Fi 문제를 해결하는 방법에 대한 빠른 안내서 MacBook Pro를 고치는 방법
1부. 내 Mac에서 계정 이름 또는 비밀번호를 확인할 수 없다는 메시지가 계속 나타나는 이유는 무엇입니까?
Apple Mail은 사용자가받은 편지함에 새로운 항목이 있는지 확인하기 위해 서버에 연결된 상태로 유지됩니다. 전자 메일 서버가 일시적으로 다운되거나 요청으로 인해 초과되면 "계정 이름 또는 암호를 확인할 수 없습니다"와 같은 오류 메시지와 함께 Mac 메일 요청이 거부됩니다. 그러나 인터넷 계정의 데이터를 지우므로 키 체인 암호를 변경하면이 문제가 발생할 수도 있습니다.
Apple Mail에 이 오류가 표시되는 몇 가지 이유는 다음과 같습니다.
- 메일 서버에 문제가 발생했습니다.
- 최근에 비밀번호가 변경되었지만 키체인에는 여전히 이전 비밀번호가 유지됩니다.
- 비밀번호를 수동으로 입력하여 실수를 하셨습니다.
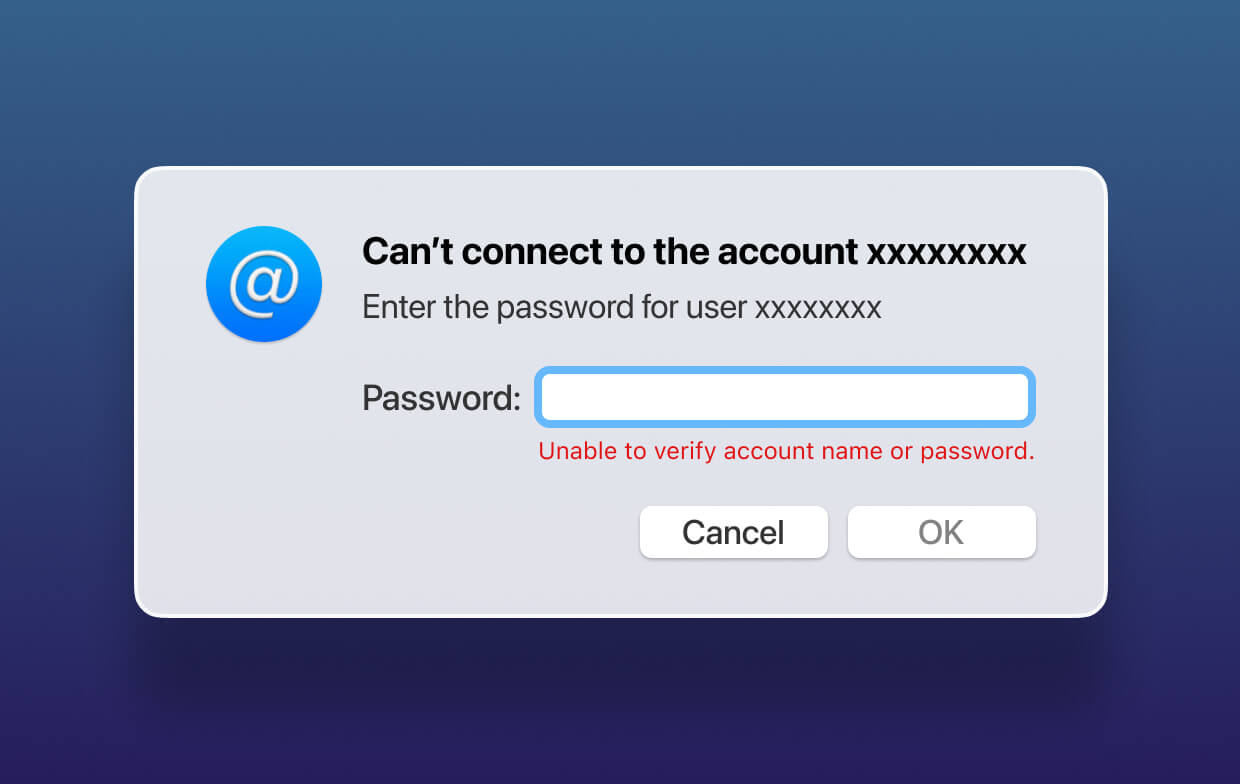
2부. Apple Mail에서 확인되지 않은 이름 또는 비밀번호 문제를 해결하는 방법은 무엇입니까?
"계정 이름 또는 암호를 확인할 수 없는" 경우 도움이 되는 실수를 방지하기 위해 몇 가지 빠른 수정 및 조치를 수집했습니다.
1. Mac의 키체인에 보관된 만료된 인증서 또는 이전 비밀번호 제거
계정 이름이나 비밀번호를 확인할 수 없어 메일에 액세스 할 수없는 경우 키 체인을 확인하여 사용하지 않는 데이터를 지우십시오. 기존의 비밀번호 복제와 함께 종료되거나 무효화 된 인증서를 키 체인에서 삭제하십시오.
응용 프로그램에서 Keychain Access를 시작하고 여기에서 사용하는 연결을 기반으로 항목을 검색하십시오. 다음으로 Mac 메일로 이동하여 이메일을 확인하면 암호 프롬프트가 나타납니다. 계정 비밀번호 필드에 정확한 비밀번호를 입력하고 "내 키 체인에이 비밀번호 기억"을 활성화하십시오.
2. Apple 메일 캐시 지우기
의지 할 수 있습니다 Mac 클리너 도구 Mac을 정리합니다. 종종 폴더 캐시, 쿠키 및 정크 파일은 성능을 저하시키면서 Mac을 손상시킵니다. 이러한 파일은 제거 가능한 공간에 속하며 제거할 수 있습니다.
버그 없는 유지 보수를 위해, PowerMyMac Mac을 멋지게 꾸미고 보호하며 최적화합니다. 기계. 그것은 미래의 정크를 지우고 피하고, 중복을 감지하고, 불필요한 앱 제거, 그리고 당신의 장치가 완전한 펠트에서 실행되도록 합니다. 그것은 만능 치료를 위한 많은 유용한 도구를 담고 있습니다.
여러분의 시간과 재능으로 Apple Mail 캐시 지우기 또는 계정 이름이나 암호를 확인할 수 없는 경우 PowerMyMac "정크 클리너" 도구를 사용하여 다른 응용 프로그램을 캐시합니다.
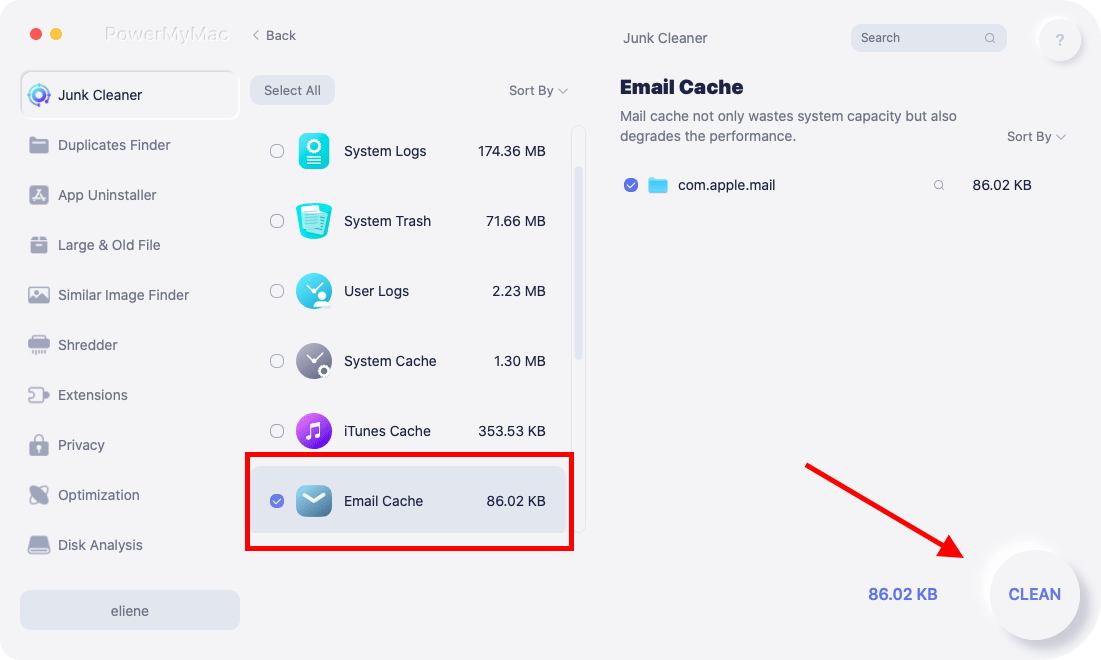
무엇보다도 PowerMyMac에는 불필요한 응용 프로그램 및 관련 데이터를 영구적으로 제거하는 "앱 제거 프로그램" 기능도 있습니다. 이 도구를 사용하여 제거된 완고한 앱과 관련된 모든 문제 해결. 이 클리너는 제거된 소프트웨어의 모든 조각을 제거하기 위해 더 깊이 파고듭니다.
3. 오프라인 메일 캐시 폴더 삭제
메일 함이 느리거나 이메일이 표시되지 않는 경우 감염된 데이터로 인해 오류 코드가 발생할 수 있으므로 오프라인 메일 캐시를 제거하는 것이 좋습니다. 메일 캐시를 지우고 "계정 이름 또는 암호를 확인할 수 없음"문제를 방지하려면 다음 단계를 따르십시오.
- 에서 단말기 창에서 명령을 입력합니다. 즉. "
defaults write com.apple.finder AppleShowAllFiles TRUE;killall Finder" 그리고 Enter 키를 누르면 언더그라운드 캐시 파일을 볼 수 있습니다. - 메일 응용 프로그램을 종료하십시오.
- 캐시 폴더로 이동 다음과 같이 사용자> your_profile> 라이브러리> 메일> IMAP_account_name;
- "삭제.OfflineCache".
메일 앱을 다시 시작하면 새로 생성된 캐시 폴더가 시작됩니다. 앱을 열어 이메일 로딩이 더 빠른지, 미확인 이름이나 비밀번호 오류가 사라졌는지 확인하세요. 메일 캐시를 제거하려면 다중 도구 클리너인 PowerMyMac을 사용할 수도 있습니다. 이 청소기는 당신을 도울 수 있습니다 시스템 데이터 지우기, 중복, 캐시, 제거 된 앱 잔재 등을 Mac에서 사용할 수 있습니다.
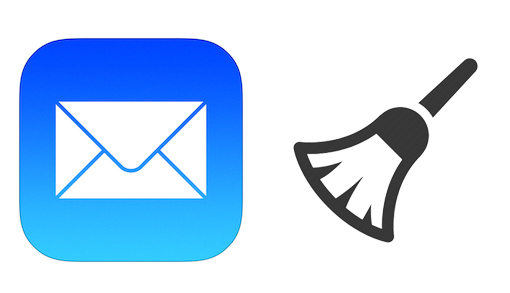
4. 시스템 환경설정에서 이메일 비밀번호 입력
이전에 키체인 암호를 변경한 경우 확인 장애가 나타날 수 있습니다. 메일 앱에서 확인 문제가 발생하면 시스템 환경설정에서 계정을 인증하기 위해 비밀번호를 입력하세요.
"계정 이름 또는 암호를 확인할 수 없음" 문제를 해결하려면 다음 단계를 수행하십시오.
- 실행 시스템 환경 설정 인터넷 계정을 선택하십시오.
- 왼쪽 보드에서 유효성 검사가 필요한 계정을 선택하면 암호를 묻는 팝업 창이 나타납니다.
- 보관 된 이메일 계정의 전체 페이지를 보려면 취소를 누르십시오.
- 빈 입력란에 비밀번호를 입력하고 길게 누릅니다. 탭 다음 공간에 액세스하려면 키보드의 키 버튼을 누르십시오.
- 올바른 비밀번호를 입력하면 시스템에서 계정을 확인합니다. 이메일 계정 확인에도 유사한 방법이 적용됩니다.
5. 메일 계정 비활성화 및 재활성화
- 메일에서 메일 메뉴에 액세스하고 설정을 선택합니다.
- 원하는 계정을 선택하세요.
- '이 계정 활성화' 옵션을 선택 취소합니다.
- 잠시 후에 '이 계정 활성화'를 다시 선택하세요.
- 설정을 종료합니다.
6. 이메일 계정 재피드
이메일 세부 정보를 삭제하고 메일 앱에 다시 입력하면 계정 이름과 암호 유효성 검사 트릭이 작동하지 않을 수 있습니다. 이것의 효과는 시스템에서 이메일 캐시 제거를 포함합니다. 그러나 컴퓨터는 사용자가 저장한 첨부 파일과 이메일 서버에 보관된 정품 데이터를 보존합니다.
이메일 계정을 제거하고 "계정 이름 또는 암호를 확인할 수 없음" 문제를 해결하려면 아래 접근 방식 중에서 선택하십시오.
방법 #1. 메일 앱에서 이메일 계정 삭제
- 메일 응용 프로그램을 엽니 다.
- 상단 메뉴의 메일 조회 옵션과 풀다운 목록의 환경 설정이 이어집니다.
- 왼쪽 사이드바에서 필요한 이메일 계정을 클릭한 다음 발의 "-" 버튼을 선택합니다.
- “확인”을 눌러 프로세스를 마무리하십시오.
방법 #2. 시스템 환경설정에서 이메일 계정 삭제
- 시스템 환경 설정을 시작하고 인터넷 계정을 선택하십시오.
- 필요한 이메일 계정을 선택한 다음 "-"버튼을 누르십시오.
- 프로세스를 마치려면 "확인"을 클릭하십시오.
삭제 후 머신을 다시 시작하십시오. 시스템 환경 설정> 인터넷 계정 또는 메일 앱> 메일> 계정을 통해 메일 앱에 이메일 계정을 다시 도입하십시오.
7. 다른 장치/브라우저에서 이메일에 액세스
로그인하려는 이메일 서버의 잠재적인 문제를 해결하려면 웹 브라우저를 통해 이메일에 액세스할 수 있습니다. 귀하의 이메일 계정이 Google Mail, Microsoft, Yahoo! 등의 제공업체에 있는 경우 해당 웹사이트를 통해 직접 로그인하세요. 개인 도메인과 연결된 계정의 경우 가능한 경우 웹메일 클라이언트를 활용하세요.
이메일 계정에 대한 웹메일 클라이언트가 없는 경우 iPhone, iPad 등 다른 기기에서 로그인해 보세요. 웹 브라우저나 대체 장치를 통해 이메일에 성공적으로 액세스하면 이메일 서버가 올바르게 작동하고 있음을 나타냅니다.
웹 브라우저나 대체 장치를 통해 로그인하는 데 어려움이 있는 경우 입력한 비밀번호가 정확한지 확인하세요. 비밀번호가 올바른 경우 문제는 이메일 서버에 있을 가능성이 높으므로 "계정 이름 또는 비밀번호를 확인할 수 없음" 문제가 해결될 때까지 인내심이 필요합니다.
8. XNUMX단계 인증 보안 비활성화
Gmail, AOL 및 Yahoo와 같은 서비스 제공 업체는 보안을 강화하기 위해 2 단계 인증을 포함합니다. 취약한 전자 메일 앱이 계정과 암호를 확인할 수 없기 때문에 양날의 검입니다.
해결 방법은이 보안 기능을 비활성화하고 문제를 해결 한 후 전자 메일 계정을 확인하고 켜는 것입니다.
9. Mac 컴퓨터를 다시 시작하세요
컴퓨터를 다시 시작하고 Safari를 실행하면 몇 분 안에 새 폴더가 생성됩니다. 시동 벨소리가 들리면 즉시 회색 Apple 아이콘과 진행률 표시 줄이 나타날 때까지 Shift 키를 누릅니다. 재부팅하는 데 더 오래 걸립니다. 이렇게하면 캐시가 새로 고쳐지고 디렉터리 검사가 시작되며 다른 항목과 함께 모든 로그인 항목이 비활성화됩니다. "계정 이름 또는 암호를 확인할 수 없음"에 대한 가장 쉬운 해결책 일 수 있습니다.
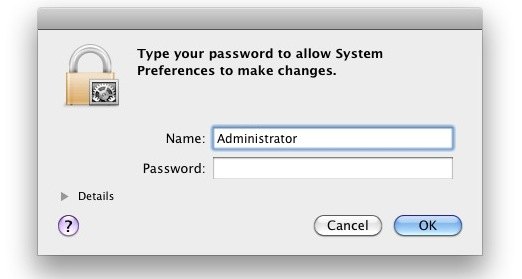
10. Tinker iCloud 키체인
해제 iCloud를 키 체인 모든 기기에서 다음 것, iCloud 키 체인 활성화 최신 키 체인 항목이 있습니다. 다른 기기에서 iCloud Keychain을 활성화하십시오. 새로운 iCloud 키 체인으로 업데이트됩니다.
부품 3. 마지막 생각들
확인되지 않은 계정 이름 또는 암호 퍼즐을 해결하기 위해 더 많은 무기를 속임수에 추가했습니다. Mac 컴퓨터는 작업장을위한 주요 기능을 제공하며 위에서 설명한 것과 같은 빠른 수정 프로그램은 다운 타임을 방지합니다.
복잡한 단계가있는 시나리오에서 두뇌를 쌓지 말고 먼저 키 체인을 재설정하거나 재부팅하는 것과 같은 간단한 접근법을 시도하십시오. 위의 모든 팁을 수행 한 후에도 문제가 지속되면 Apple 고객 지원 센터에 문의하십시오. 그들은 다른 Keychain을 만들고 풍부한 통찰력으로 응답하도록 안내합니다.
마지막으로 "와 관련된 내부 해킹, 트릭 및 팁을 독자들과 공유하십시오.계정 이름 또는 비밀번호를 확인할 수 없습니다" 아래 댓글 섹션에서. 우리 포럼은 전 세계 Apple 애호가들 사이에서 아이디어의 꾸준한 흐름을 촉진합니다.




토니2022-10-31 16:36:03
안녕하세요, 모든 제안에 감사드립니다. 그러나 내 메일 앱에는 여전히 동일한 문제가 있습니다. 웹버전으로 해봤는데 잘 됩니다.
모래의2022-08-16 13:50:16
이것이 내 아들의 메일 계정을 Apple 메일에 추가할 때 발생했던 문제를 해결하는 데 도움이 되기를 바랐습니다. 문제는 그의 Gmail 계정 설정에 '전달 및 POP/IMAP' 탭이 없어서 활성화할 방법이 없다는 것입니다. 계정은 사용자 이름과 비밀번호가 정확하더라도 확인하지 않습니다. 새 계정을 만들려고 했습니다. 동일한 문제입니다. Google에 연락하기 위해 XNUMX개 번호 중 하나에 전화를 걸었고 실제로 누군가가 "안녕하세요"라고 답장을 보냈습니다. 어쨌든 그는 한 시간 후에 다시 전화를 받을 것이라고 말했습니다. 그런 행운이 없고 여전히 메일 계정을 추가할 수 없습니다. 설정에서 이 탭을 제거하는 이유는 무엇입니까? 저는 지금 너무 당황스럽습니다.
지폐2022-08-10 11:56:22
Mac의 Google 이메일 계정은 여기를 참조하세요. https://support.google.com/mail/thread/174506150?hl=ko#
곧2021-10-16 20:14:08
Office 365 관리자에서 보안 기본값을 끄고 SMTP를 켭니다.
앤디2021-09-07 07:48:32
나는 Mac 메일에 핫메일을 추가하려고 오랜 시간 동안 이것으로 어려움을 겪었습니다. 오류가 발생했습니다. '다른 이메일 계정'으로 추가하려고 시도했지만 Hotmail은 Microsoft 소유이므로 Exchange 계정에 추가하려고 했습니다. ! 작업 완료.
건너 뛰기2023-04-25 06:02:04
이 작업 솔루션에 대해 정말 감사합니다! 내 핫메일 계정을 기타로 계속 추가하려고 했지만 문제가 끊이지 않았습니다. 간단한 조언 덕분에 파이처럼 간단하게 작동했습니다! Exchange 계정이 hotmail을 추가하는 것인지 전혀 몰랐습니다..
천사2021-10-07 07:58:28
감사합니다! 귀하의 게시물은 내가 무엇을 잘못하고 있는지 깨닫는 데 도움이되었습니다!
AM2021-10-01 14:19:15
앤디 감사합니다! 당신은 내 문제를 해결했습니다. Microsoft Exchange를 통해 로그인할 때 문제가 없습니다!!
아서 로빌라드2021-07-17 04:06:10
계정을 삭제하고 모든 메일을 잃어버렸지만 여전히 "계정 이름이나 비밀번호를 확인할 수 없습니다". 그 이메일을 다시 받을 수 없을 것 같아요. -아서
킴벌리2021-04-16 17:27:25
훌륭한 기사-불행히도 어느 것도 문제를 해결하지 못했습니다. 이 문제는 이전에 발생했지만 종종 저절로 해결되었습니다. Mac 메일을 사용하는 세 개의 계정이 있는데 하나만 적용됩니다 (macpro 및 ipad). 내 아이폰은 여전히 내 메일을 받고 있으며 야후 브라우저 (bellsouth.net 계정)를 통해 액세스 할 수 있습니다. 그래서 암호가 맞는지 압니다. 계정을 삭제하고 다시 추가했는데 매번 계정 이름이나 비밀번호를 확인할 수 없다는 메시지가 표시됩니다. 어떤 아이디어?
에스 올만2020-12-18 12:41:14
이 수정 사항 중 어느 것도 작동하지 않았기 때문에 나는 이것으로 고생했습니다. 그러나 문제는 내 아이폰과 내 노트북에 존재했기 때문에 서버 측에 있어야한다고 생각했습니다. Bluehost에 연락하여 새 서버 설정을 받았고 잘 됐습니다. 이 포럼을 제공해 주셔서 감사합니다!
아이맥2020-12-18 14:15:33
공유해 주셔서 감사합니다.
다니엘 R2020-12-07 13:35:29
Bonjour j avais un pb sur mon MACBOOCK pro il ma demandait sans arrêt de rentrer les mots de pass de mes Emails. (sur Lacoste.net) et j ai trouvé la solution. il faut d 'abord supprimer l e-mail du compte sur votre MAC, puis vous le recréer il va vous demander le mot de passe. normalement ça ne fonctionne pas, mais vous avez la possibilité de rentrer les infos (pop ou imap pour le serveur) et la il ne faut pas vous tromper vous rentrer dans mon cas imap.laposte.net puis en dessous smtp.laposte.net et vous validez et la ça marche. 주의 il faudra surtout supprimer et recréer sinon ça marche pas. j avais des adresses mail avec POP.laposte.fr. 메인 테넌트가 필요하면 레 모트 드 패스가 필요합니다. j espere que cela servira ad autres qui ont le même problème
아이맥2020-12-08 10:24:10
공유 주셔서 감사합니다.
블라디미르2020-08-07 06:52:20
Благодарю Вас за подробное описание, ваши рекомендации поэтапно использовал и помогло решить эту проблему. Удачи всем !!!