Mac에 대한 한 가지 문제는 Mac이 NTFS에 쓰는 방법 NTFS에서 읽기가 쉬운 경우에도 마찬가지입니다. 그렇기 때문에 이 기사에서는 Mac이 NTFS에 쓰는 방법에 대한 몇 가지 가능한 방법을 보여 드리겠습니다. 그러나 외부 드라이브를 사용할 때는 exFAT에 있는 드라이브를 사용하는 것을 고려해야 합니다. macOS에서 exFAT 드라이브를 쉽게 읽고 쓸 수 있기 때문입니다.
기사 가이드1부: NTFS란 무엇입니까?2부: Mac이 NTFS에 쓰는 방법3부: 최고의 타사 드라이버
사람들은 또한 읽습니다 :NTFS를 사용하는 방법Mac에서 USB를 포맷하는 방법
1부: NTFS란 무엇입니까?

NTFS 또는 New Technology File System은 일반적으로 사용되는 파일 시스템으로 알려져 있습니다. Windows NT 운영 체제 특정 하드 디스크에 파일을 저장하고 동시에 검색합니다. 이것은 다음과 같습니다. 윈도우 95 그리고 HPFS.
NTFS 기능:
- 대용량 파일을 지원할 수 있습니다.
- 통합 파일 압축입니다.
- 유니코드로 된 이름을 지원할 수 있습니다.
- 이동식 디스크와 고정 디스크 모두에 대한 데이터를 보호합니다.
- 클러스터된 파일을 추적하기 위해 b-tree 디렉토리를 사용합니다.
2부: Mac이 NTFS에 쓰는 방법
Mac에서 NTFS를 작성하려는 경우 실제로 이를 수행할 수 있는 세 가지 방법이 있습니다.
1. 유료 타사 드라이버 사용
실제로 일부가 있습니다 타사 드라이버 Mac 장치에 설치하여 사용할 수 있습니다. 이러한 드라이버는 유료이지만 여전히 설치하기 쉽고 무료 NTFS 드라이버를 사용하는 것보다 Mac에 더 나은 성능을 제공합니다.
2. 타사 드라이버를 무료로 사용하기
사용할 수 있는 유료 드라이버 외에도 무료로 제공되는 드라이버가 있습니다. 이 드라이버를 사용하면 Mac에 설치할 수 있고 지원을 작성할 수 있습니다. 그러나 이러한 유형의 드라이버를 설치하는 경우 유료 드라이버보다 약간 복잡해 보일 수 있습니다. 이것은 특히 다음이 있는 Mac 장치에 적용됩니다. 시스템 무결성 보호 옵션을 선택합니다.
또한 무료 타사 드라이버는 유료 드라이버에 비해 성능 면에서 약간 느립니다. 그리고 무료 타사 드라이버는 보안 위험으로 간주되는 읽기-쓰기로 NTFS를 자동으로 탑재합니다.
3. Apple의 실험적 NTFS 쓰기 지원
Mac에는 NTFS 드라이브 쓰기에 사용되는 실험적 지원이 함께 제공됩니다. 그러나 문제는 기본적으로 꺼져 있으며 활성화하려면 터미널을 엉망으로 만들어야한다는 것입니다. 그리고 이것으로 Mac에서 제대로 작동한다는 보장이 없으며 동시에 NTFS 파일 시스템에 문제를 일으킬 수도 있습니다.
4. Mac용 최고의 도구 NTFS 쓰기
위에서 언급한 것 외에도 사용할 수 있는 또 다른 도구가 있습니다. 그리고 이것은 iMyMac PowerMyMac 툴킷.
iMyMac PowerMyMac Toolkit은 실제로 Mac에서 사용할 수 있는 NTFS 쓰기 도구와 함께 제공됩니다. Microsoft NTFS는 이 도구를 사용하여 HDD, 플래시 드라이브 또는 Windows용으로 포맷된 SDD 카드에 있는 파일을 읽고 동시에 쓰는 데 사용합니다. 그리고 이것을 사용하는 방법을 알고 싶다면 iMyMac PowerMyMac을 다운로드하여 Mac에 설치한 다음 아래에 제공된 단계를 따르기만 하면 됩니다.
Tip 현재 버전은 일시적으로 다음 기능을 지원하지 않지만 다음 기능을 지원하는 특수 소프트웨어는 추후 출시 될 예정입니다.
1단계: iMyMac PowerMyMac 실행 및 선택 툴킷
iMyMac PowerMyMac을 Mac에 설치했으면 계속해서 프로그램을 엽니다. 거기에서 기본 인터페이스에서 선택할 수 있는 세 가지 모듈이 있습니다. 따라서 이 세 가지 모듈에서 "Toolkit.
2단계: NTFS 선택
거기에서 툴킷 모듈 아래에 있는 NTFS 옵션을 선택합니다.
3단계: 파일에 쓰기
iMyMac PowerMyMac의 NTFS에 있으면 계속해서 "쓰다” 버튼을 사용하여 HDD, SSD 또는 플래시 드라이브에 있는 파일에 대한 지침 복사, 편집 또는 설정을 시작할 수 있습니다.
참고: "라고 하는 팝업 메시지가 화면에 표시되는 경우실패”, 이것은 NTFS -3G와 Oxfuse를 설치해야 함을 의미합니다. 따라서 프로그램의 NTFS 기능 사용을 시작하기 전에 이러한 도구가 있는지 확인하십시오.
4단계: 쓸 파일 가져오기
Mac에 두 도구가 모두 있으면 USB 정보와 가지고 있는 폴더 및 파일을 볼 수 있습니다. 거기에서 작성하려는 파일을 선택하고 상단의 빈 사이트로 드래그하십시오.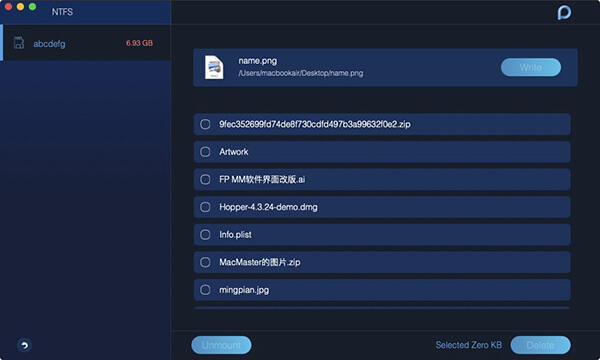
5단계: 파일 쓰기
그런 다음 쓰기 버튼을 누르면 선택한 파일이 USB로 이동하기 시작합니다. 그리고 그것이 완전히 사라지면 쓰기 프로세스가 완료되었음을 의미합니다.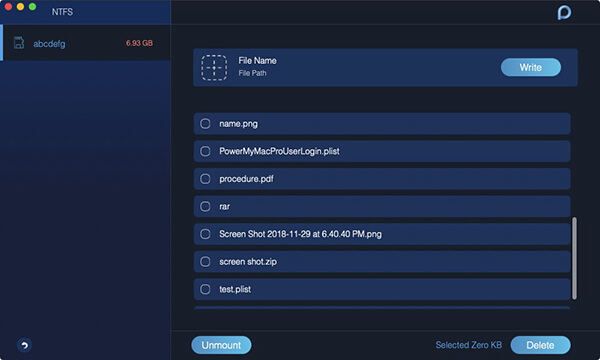
6단계: USB 꺼내기
쓰기가 완료되면 마운트 해제 버튼을 눌러 Mac에 연결된 USB를 제거할 수 있습니다.
3부: 최고의 타사 드라이버
지불하기에 가장 좋은 타사 드라이버는 무엇입니까
오늘날 시장에서 사용할 수 있는 모든 유료 타사 드라이버와 함께 사용할 수 있는 최고의 드라이버가 하나 있습니다. 그리고 그것은 파라곤 NTFS 맥용. 이 타사 드라이버의 가격은 $19.95이며 사용할 수 있는 XNUMX일 무료 평가판과 함께 제공됩니다.
그러면 Mac용 Paragon NTFS를 최신 버전의 macOS를 사용하는 사람들을 위해 Mac에 깔끔하게 설치할 수 있습니다. 따라서 Mac용 Paragon NTFS는 몇 달러를 지불할 의향이 있는 경우 얻을 수 있는 최상의 옵션입니다.
Mac용 Paragon NTFS를 사용하면 수동으로 파티션을 마운트하고 해당 무료 드라이버를 사용할 때 발생할 수 있는 잠재적인 손상을 처리할 수 있도록 터미널 명령을 사용하지 않아도 됩니다.
그리고 실제로 Seagate 드라이브가 있는 경우 Seagate 드라이브에는 Mac용 Paragon NTFS를 무료로 다운로드할 수 있습니다. 그리고 그 때문에 더 이상 추가로 아무것도 얻을 필요가 없습니다.
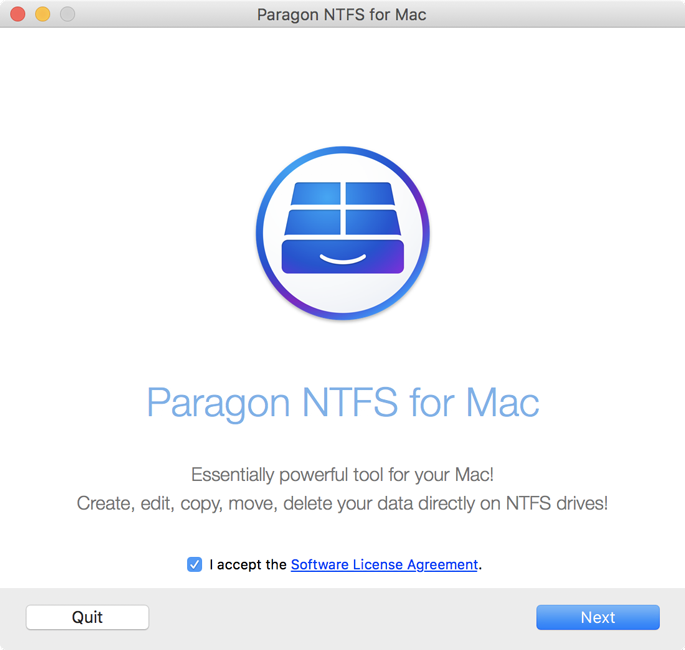
당신이 얻을 수있는 또 다른 하나는 턱시도 NTFS 맥용. 이 앱은 31일 무료 평가판과 함께 $14에 다운로드할 수 있습니다. 그러나 더 저렴한 것을 원하면 Mac용 Paragon NTFS를 사용하십시오. 가격이 저렴하다는 점 외에는 기능도 Mac용 Tuxara NTFS와 동일합니다.
무료로 제공되는 최고의 타사 드라이버는 무엇입니까?
Mac용 퓨즈 무료로 얻을 수 있는 사용할 수 있는 드라이버 중 하나입니다. 그러나 실제로는 완벽하게 작동해야 하므로 그다지 안전하지 않습니다. Mac이 읽기-쓰기 모드의 방식으로 NTFS 파티션을 자동으로 마운트하도록 하려면 시스템 무결성 보호 또는 SIP를 끄고 Apple 도구 중 하나를 바이너리로 교체해야 합니다. 공격에 더 취약한 것으로 알려져 있습니다. 따라서 이것이 있으면 Mac의 보안이 위험해집니다.
그러나 Mac용 Fuse를 사용하여 NTFS 파티션을 읽기-쓰기 모드로 마운트할 수 있는 또 다른 방법이 있습니다. Mac의 터미널을 사용하여 이 드라이버를 수동으로 사용하는 것입니다. 이 방법을 사용하면 Mac의 안전을 확보할 수 있습니다. 그리고 여기 당신이해야 할 일이 있습니다.
첫 번째는 다음을 수행해야 한다는 것입니다. 다운로드 Mac용 퓨즈 그리고 그것을 설치 당신의 맥에. 프로그램을 설치할 때 기본 옵션을 사용하는지 확인하십시오. 그리고 계속 진행하려면 Apple의 명령줄 개발자 도구도 설치해야 합니다. 그것들을 가질 수 없다면 아래 단계를 따르십시오.
- Finder에서 애플리케이션으로 이동합니다.
- 그런 다음 유틸리티로 이동합니다.
- 그런 다음 다음 명령 경로를 입력하십시오. xcode-select –install
- 마지막으로 프로그램에서 요청하면 설치 버튼을 누르십시오.
Tip 만약 너라면 Mac에서 Xcode를 제거하고 싶습니다, 제공된 링크로 이동합니다.
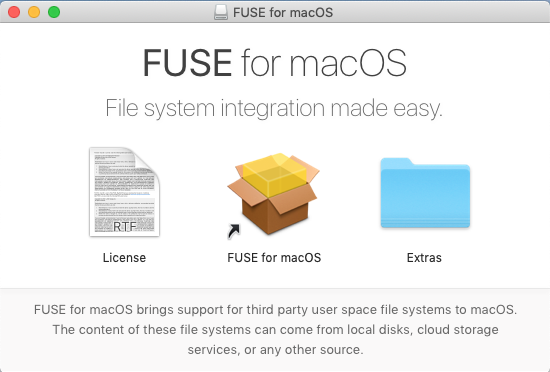
당신이해야 할 또 다른 일은 홈브류 다운로드 및 설치. 여전히 Mac에 이것이 없으면 터미널에 다음 명령 경로를 입력하고 Enter 버튼을 눌러 Mac에 설치해야 합니다.
/usr/bin.ruby -e "$(curl -fsSL https://raw.githubusercontent.com/Homebrew/install/master/install)"
Enter 버튼을 누른 후 프로그램에서 요청하면 제공된 비밀번호를 입력하십시오. 그러면 필요한 스크립트가 다운로드되어 Homebrew를 자동으로 설치합니다.
전체 개발자와 Homebrew 드라이버를 성공적으로 설치했으면 NTFS-3g를 사용할 수 있도록 터미널에 다음 명령을 입력합니다.
brew install ntfs -3g
이제 읽기-쓰기 방식으로 NTFS 파티션을 수동으로 마운트할 수 있습니다. 그런 다음 Mac의 터미널 창에서 아래 명령을 입력하여 마운트 지점을 만듭니다. /Volumes/NTFS.
sudo mkdir /Volumes/NTFS
Mac에서 NTFS 드라이브에 연결되면 파티션 디스크를 나열하기 위해 다음 명령을 실행하십시오.
diskutil list
그런 다음 거기에서 다음을 수행할 수 있습니다. NTFS 파티션의 장치 이름 식별. Window_NTFS 파일 시스템과 함께 제공되는 파티션을 검색하기만 하면 됩니다. 그리고 드라이브를 마운트하려면 다음 명령을 실행하고 장치 이름을 NTFS 파티션으로 바꾸기만 하면 됩니다. 이 명령을 입력하기만 하면 됩니다.
sudo /usr/local/bin/ntfs -3g /dev/disk2s1 /Volumes/NTFS -olocal -oallow_other
그러면 /Volumes/NTFS 아래에 마운트된 파일 시스템을 볼 수 있습니다. 그러면 일반 탑재 드라이브처럼 데스크탑에 표시됩니다. 그리고 이를 통해 플러그를 뽑고 싶을 때마다 정상적으로 배출되도록 할 수도 있습니다.
그러나 Mac에서 NTFS 드라이브를 마운트하도록 하려면 읽기-쓰기 기능에 연결하십시오. 또한 시스템 무결성 보호 또는 SIP를 꺼야 합니다.
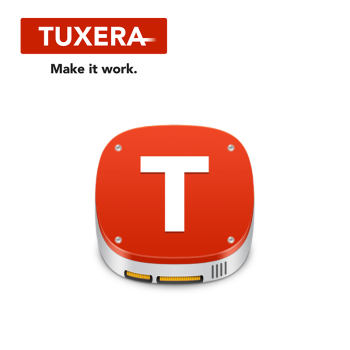 면책 조항: 이렇게 하지 마십시오! 이것은 Mac의 보안에 위험을 의미할 수 있기 때문입니다. 또한 Mac에 있는 NTFS 마운트 도구를 교체하고 NTFS-3g 도구를 사용해야 하기 때문입니다. 그러나 여전히 이 방법을 사용하는 위험을 감수하고 싶다면 방법을 알려드릴 수 있습니다.
면책 조항: 이렇게 하지 마십시오! 이것은 Mac의 보안에 위험을 의미할 수 있기 때문입니다. 또한 Mac에 있는 NTFS 마운트 도구를 교체하고 NTFS-3g 도구를 사용해야 하기 때문입니다. 그러나 여전히 이 방법을 사용하는 위험을 감수하고 싶다면 방법을 알려드릴 수 있습니다.
- 먼저 Mac을 재부팅한 다음 Mac 재부팅이 계속 진행되는 동안 Command + R 키를 누르기만 하면 됩니다. 이렇게 하면 복구 모드로 재부팅할 수 있습니다.
- 그런 다음 Mac의 터미널을 열고 유틸리티로 이동하십시오. 거기에서 다음 명령을 입력할 수 있습니다. csrutil disable
- Mac이 정상적으로 재부팅되면 바탕 화면으로 이동한 다음 화면에서 터미널을 실행합니다.
- 그리고 거기에서 다음 명령을 입력하십시오.
sudo mv /sbin/mount_ntfs /sbin/mount_ntfs.originalsudo ln -s /usr/local/sbin/mount_ntfs /sbin/mount_ntfs
- 그런 다음 시스템 무결성 보호를 켜십시오. 그런 다음 Mac을 재부팅한 다음 키를 길게 누릅니다.
Command + RMac이 여전히 재부팅되는 동안. Mac이 다시 켜지면 NTFS 쓰기가 작동할 것입니다.
따라서 이 방법으로 수행한 모든 작업을 실행 취소하려는 경우에 대비하여 시스템 무결성 보호를 끄고 다음 명령을 입력하십시오.
sudo rm /sbin/mount_ntfssudo mv /sbin/mount_ntfs.original /sbin/mount_ntfsbrew uninstall ntfs – 3g
결론
보시다시피 Mac의 NTFS 쓰기 프로세스는 복잡해 보이지만 실제로는 매우 쉽습니다. 우리가 보여준 다양한 방법 중에서 선택하거나 사용할 수 있는 드라이버에 대해 아래에 의견을 남길 수 있습니다.



