Mac을 사용하지 않을 때 가장 일반적으로 기기를 휴면 모드. 절전 모드에서는 배터리 수명을 절약하고 에너지 소비를 줄이며 장치의 전반적인 수명을 연장하는 데 도움이 됩니다. 게다가 MacOS에서는 에너지 소비를 줄이고 배터리 수명을 늘리기 위해 꺼지기 전에 비활성 기간 동안 디스플레이가 얼마나 오래 켜져 있는지에 대한 시간 프레임을 지정할 수 있습니다.
그러나 종종 일부 사용자는 특히 Keynote 프레젠테이션을 준비하거나 다른 사람이 장치를 사용하도록 허용할 때 장치가 잠자기 상태가 되는 것을 원하지 않습니다. 따라서 이 구절은 그들을 돕는 몇 가지 효율적인 방법을 제공합니다. Mac이 잠자지 않도록 방지.
팁:
기사 가이드Mac에서 절전 모드의 목적은 무엇입니까?PowerMyMac을 사용하여 Mac이 잠자지 않도록 하는 방법은 무엇입니까?Mac이 잠자지 않도록 하는 다른 방법마무리하자!
Mac에서 절전 모드의 목적은 무엇입니까?
Mac 컴퓨터의 잠자기 모드는 에너지를 절약하는 데 도움이 되지만 꽤 오랫동안 빠르게 다시 켤 수 있습니다. 오늘날에도 대부분의 사용자는 Mac이 잠자기 상태일 때 어떻게 되는지 여전히 의문을 제기합니다. 일반적으로 Mac에서 지원하는 다양한 잠자기 모드가 있습니다. 2005년부터 Apple은 3가지 기본 절전 모드를 제공했습니다.
- 이 잠자기 모드를 사용하면 잠자기 동안 Mac의 RAM 전원이 켜진 상태로 유지됩니다. 이렇게 하면 하드 드라이브에서 아무 것도 로드할 필요가 없기 때문에 장치가 빠르게 깨어날 수 있습니다. 이 모드는 데스크톱 Mac의 기본 절전 모드입니다.
- 이 모드에서는 장치가 절전 모드로 전환되기 전에 RAM 데이터가 시동 드라이브에 추가됩니다. 절전 모드에서는 RAM에서 전원이 제거됩니다. 장치를 깨울 때 시동 드라이브는 처음에 깨우기 시간이 약간 더 느린 RAM에 데이터를 다시 써야 합니다. 이것은 2005년 이전에 출시된 휴대용 Mac의 기본 절전 모드입니다.
- 안전한 수면. 장치가 절전 모드로 전환되기 전에 RAM 데이터가 시동 드라이브에 추가되지만 RAM은 장치가 절전 모드로 전환되어도 계속 작동합니다. RAM에 여전히 관련 데이터가 포함되어 있으므로 깨우는 시간이 빠릅니다. RAM의 내용을 시작 드라이브에 쓰는 것은 예방 조치입니다. 배터리 고장과 같은 문제가 발생한 경우에도 데이터를 복구할 수 있습니다.
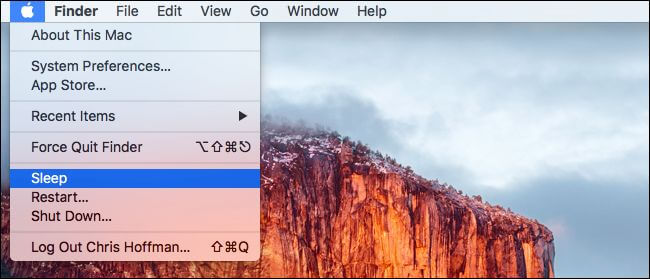
PowerMyMac을 사용하여 Mac이 잠자지 않도록 하는 방법은 무엇입니까?
PowerMyMac by iMyMac은 Mac 사용자가 직면한 다양한 문제를 해결하도록 설계된 응용 프로그램입니다. 이 응용 프로그램은 장치를 최적화하는 데 필요한 모든 기능을 포함하고 있으므로 강력하고 포괄적인 도구입니다.
이 애플리케이션은 사용자에게 상태, 클리너 및 툴킷의 3가지 주요 모듈을 제공합니다. Mac이 잠자지 않도록 하는 데 필요한 특정 도구는 다음에서 찾을 수 있습니다. ToolKit.
ToolKit 모듈을 사용하면 번거로움 없이 장치를 관리하는 데 필요한 도구를 사용할 수 있습니다. 모듈에는 제거 프로그램, 유지 관리, 개인 정보 보호, USB, 파일 관리, 숨기기 및 암호화, 보관 취소 및 WiFi 분석기 등 8가지 도구가 있습니다.
아래의 유지보수 도구를 사용하여 기기에서 자주 사용하지 않는 일부 설정을 개선하여 Mac의 속도를 높이고 전반적인 성능을 개선할 수 있습니다. Mac이 잠자지 않도록 하려면 다음을 사용해야 합니다. "뜬눈으로" 도구입니다.
Tip 현재 버전은 일시적으로 다음 기능을 지원하지 않지만 다음 기능을 지원하는 특수 소프트웨어는 추후 출시 될 예정입니다.
No Sleep 도구는 Mac이 잠자지 않도록 방지하여 다음을 수행할 수 있도록 합니다.
- 작업이 완료되었는지 확인하기 위해 애플리케이션이 실행 중일 때 장치를 깨어 있는 상태로 유지하십시오.
- 엔터테인먼트가 중단되지 않도록 Mac이 특정 시간에 깨어 있는지 확인하십시오.
- 전원 어댑터를 사용할 때 Mac을 깨어 있는 모드로 유지하십시오.
화면 하단에 적절한 시간 프레임을 설정할 수 있는 옵션이 있습니다.
- 유지 관리 모듈에서 No Sleep 탭을 클릭하면 도구 인터페이스가 표시됩니다.
- Mac을 "활성 상태"로 유지하도록 설정할 수 있는 슬라이더가 표시됩니다. 옵션은 안 함, 30분, 1시간, 2시간, 4시간, 8시간, 12시간, 24시간, 48시간 및 항상에서 시작합니다.
- Mac을 깨어 있게 하려는 시간을 조정하기만 하면 됩니다.
PowerMyMac의 잠자지 않음 도구를 사용하면 기기가 깨어 있는 시간을 선택하여 Mac이 잠자지 않도록 쉽게 방지할 수 있습니다.
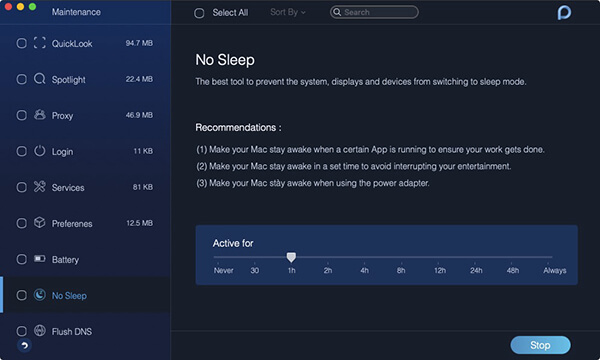
Mac이 잠자지 않도록 하는 다른 방법
수동 방법
시스템 환경설정의 에너지 절약 패널에는 1분에서 시작하지 않음까지 슬라이더가 있습니다. 또한 배터리 전원으로 실행할 때와 전원 어댑터를 사용할 때 조정할 수 있는 또 다른 슬라이더가 있습니다.
- 1으로 나오세요. 바탕 화면 왼쪽 상단 모서리에 있는 Apple 메뉴에서 "시스템 기본 설정"을 선택합니다. 반면 도크에서 "시스템 환경 설정" 아이콘을 클릭하기만 하면 시스템 환경 설정 창에 액세스할 수 있습니다.
- 2단계. 하드웨어 섹션에서 "에너지 절약" 아이콘을 클릭합니다. 그러면 에너지 절약 창이 열립니다.
- 3단계. "설정" 상자를 클릭하고 목록에서 "전원 어댑터"를 선택합니다. "최적화" 상자를 클릭하고 목록에서 "사용자 지정"을 선택합니다.
- 4단계. "컴퓨터 잠자기" 슬라이더를 클릭하고 오른쪽 끝까지 조정합니다. 슬라이더는 "Never"에서 끝납니다. "Display Sleep" 슬라이더를 클릭하고 "Never"로 조정합니다.
- 5단계. "설정" 드롭다운 상자를 다시 클릭하고 목록에서 "배터리"를 선택합니다. 최적화 드롭다운 상자에서 "사용자 지정"을 선택합니다. 두 슬라이더를 모두 "안함"으로 조정합니다.
터미널 사용
장시간 동안 또는 터미널을 사용하여 전체 화면이 아닌 비디오를 시청하는 동안 디스플레이가 어두워지는 것을 방지하려는 경우 Mac을 깨어 있는 상태로 유지할 수 있습니다.
간단한 터미널 명령을 사용하여 Mac이 잠자지 않도록 할 수 있습니다. 이렇게 하면 응용 프로그램이 계속 실행되도록 장치가 깨어 있습니다.
- caffeinate 명령 실행을 시작하고 Mac이 잠자지 않도록 하려면 다음에 있는 터미널을 엽니다.
/Applications/Utilities명령을 입력하고 "caffeinate". 이 명령이 작동하는 동안 장치의 덮개를 닫고 덮개가 열려 있을 때와 동일한 방식으로 OS 및 응용 프로그램을 계속 실행하고 작업을 수행할 수 있습니다. - 특정 기간 동안만 Mac에서 caffeinate 명령을 실행하려는 경우 다음 명령을 사용하면 됩니다.
caffeinate -u -t 600 - 이 명령을 사용하면 "600"을 명령을 실행할 시간(초)으로 바꿀 수 있습니다. 600초로 10분 동안 Mac이 잠자지 않도록 할 수 있습니다. 명령에 표시할 시간(초)에 따라 Mac이 잠자지 않고 설정된 시간에 도달하면 자동으로 종료됩니다.
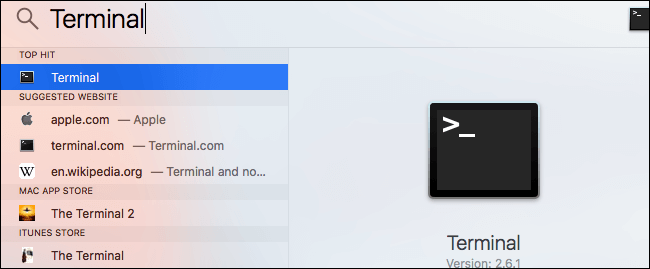
caffeinate 명령을 중지하고 Mac을 정상 기능으로 되돌리려면 명령줄로 돌아가 Une fois que vous décidez d'arrêter la commande cafeine et de rétablir la fonction normale de votre Mac, il vous suffit를 입력하십시오. de revenir à la ligne de commande et de saisir la combinaison de touches Control + C. 키보드 조합.
덮개를 닫은 상태로 Mac을 계속 실행할 때는 가방 안에 넣지 마십시오. 이렇게 하면 잠재적으로 장치를 손상시킬 수 있는 열이 축적됩니다.
마무리하자!
Mac이 잠자지 않도록 하려는 이유에 따라 사용할 수 있는 방법이 있습니다. 장치가 절전 모드로 전환되지 않도록 번거로움 없이 접근하려면 PowerMyMac의 절전 모드 없음 도구를 사용하는 것이 좋습니다.



