Malwarebytes는 Mac에서 맬웨어 응용 프로그램을 찾아 제거할 수 있는 가장 우수한 맬웨어 방지 도구 중 하나로 알려져 있습니다. 이것은 또한 평가판으로 사용할 수 있는 무료 버전과 함께 제공됩니다.
그러나 실제로 다음을 원하는 일부 Mac 사용자가 있습니다. Mac에서 Malwarebytes 제거 몇 가지 이유로. Mac에서 일부 저장 공간을 확보하기를 원하기 때문일 수 있습니다. 다른 사람들은 다른 맬웨어 방지 도구를 사용하는 것을 선호한다고 말합니다. 일부는 Mac의 Malwarebytes에 문제가 있다고 말합니다.
이유가 무엇이든 Mac에서 Malwarebytes를 제거하려는 경우 Mac에서 Malwarebytes를 제거하는 방법에 대한 몇 가지 방법을 보여 드리겠습니다. 절차를 완료하기 위한 몇 가지 팁과 요령은 아래 가이드를 확인하세요.
팁 :
내용 : 1 부분. Mac에서 Malwarebytes를 제거하는 가장 쉽고 빠른 방법부품 2. 동일한 응용 프로그램을 사용하여 Mac에서 Malwarebytes 제거3 부분. Mac에서 Malwarebytes를 수동으로 제거하는 방법4 부분. Mac에서 Malwarebytes 제거의 위험은 무엇입니까5 부. 결론
1 부분. Mac에서 Malwarebytes를 제거하는 가장 쉽고 빠른 방법
Mac에서 Malwarebytes를 제거하는 데 사용할 수 있는 또 다른 방법은 권장할 수 있는 타사 응용 프로그램을 얻는 것입니다. 이러한 종류의 프로그램을 제거할 때 가장 좋은 방법 중 하나는 다음을 사용하는 것입니다. iMyMac PowerMyMac.
PowerMyMac은 Mac에서 모든 응용 프로그램을 쉽게 제거하는 데 실제로 도움이 되는 가장 유용한 도구 중 하나로 간주됩니다. 여기에는 해당 응용 프로그램과 관련된 모든 파일 및 폴더도 포함됩니다.
이제 PowerMyMac의 앱 제거 프로그램을 사용하는 방법을 알 수 있도록 따라할 수 있는 단계별 가이드가 있습니다.
1 단계. PowerMyMac 다운로드 및 설치
첫 번째는 당사에서 PowerMyMac을 다운로드해야 한다는 것입니다. 공식 웹 사이트. 프로그램을 다운로드한 후 Mac 장치에 설치하십시오.
2단계. PowerMyMac 실행
Mac에 프로그램을 성공적으로 설치한 후 Mac에서 실행하십시오. 프로그램의 기본 인터페이스에서 볼 수 있듯이 Mac의 시스템 상태를 실시간으로 볼 수 있습니다. 화면에 표시되는 상태가 사용 중인 Mac의 실제 상태임을 의미합니다. 메모리 사용량, CPU 사용량 및 디스크 사용량이 표시됩니다.

3 단계. 제거 프로그램 선택
프로그램의 기본 인터페이스에서 iMyMac PowerMyMac은 그 아래에 옵션 목록을 표시합니다. 화면에 표시된 옵션 목록에서 제거 프로그램 옵션을 클릭하기만 하면 됩니다.
4단계. Mac 장치 스캔
그런 다음 PowerMyMac 제거 프로그램이 Mac을 스캔하도록 요청합니다. 이것은 PowerMymac이 현재 Mac에 있는 모든 응용 프로그램을 찾을 수 있도록 하는 방법입니다. 이렇게 하려면 화면 하단에 있는 스캔 버튼을 클릭하기만 하면 됩니다. 여기에서 지금 해야 할 일은 PowerMyMac이 스캔 프로세스를 마칠 때까지 기다리는 것입니다.

5단계. 결과 보기 및 Malwarebytes 애플리케이션 찾기
스캔 프로세스가 완료되면 이제 해당 프로세스의 결과를 볼 수 있습니다. 그러면 PowerMyMac 제거 프로그램이 Mac에 있는 모든 응용 프로그램을 목록 형식으로 표시합니다. 그들은 모두 화면 왼쪽에 나열됩니다.
그런 다음 화면에 표시된 응용 프로그램 목록에서 Malwarebytes 응용 프로그램을 찾으십시오. 화면의 애플리케이션 목록을 아래로 스크롤하여 이 작업을 수행할 수 있습니다. 또는 화면 상단에 있는 검색 필드를 사용하여 Malwarebytes를 찾을 수도 있습니다.
Malwarebytes 응용 프로그램을 찾으면 계속해서 클릭하십시오. 그러면 PowerMyMac 제거 프로그램이 화면 오른쪽에 있는 응용 프로그램의 세부 정보를 확장합니다.
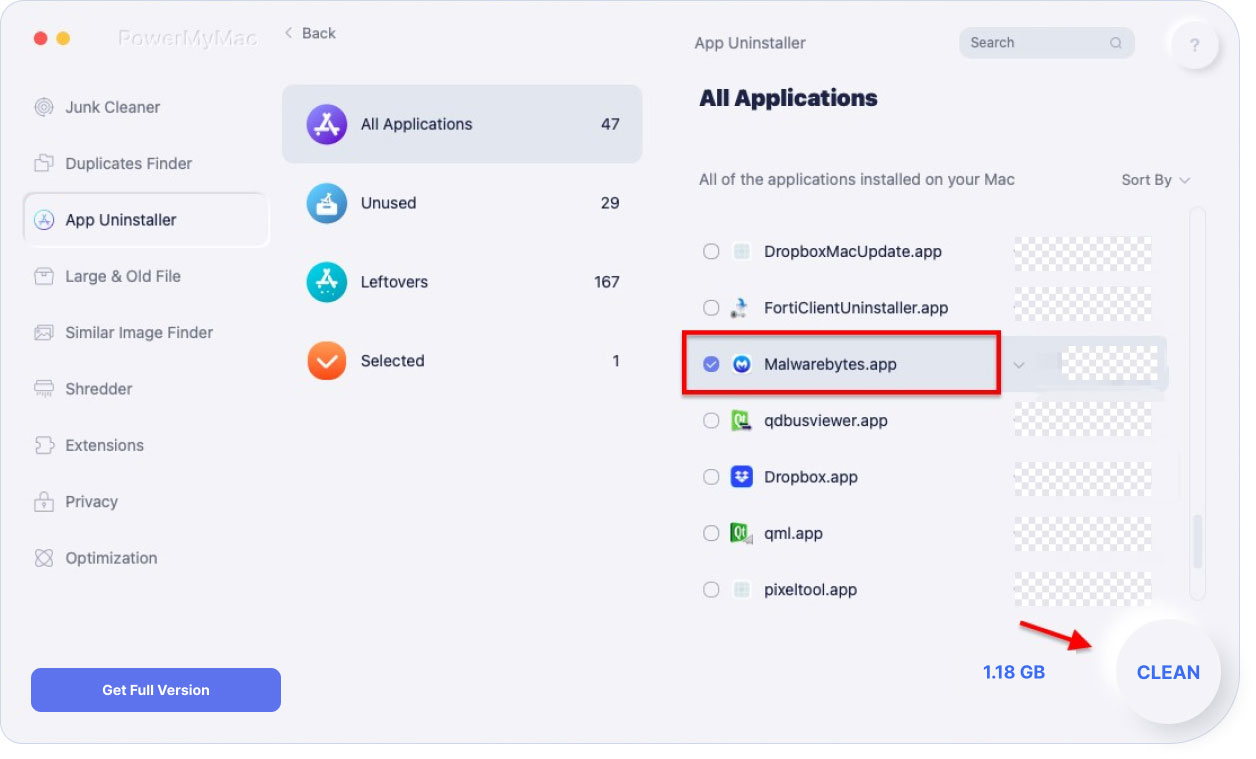
6단계. 제거할 모든 관련 파일을 선택합니다.
Malwarebytes 응용 프로그램의 확장된 부분에서 해당 응용 프로그램과 연결된 파일 및 폴더 목록을 볼 수 있습니다. 거기에서 Mac에서 제거하려는 파일을 클릭하기만 하면 됩니다. 선택하여 하나씩 선택할 수 있습니다. 또는 화면 상단에 있는 모두 선택 버튼을 클릭하여 화면에 표시된 모든 파일을 선택할 수도 있습니다.
7단계. 선택한 파일 정리
거기에서 Malwarebytes 응용 프로그램과 함께 제거하려는 모든 파일을 선택했으면 화면 왼쪽 하단에 있는 정리 버튼을 클릭합니다. 이렇게 하면 제거 프로세스가 시작되고 동시에 선택한 모든 파일이 제거됩니다. 이제 PowerMyMac 앱 제거 프로그램이 전체 프로세스를 마칠 때까지 기다리기만 하면 됩니다.
그래서 당신은 그것을 가지고 있습니다! Mac에서 Malwarebytes 응용 프로그램과 응용 프로그램과 함께 제공되는 모든 관련 파일을 성공적으로 제거했습니다. 이 모든 것이 버튼 하나만 클릭하면 됩니다. 모두 덕분에 iMyMac PowerMyMac, Mac에서 응용 프로그램을 제거하는 작업은 매우 빠르고 쉽습니다.
사람들은 또한 읽습니다 :Mac에서 시작 프로그램을 변경하는 방법Mac Frozen을 해제하고 Mac 앱을 고정하는 방법
부품 2. 동일한 응용 프로그램을 사용하여 Mac에서 Malwarebytes 제거
이 방법에서는 동일한 응용 프로그램을 사용하여 Mac에서 Malwarebytes를 제거하는 방법을 보여 드리겠습니다. 즉, Mac에서 Malwarebytes 프로그램을 실행하기만 하면 됩니다. 이것이 어떻게 작동하는지 알아보려면 아래의 단계별 가이드를 따르십시오.
1단계: Mac에서 Malwarebytes를 실행하세요.
2단계: 프로그램이 실행되면 Malwarebytes 앱 상단에 있는 도움말 버튼을 클릭합니다.
3단계: 그런 다음 Malwarebytes Anti-Malware 제거를 클릭합니다.
4단계: 그러면 화면에 대화 상자가 나타납니다. 거기에서 예 버튼을 클릭하기만 하면 됩니다.
5단계: 그런 다음 Apple ID와 암호를 입력하라는 메시지가 표시되므로 계속 진행하십시오.
6단계: 마지막으로 확인 버튼을 클릭합니다.
참고: 이 방법이 Mac에서 작동하지 않는 경우를 대비하여 다음 방법을 계속 진행할 수 있습니다.
3 부분. Mac에서 Malwarebytes를 수동으로 제거하는 방법
Mac에서 Malwarebytes를 제거하는 또 다른 방법은 수동으로 수행하는 것입니다. 그러나 이 방법을 사용하면 더 많은 시간과 인내심이 필요할 수 있습니다. 따라서 Mac에서 Malwarebytes를 수동으로 제거하는 방법을 알고 싶다면 따라할 수 있는 단계별 방법이 있습니다.
1단계: Mac에서 Finder를 실행합니다.
2단계: 그런 다음 응용 프로그램을 클릭합니다.
3단계: 응용 프로그램 폴더에서 Malwarebytes Anti-Malware 응용 프로그램을 마우스 오른쪽 버튼으로 클릭한 다음 휴지통으로 이동합니다.
4단계: 그런 다음 Finder 앱에서 다시 다운로드 폴더로 이동합니다. 폴더에서 Malwarebytes가 있으면 찾아서 제거하십시오.
5단계: 그런 다음 Finder 메뉴에서 이동 버튼을 클릭합니다.
6단계: 거기에서 Finder의 이동 버튼을 클릭합니다.
7단계: 그런 다음 Finder에서 이동 버튼을 클릭합니다.
8단계: 그런 다음 폴더로 이동을 선택합니다.
9단계: 거기에서 /Library를 입력하기만 하면 라이브러리 폴더가 열립니다.
10단계: 이제 Library 폴더에서 우리가 제공할 다음 경로로 이동합니다. 그런 다음 Malwarebytes 응용 프로그램과 관련된 모든 폴더와 파일을 제거합니다. 다음은 이동해야 하는 경로와 Mac에서 제거해야 하는 폴더입니다.
- 데몬 실행 > com.malwarebytes.Helpertool.plist
- PrivilegedHelperTools > com.malwarebytes.Helper.Tools
- 애플리케이션 지원 > Malwarebytes
- 캐시 > com.malwarebytes.antimalware
- 캐시 > com.malwarebytes.Malwarebytes-xpc-service
- 환경 설정 > com.malwarebytes.antimalware.plist
11단계: 그런 다음 위에서 언급한 모든 폴더를 선택했으면 계속해서 삭제하거나 휴지통으로 이동하십시오.
12단계: 그런 다음 마지막으로 Mac을 재시동한 다음 Mac이 실행되고 실행되면 휴지통을 비우십시오.
이것이 Mac에서 Malwarebytes를 수동으로 제거하는 방법입니다. 아시다시피 프로세스가 길고 특히 응용 프로그램과 관련된 모든 폴더 또는 파일을 찾는 데 많은 시간이 걸립니다.
4 부분. Mac에서 Malwarebytes 제거의 위험은 무엇입니까
Malwarebytes가 당신과 당신의 Mac을 위해 할 수 있는 일이 많이 있습니다. 이 프로그램은 일종의 바이러스, 애드웨어 등으로부터 Mac을 보호하는 것으로 알려져 있습니다. Mac에서 Malwarebytes를 제거하면 다음 보호 기능을 잃게 됩니다.
- 웹 보호 – Malwarebytes가 악성 웹사이트, 광고 네트워크 등에 대한 액세스를 차단할 수 있기 때문입니다.
- 악용 완화 – Malwarebytes가 취약성을 악용하려는 모든 시도를 사전에 감지하고 차단할 수 있기 때문입니다.
- 이상 탐지 – Malwarebytes는 기계 학습 기술을 사용하여 바이러스 및 맬웨어를 사전에 식별할 수 있는 능력을 가지고 있기 때문입니다.
- 행동 모니터링 – Malwarebytes는 행동 모니터링 기술을 사용하여 모든 랜섬웨어를 실제로 탐지하고 차단하기 때문입니다.
이것은 Mac에서 Malwarebytes를 제거한 후에 직면하게 될 위험 중 일부일 뿐입니다. 따라서 여전히 진행하려는 경우 해당 위험을 피하기 위해 해당 응용 프로그램을 즉시 교체해야 합니다.
사람들은 또한 읽습니다 :Mac에서는 앱이 안전하지 않으며 완전한 솔루션이 제공됩니다.Mac에서 Apps를 제거하는 방법
5 부. 결론
보시다시피 Malwarebytes를 제거하는 것은 실제로 매우 쉬운 과정입니다. 그러나 이 응용 프로그램을 제거한 후 또는 Mac에서 제거하기 전에 이 응용 프로그램에 대한 대체 프로그램이 있는지 확인해야 합니다.
제거 프로세스의 경우 가장 좋은 방법은 다음을 사용하는 것입니다. iMyMac PowerMyMac 설치 제거 프로그램 프로그램. 이렇게 하면 시간과 노력을 더 많이 절약할 수 있습니다. 동시에 응용 프로그램을 제거하는 프로세스는 수동으로 수행하는 것보다 쉽고 빠릅니다.




베드로2020-07-02 17:19:07
Die Ausführungen sind sehr interessant aber für mich ist wichtig ob man Malwarebytes ruhigen Gewissens benutzen kann? Bei mir kam eine Ausschrift das dieses Programm mit der nächsten Version des Betriebssystems nicht mehr zusammen arbeitet. Vielleicht ein kleiner Tipp für mich. 단케쇤. 베드로
아이맥2020-07-03 16:33:01
안녕하세요 Peter Soweit ich weiß, Hat Malwarebytes nicht angegeben, dass es nicht mehr auf die nächste Version des Mac-Betriebssystems anwendbar ist. 기술 자료-기술 기반 기술 지원 MacOS-버전 및 Mac Malwarebytes 지원: https://support.malwarebytes.com/hc/en-us/articles/360038524394-Malwarebytes-home-products-and-mac 호환성