Als u een Mac-gebruiker bent, kunt u eenvoudig een PDF-bestand maken zonder extra software te gebruiken. Hoewel het een relatief probleemloos proces is, mist het aanpassingsopties, vooral met de kwaliteit en de bestandsgrootte. In dergelijke gevallen kunt u eindigen met een groot PDF-bestand. Dus je zou je kunnen afvragen een PDF comprimeren op Mac.
Hoewel het document een betere kwaliteit heeft, is het een zwaarder bestand. Er zijn gevallen waarin kwaliteit belangrijker is dan de bestandsgrootte, maar in de meeste gevallen geven de meesten de voorkeur aan een PDF-bestand met een kleinere omvang om het gemakkelijker op te nemen in e-mails. Hiervoor moet u de bestandsgrootte comprimeren voordat deze met anderen kan worden gedeeld. In dergelijke gevallen moet u manieren vinden om een PDF op Mac te comprimeren.
Inhoud: Deel 1. Hoe comprimeer ik een PDF op een Mac zonder kwaliteitsverlies?Deel 2. Hoe verklein ik de bestandsgrootte van een PDF-document in Preview?Deel 3. Hoe een PDF comprimeren op Mac met Adobe Acrobat?Deel 4. Wat zijn de voordelen van PDF-bestanden?Deel 5. Laten we het afronden
Deel 1. Hoe comprimeer ik een PDF op een Mac zonder kwaliteitsverlies?
PDF-bestanden (draagbaar documentformaat) is momenteel een van de populaire en geprefereerde documentformaten. Dit komt door het veelzijdige karakter en de universele compatibiliteit. Het bestandsformaat wordt veel gebruikt door studenten en professionals om bestanden op te slaan die gemakkelijk kunnen worden gedeeld en geopend op elk apparaat of platform. Een PDF die is gemaakt op een Windows-pc kan worden geopend en zelfs bewerkt op een Mac. Deze functie maakt dit bestandsformaat zeer handig.
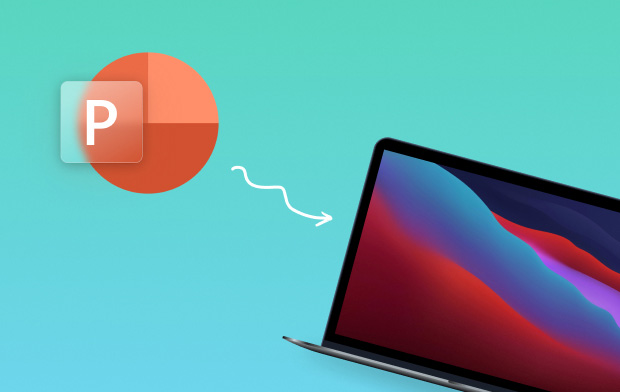
Als het gaat om het verkleinen van het PDF-formaat Mac, zijn er veel manieren. Als u een efficiënte manier wilt vinden om een PDF comprimeren op Mac, je hebt de nodig iMyMac PDF-compressor, kan het gratis PDF op Mac comprimeren.
Hoe een PDF gratis op Mac te comprimeren met iMyMac PDF Compressor
Zodra u besluit iMyMac PDF Compressor te gebruiken om de bestandsgrootte van uw PDF-bestanden te verkleinen, volgt u deze eenvoudige stappen:
- Na het downloaden iMyMac PDF-compressor aan de hand van de iMyMac-website gratis, installeer deze op uw Mac en open de startpagina.
- Sleep eenvoudig het PDF-bestand en laat het in het midden vallen. Het compressieproces start automatisch.
- Zodra de compressie is voltooid, kunt u de bestanden controleren door op de "Voorbeschouwing"Knop.
- Tik op "Bespaar” om een map te kiezen waarin het bestand wordt opgeslagen.

Het hele proces is in wezen eenvoudig en u kunt uw PDF-bestanden comprimeren met slechts een paar muisklikken.
Wat zijn de voordelen van iMyMac PDF Compressor?
Met deze tool kun je eenvoudig een PDF-bestand op je Mac comprimeren op een probleemloze manier met zijn opmerkelijke functies.
- Eenvoudig. Zodra u de hoofdpagina van iMyMac PDF Compressor te zien krijgt, sleept u eenvoudig een PDF-bestand naar de interface. In slechts enkele seconden is de compressie voltooid. U kunt zelfs een voorbeeld van de gecomprimeerde bestanden bekijken en een specifieke map selecteren om ze op te slaan. Als u een snelle en eenvoudige manier wilt om een PDF op Mac te comprimeren, is dit de ideale tool.
- Beveilig . Wanneer u PDF-bestanden comprimeert met iMyMac PDF Compressor, zijn uw bestanden veilig. U hoeft zich geen zorgen meer te maken dat u gehackt wordt, aangezien de tool offline functionaliteit op Mac ondersteunt. Zowel uw informatie als uw privacy worden beschermd wanneer deze tool wordt gebruikt.
- Automatisch. Met deze PDF-compressietool wil het gebruikers een gemakkelijke maar zeer efficiënte manier bieden om bestanden te comprimeren met behoud van hoge kwaliteit. Voor degenen die geen idee hebben waar "dpi" over gaat of hoe groot het PDF-bestand is, biedt deze tool u automatisch een ideaal gecomprimeerd PDF-bestand.
- Streng. Als uw PDF-bestanden enkele afbeeldingen bevatten, kan het over het algemeen enige tijd duren voordat de compressie is voltooid. In tegenstelling tot andere vergelijkbare tools, behoudt iMyMac PDF Compressor zijn hoge snelheid bij het comprimeren van bestanden, ongeacht hoe groot de PDF-bestanden zijn. Bovendien voldoet het aan de vereisten voor e-mailbijlagen.
Deel 2. Hoe verklein ik de bestandsgrootte van een PDF-document in Preview?
Voorvertoning kan worden gebruikt om afbeeldingen en PDF-bestanden te openen en te bekijken, maar u kunt er ook PDF-bestanden mee comprimeren. Als alternatief op een PDF comprimeren op Mac, volg gewoon deze stappen:
- Openen Voorbeeld op Mac.
- Ga naar de “Dien in"Menu en tik op het"Openen" knop. Kies het PDF-bestand dat moet worden gecomprimeerd. Tik op "Openen” zodat het bestand wordt geopend in Voorvertoning.
- Ga door de "Dien in” menu opnieuw en selecteer “Bespaar”. Controleer de "Kwarts filter" optie. Selecteer "Verklein bestandsgrootte”. U heeft de keuze om de bestandsnaam en doelbestemming aan te geven waar de gecomprimeerde PDF zal worden opgeslagen.
- Tik op "Bespaar” om het compressieproces te starten.
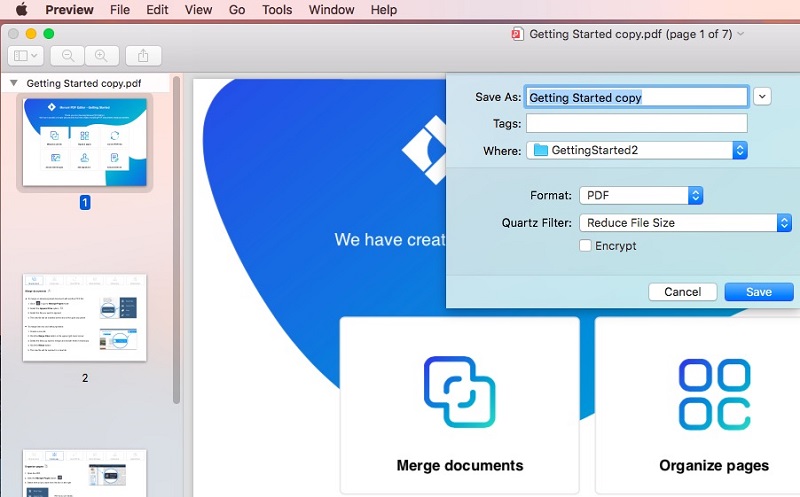
Het enige nadeel is dat u het compressieniveau niet kunt configureren. Over het algemeen is het voor de meesten geen probleem, maar als het iets is dat u wilt aanpassen, wordt het gebruik van een andere app aanbevolen.
Deel 3. Hoe een PDF comprimeren op Mac met Adobe Acrobat?
Adobe Acrobat kan worden gebruikt om uw PDF-bestanden op twee manieren te comprimeren. Jij kan verklein de grootte van het PDF-bestand met de functie "Opslaan als" of met behulp van de ingebouwde PDF Optimizer.
Als u de functie "Opslaan als" van Adobe Acrobat gaat gebruiken, volgt u deze stappen:
- Open Adobe Acrobat en tik op de "Openen” optie om het te comprimeren PDF-bestand te importeren.
- Tik op "Opslaan als anders…">"PDF verkleinen…Dit opent het instellingenvenster.
- Kies op het tabblad Acrobat-versiecompatibiliteit de nieuwere versie zodat de PDF wordt verkleind tot een kleiner formaat.
- Tik op "Toepassen op meerdere” zodat de configuratie indien nodig op meerdere bestanden wordt toegepast.
- Tik ten slotte op "OK"Om het proces te voltooien.
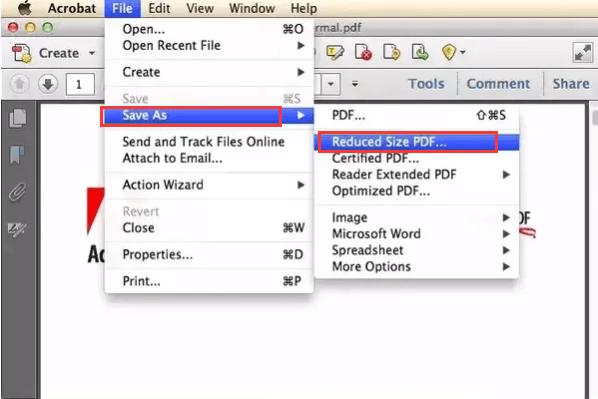
Als u de Adobe Acrobat PDF Optimizer gaat gebruiken, volgt u deze stappen:
- Open Adobe Acrobat en importeer het PDF-bestand dat u wilt comprimeren.
- Ga naar "Opslaan als anders…"En kies de"Geoptimaliseerde PDF…" keuze.
- Controleer en bevestig de compressie-instellingen in het pop-upvenster dat wordt geopend.
- Tik op "OK" om het compressieproces te starten.
Deel 4. Wat zijn de voordelen van PDF-bestanden?
Nu u al weet hoe u een PDF op Mac comprimeert. Weet u dat het PDF-formaat verschillende voordelen biedt ten opzichte van andere veelgebruikte bestandsindelingen? Er zijn verschillende redenen waarom het beter is om dit bestandsformaat te gebruiken dan andere.
- Draagbaar. Dit is een van de belangrijkste kenmerken waardoor PDF-bestanden zich onderscheiden van de rest. Met dit bestandsformaat kunt u de bestanden overzetten of verplaatsen zonder dat u zich zorgen hoeft te maken over verloren elementen. Wanneer een PDF-bestand is gemaakt, kunt u het eenvoudig met anderen delen en worden de aanwezige afbeeldingen, lettertypen, tabellen en opmaak ermee verplaatst.
- Universeel compatibel. Sinds het PDF-formaat in 2008 een open standaard tot stand bracht, kreeg het uitgebreide ondersteuning in verschillende soorten apps. De meeste moderne browsers kunnen PDF-bestanden openen en weergeven, terwijl de meeste besturingssystemen vooraf geïnstalleerde basisapps bevatten om toegang te krijgen tot PDF-bestanden. Over het algemeen kun je PDF-bestanden openen op Mac, Windows of Linux.
- Betrouwbaarheid. In tegenstelling tot andere bestandsindelingen worden PDF's als zeer betrouwbaar beschouwd. Bij het maken van een PDF-bestand dat verschillende elementen bevat, zoals afbeeldingen, tabellen, alinea's of vectorafbeeldingen, worden ze altijd op dezelfde manier weergegeven, ongeacht waar u het bekijkt.
- gemak van creatie. Een ander kenmerk waardoor PDF-bestanden opvallen, is dat het eenvoudig te maken is. Met verschillende apps kunt u een bestand in PDF-indeling opslaan. Dit kan eenvoudig worden gekopieerd, gedeeld of gemakkelijk worden overgedragen.
- Beveiliging. Als u extra beveiliging van uw PDF-bestanden wilt, kunt u er een beveiligen met een wachtwoord. Dit zorgt ervoor dat de inhoud van uw bestand wordt beschermd tegen degenen die niet bevoegd zijn om het te zien. Wanneer een pdf-bestand is beveiligd met een wachtwoord, kan het alleen worden bekeken als het juiste wachtwoord is ingevoerd.
- Bestandsgrootte verkleinen. Als u een PDF-bestandsindeling gebruikt, kunt u de bestandsgrootte verkleinen door simpelweg de kwaliteit te verlagen. Als je een pdf-bestand hebt dat afbeeldingen en grafieken bevat, kan het vanwege de maximale bestandsgrootte problemen ondervinden bij het delen via e-mail of in berichten-apps. In dergelijke gevallen kunt u de kwaliteit van de PDF-bestanden verminderen om ze kleiner te maken.
Deel 5. Laten we het afronden
Als je wilt leren een PDF comprimeren op Mac, zijn er verschillende opties die u kunt gebruiken. Als u een eenvoudige en efficiënte aanpak wilt, is het aan te raden om iMyMac PDF-compressor om uw PDF-bestanden te comprimeren tot kleinere formaten voor gemakkelijk delen en verzenden via e-mail.



