Ik gebruik de MacBook Pro altijd. Ik gebruik het voor zowel werken als voor persoonlijke doeleinden. Ik ben serieus verslaafd aan het gebruik ervan omdat het erg functioneel is. Ik kan het gebruiken voor mijn werkdocumenten en ik kan er gemakkelijk films in bekijken. Nu heb ik een probleem. Mijn MacBook Pro wordt gewoon niet uitgeschakeld. Hoe los ik dit probleem op? Kunt u mij helpen?
ArtikelgidsDeel 1. InleidingDeel 2. Methoden om uw Mac uit te schakelenDeel 3. Uw Mac schoonmaken om problemen te voorkomenDeel 4. Conclusie
Deel 1. Inleiding
Het Mac-apparaat heeft zichzelf zijn prijs bewezen. Het kan worden gebruikt om meerdere functies uit te voeren, zoals het maken van documenten, het bewerken van foto's en video's, het bekijken van video's en het surfen op internet, onder andere.
Maar net als andere computergiganten is de Mac niet zonder gebreken. Sommige gebruikers melden dat er momenten zijn waarop hun Mac-apparaat niet wordt afgesloten. Soms wordt het niet opnieuw opgestart of kan het niet in de slaapmodus worden gezet. Deze problemen zijn eigenlijk een van de meest voorkomende problemen waarmee macOS-gebruikers worden geconfronteerd.
Voordat we het werkelijke probleem oplossen dat Mac niet wordt afgesloten (of niet opnieuw wordt opgestart / in de slaapstand wordt geplaatst), zullen we u de verschillende redenen laten zien waarom dit zo is. Bovendien laten we u verschillende manieren zien waarop u kunt doen een Mac afsluiten dat is momenteel bevroren.
Deel 2. Methoden om uw Mac uit te schakelen
Als je geen haast hebt en je je Mac wilt afsluiten (op de juiste manier), kun je onze tips hieronder volgen:
01 - Ontdek wat de meest voorkomende oorzaken zijn van problemen met het afsluiten van een Mac-apparaat.
02 - Zorg ervoor dat alle toepassingen (en / of programma's) zijn uitgeschakeld voordat u daadwerkelijk besluit om uw Mac-apparaat uit te schakelen.
03 - Sla elk document op wanneer een pop-up verschijnt met de vraag of u een bepaald document wilt opslaan.
04 - Wees geduldig. Het kan even duren. Soms duurt het even voordat je Mac wordt uitgeschakeld.
Maar wat als je haast hebt en je je Mac-apparaat onmiddellijk moet afsluiten? Nou, als je niet het plezier van tijd hebt, is er een eenvoudige methode die je kunt gebruiken om je Mac neer te halen. Volg gewoon de onderstaande stappen:
Stap 01 - Zet uw Mac-apparaat in de slaapstand. Op een gegeven moment worden sommige programma's en applicaties automatisch uitgeschakeld.
Stap 02 - Als je eenmaal de tijd hebt die je nodig hebt, sluit je je Mac. Het vereist ongeveer 5 minuten (of meer) van uw tijd. Daarom is het het beste om iets anders te doen in plaats van de hele tijd op het scherm van het Mac-apparaat te wachten totdat het scherm wordt afgesloten.
Wat als je Mac na veel tijd nog steeds bevroren is? Welnu, u moet de stappen volgen die we hieronder hebben uiteengezet:
Stap 01 - Houd de aan / uit-knop ongeveer een paar seconden ingedrukt. Hiermee wordt het dialoogvenster weergegeven waarin u wordt gevraagd een van de drie opties te kiezen: Sleep, Shut Down of Restart (uw Mac-apparaat).
Stap 02 - Wat je moet doen is je Mac opnieuw opstarten. U kunt dit doen door de Ctrl + Power-knop in combinatie ingedrukt te houden. Maar wat als de Eject-toets in plaats daarvan beschikbaar is op uw Mac? In plaats van de Ctrl + Power-knoppen ingedrukt te houden, moet u de Uitwerp + Aan / uit-knoppen ingedrukt houden.
Maar wat als u een moeilijk geval krijgt? Welnu, je kunt de onderstaande stappen volgen om je Mac-apparaat volledig uit te schakelen:
Stap 01 - Druk enkele seconden op de aan / uit-knop totdat het volledige scherm zwart wordt. Je moet ook zien dat het licht uit gaat. Bovendien kunt u geluiden van zoemen horen.
Stap 02 - Wacht ongeveer 30 seconden. Laat je Mac met rust.
Stap 03 - Houd de aan / uit-knop nog een keer ingedrukt.
In dit geval is je Mac volledig uitgeschakeld. Het is belangrijk om te onthouden dat u alleen de laatste optie in noodgevallen moet doen. Als je het de hele tijd doet, kan het je hardware beschadigen en kan het je systeem laten crashen. Het is eigenlijk vergelijkbaar met een software of programma. Het werkt goed als je het goed afsluit.
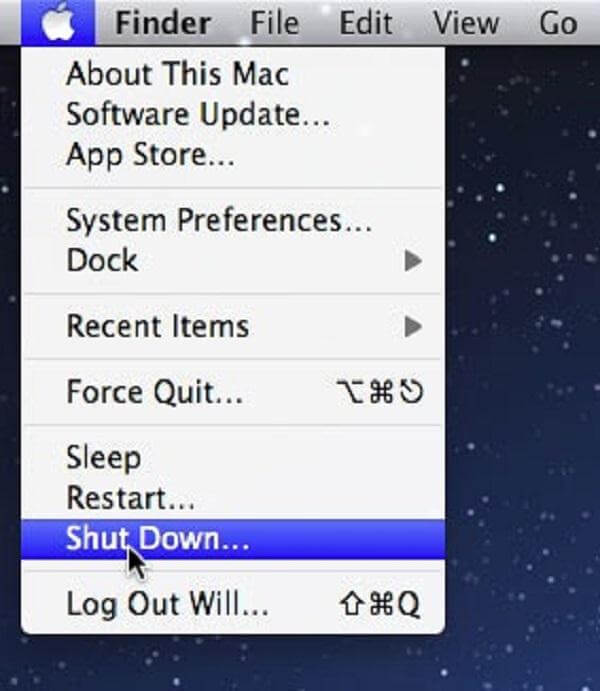
Deel 3. Uw Mac schoonmaken om problemen te voorkomen
De tips die we eerder noemden zijn slechts methoden die u "sommigen" van die tijd kunt doen. Je moet het niet vaak doen. Als je Mac echter vaak moeilijk kan worden afgesloten, moet je de oorzaak van het probleem vinden.
U kunt uw Mac-apparaat het beste naar een Apple Care-specialist brengen. U kunt ook een technicus vragen die gecertificeerd is om Apple- en Mac-apparaten aan te nemen. Het wordt echter ook aanbevolen om een tool te gebruiken met de naam iMyMac PowerMyMac. Deze tool wordt gebruikt om de prestaties van uw Mac-apparaat te versnellen door onnodige bestanden te verwijderen. Verwijdering van ongewenste bestanden wordt gedaan zonder schade toe te brengen aan uw systeem.
Hieronder staan de kenmerken (en de andere voordelen) van deze software:
01 - hiermee kunt u onbelangrijke gegevens op uw Mac-apparaat verwijderen. Op deze manier versnelt het de prestaties van uw Mac, omdat bestanden die deze verstoppen, worden verwijderd.
02 - Het biedt u de mogelijkheid om een voorbeeld van de systeemstatus van uw Mac-apparaten te bekijken. U kunt verschillende statussen controleren, zoals CPU, schijf, geheugen en andere systemen.
03 - Het helpt je om je hele apparaat krachtig te scannen zonder een onnodig bestand achter te laten.
04 - Het hele proces van scannen van uw apparaat en verwijderen van onnodige gegevens kan met een paar eenvoudige klikken.
05 - Het biedt een weergave van verschillende gegevens. Bovendien kunt u deze bestanden sorteren op datum, tijd, grootte, etc. U kunt zelfs een voorbeeld van de gegevens bekijken voordat ze daadwerkelijk worden verwijderd.
06 - Je hebt alles onder controle. U kunt kiezen welke bestanden u wilt behouden en welke bestanden u daadwerkelijk wilt verwijderen.
07 - Het biedt u de volledige tool voor de eerste 500MB aan gegevens zonder daarvoor te hoeven betalen. Het komt dus met een gratis proefperiode.
08 - U kunt de tool eerst gebruiken en uitproberen zonder er voor te hoeven betalen.
09 - Het geeft je uitstekende ondersteuning via e-mail. Een één-op-één ondersteuningsmodus is ook beschikbaar.
Hier is hoe het te gebruiken. Volg gewoon de onderstaande stappen:
Stap 1: Download en start iMyMac PowerMyMac op uw Mac
Download de tool van de officiële website van de software. Open de tool op uw apparaat. Druk op Master Scan. Dit is te vinden aan de linkerkant van de interface.
Stap 2: Systeemongeveer scannen
Klik op de knop Scannen. Wacht tot de resultaten eruit zijn. Het toont de onnodige bestanden in verschillende categorieën.

Stap 3: bekijk en selecteer items om op te ruimen
Selecteer een specifieke categorie. Bekijk een voorbeeld van de bestanden in de categorie die u hebt geselecteerd. Selecteer alles of selecteer enkele bestanden die u wilt verwijderen.

Stap 4: Opruimen Mac Systeem Ongewenst is voltooid
Druk op de knop Reinigen. Wacht tot het hele opruimproces is voltooid.

Mensen lezen ook:Hoe XCode op Mac te verwijderenTop 6 Tips voor systemen met onvoldoende geheugen
Deel 4. Conclusie
Mac-apparaten die niet worden uitgeschakeld of niet in de slaapstand kunnen worden gezet, ondervinden enkele van de meest voorkomende problemen waarmee gebruikers van deze apparaten worden geconfronteerd. Als zodanig zijn er stappen die u kunt nemen om deze op te lossen. Maar deze stappen worden niet aanbevolen, omdat ze uw hardware kunnen beschadigen als ze vaak worden uitgevoerd. Wat u kunt doen om bevriezing (of andere problemen) op uw Mac-apparaat te voorkomen, is door een tool genaamd iMyMac PowerMyMac te gebruiken om rommel op uw Mac te verwijderen en deze sneller te laten werken.



