Hoe iMyMac PowerMyMac te registreren
1.
Ten eerste moet je PowerMyMac hier downloaden:
https://www.imymac.com/download/imymac-powermymac.pkg
2.
Toon vervolgens in Finder, dubbelklik op PowerMyMac, zet het neer op het toepassingspictogram en het zal beginnen te installeren.
3.
Nadat u klaar bent, start u PowerMyMac, klikt u op de knop 'Volledige versie ophalen' aan de linkerkant en er verschijnt een nieuw venster. Klik op "Activeren" om het activeringsproces te starten.
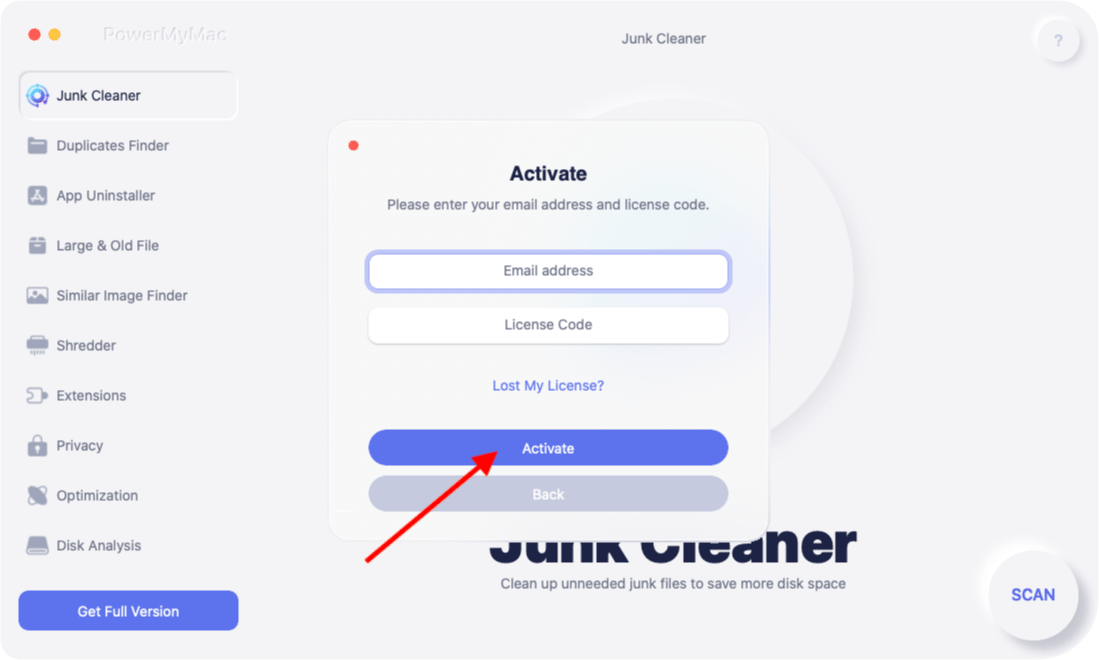
4.
Vul uw e-mailadres (gebruikt om de licentie aan te schaffen) en licentiecode in.
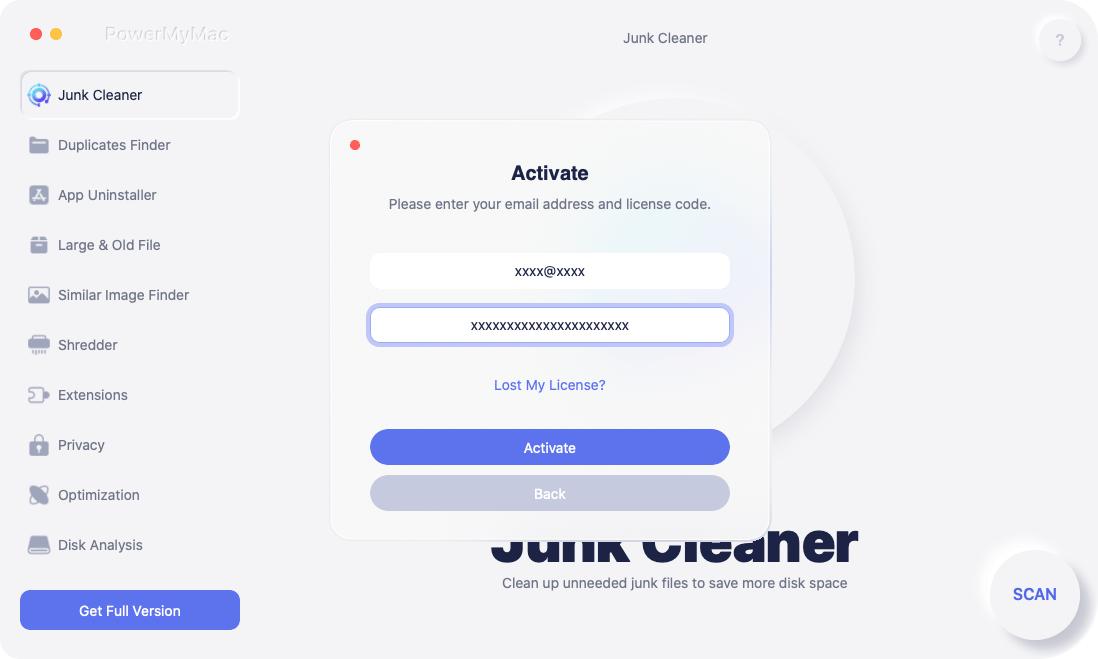
5.
Klik op Activeren en u ziet uw abonnementsinformatie zoals het abonnement, de prijs, de accountstatus en de volgende betalingsdag. U kunt ook op het Accountcentrum klikken om meer persoonlijke gegevens te bekijken en uw abonnement te beheren.
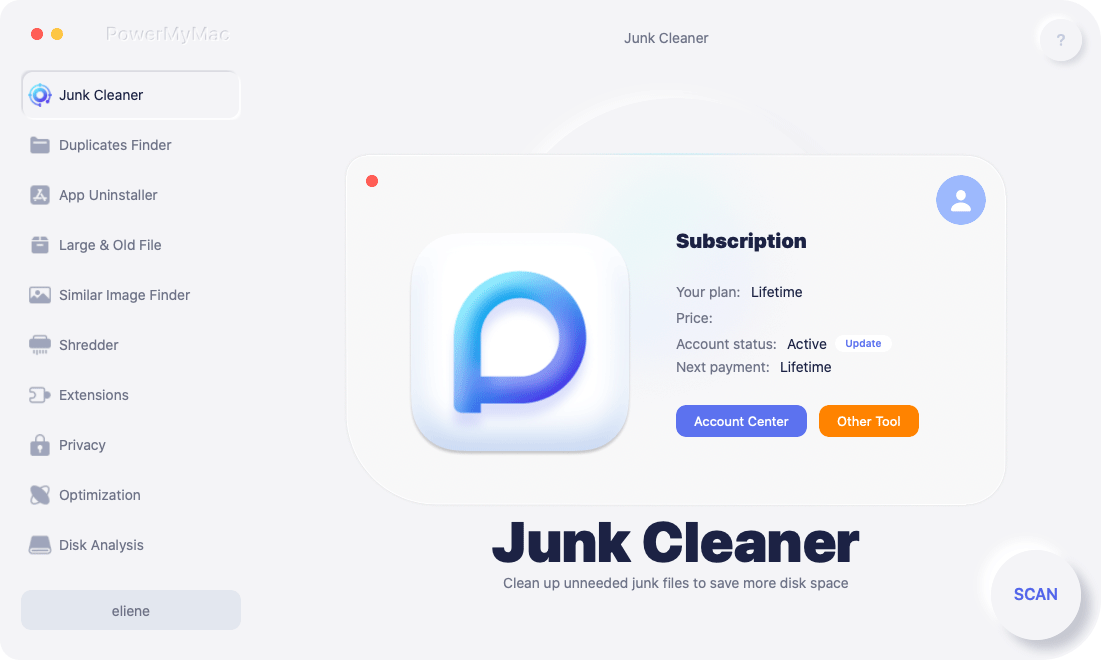
Hoe u PowerMyMac op uw Mac kunt vertrouwen
Stap 1. Open Systeemvoorkeuren
Klik na het starten van PowerMyMac op de knop SCANNEN en er verschijnt een nieuw venster. Klik op Systeemvoorkeuren openen en u gaat direct naar het venster Volledige schijftoegang en klik vervolgens op het slotpictogram eronder om verdere wijzigingen te voorkomen. Om dit te doen, moet u uw wachtwoord invoeren zodat Systeemvoorkeuren de beveiligings- en privacyvoorkeuren kunnen ontgrendelen. Klik daarna op de knop '+'.
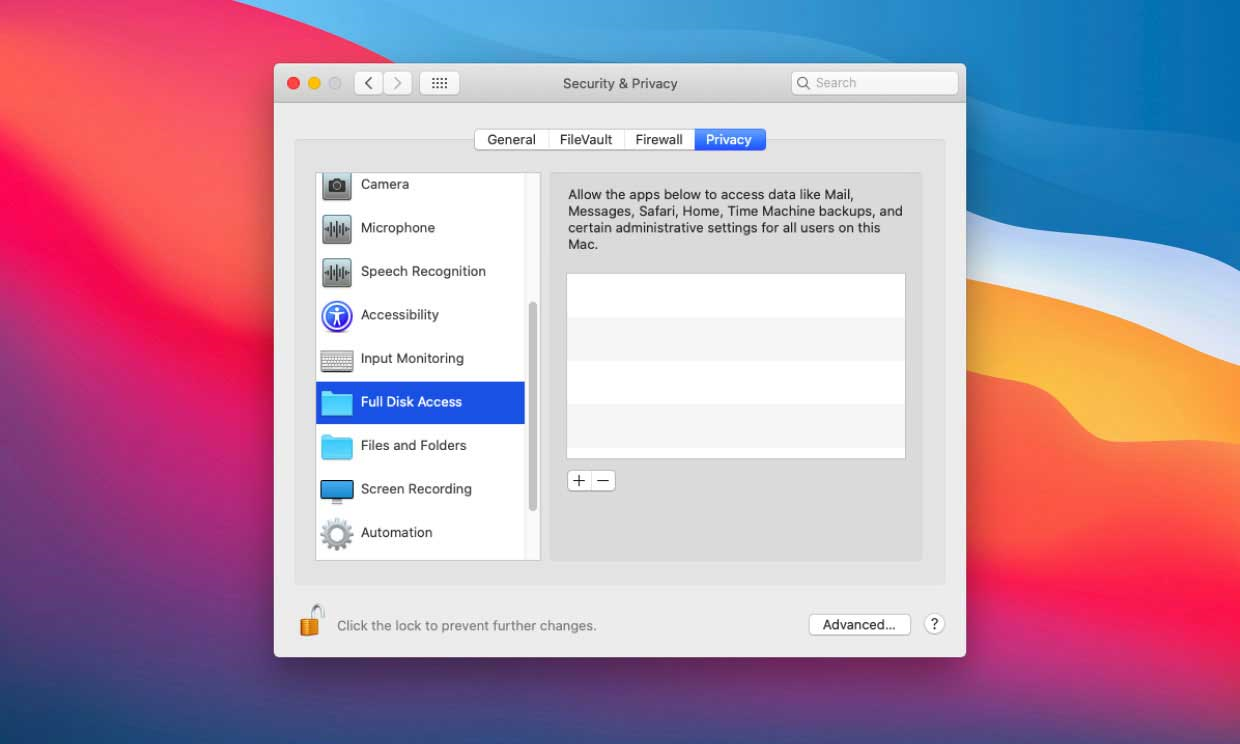
Stap 2. Zoek PowerMyMac om te openen
Klik op Programma's om PowerMyMac op uw Mac te vinden en druk vervolgens op Openen.
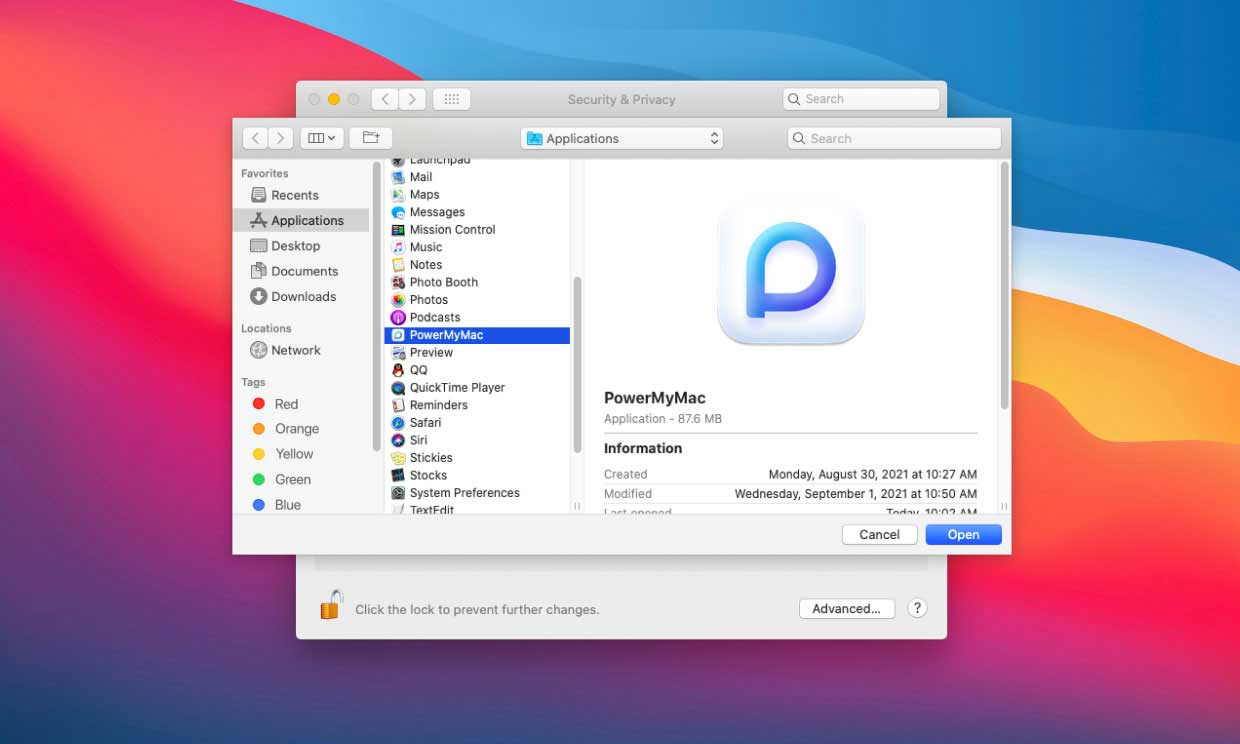
Stap 3. Sluit PowerMyMac af
Wanneer een venster verschijnt met "'PowerMyMac' heeft geen volledige schijftoegang totdat het is afgesloten", kies dan Nu afsluiten.
Nu heeft PowerMyMac volledige schijftoegang om alle delen van uw Mac te scannen en uw Mac te beschermen tegen virusbedreigingen.
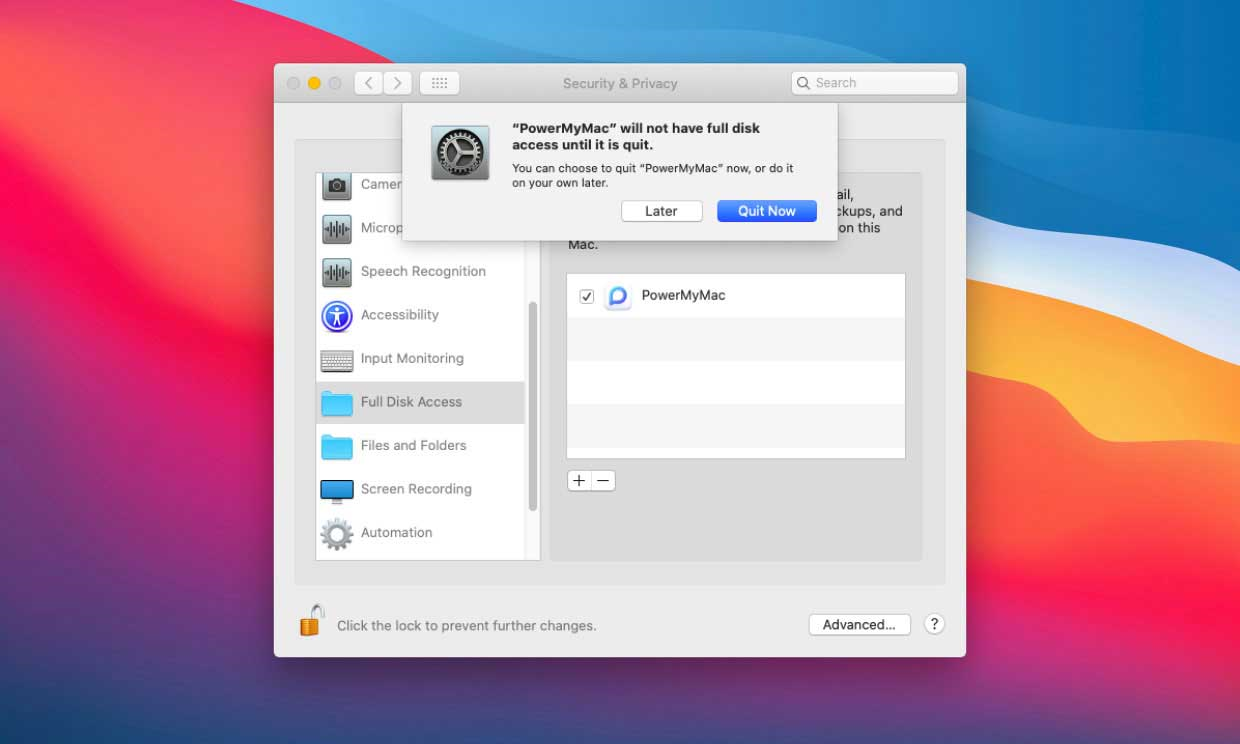
Hoe PowerMyMac te gebruiken
PowerMyMac is een alles-in-één tool die kan worden gebruikt om je Mac op te schonen en te optimaliseren. Met slechts enkele klikken kan het onze Mac-opslagruimte vrijmaken, de privacy beschermen en de prestaties versnellen. Het heeft de mogelijkheid om automatisch alle bestanden die u niet nodig heeft op uw Mac-computer te identificeren en vervolgens selectief te verwijderen, waardoor u gemakkelijk gigabytes op uw harde schijf kunt vrijmaken.
Ruimte vrijgeven met één klik
Na het starten van PowerMyMac ziet u het PowerMyMac-pictogram in de menubalk in de rechterbovenhoek van het scherm, inclusief CPU LOAD (huidig CPU-gebruikspercentage), netwerk (huidige netwerkconditie), Macintosh HD (totale en momenteel beschikbare geheugenruimte ), en RAM (totale en momenteel gebruikte geheugenruimte). Wanneer u in Macintosh HD op het verwijderpictogram klikt, start PowerMyMac automatisch de Junk Cleaner zodat u ongewenste bestanden kunt kiezen en opschonen die u niet nodig hebt. U kunt ook op het pictogram in het RAM-geheugen klikken om met één klik RAM-ruimte vrij te maken.
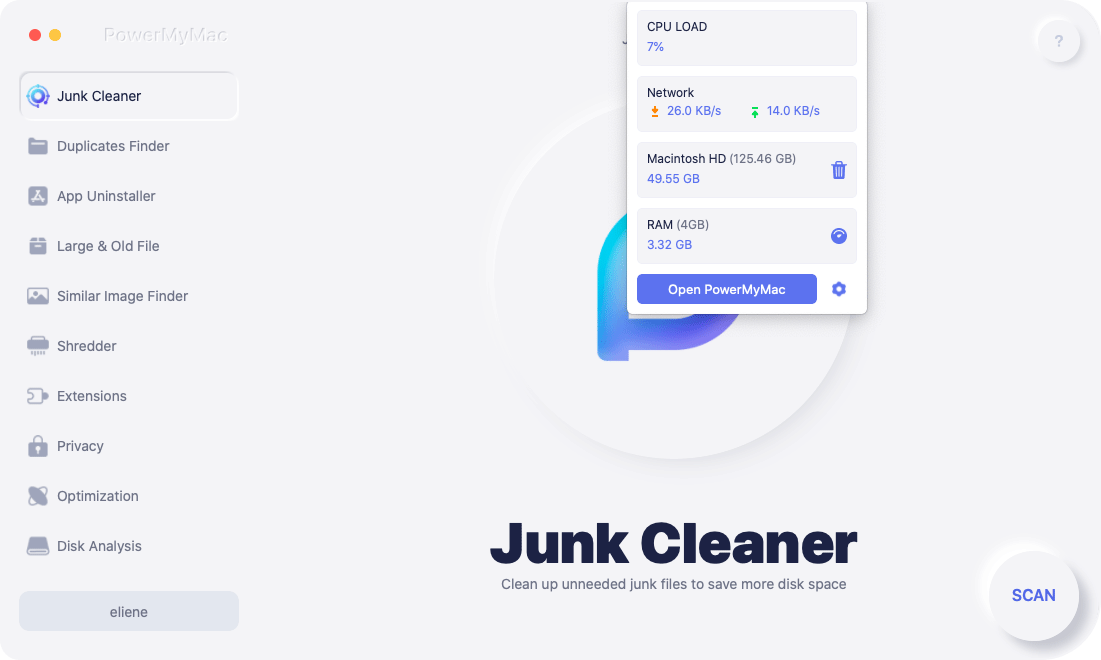
PowerMyMac heeft 10 hoofdmodules die je kunnen helpen om je Mac grondig op te ruimen met allerlei ongewenste bestanden en onnodige apps. Dit zijn Junk Cleaner, Duplicates Finder, App Uninstaller, Large & Old Files, Compare Image Finder, Shredder, Extensies, Privacy, Optimalisatie en Schijfanalyse.
Junk Cleaner - Scan en ruim alle soorten rommel op Mac op
Junk Cleaner is ontworpen om allerlei soorten systeemrommel te wissen, zoals systeemlogboeken, systeemcache, gebruikerslogboeken, applicatiecache, fotocache, e-mailcache, e-mailbijlagen, iTunes-back-ups, iTunes-downloads, iTunes-cache, software-updates en systeemprullenbak. U kunt het gebruiken om uw ongewenste bestanden grondig te scannen en op te ruimen om zo tonnen opslagruimte op Mac vrij te maken. Zo gebruikt u Junk Cleaner:
1.
Klik op Junk Cleaner en druk vervolgens op de SCAN-knop. PowerMyMac begint alle ongewenste bestanden op uw Mac te scannen.

2.
Na het scannen kunt u alle ongewenste bestanden op uw Mac bekijken in categorieën zoals: toepassingscache, fotocache, e-mailcache, e-mailbijlagen, systeemcache, systeemlogboeken, gebruikerslogboeken, iTunes-cache, iTunes-back-ups, iTunes-downloads. .

3.
Selecteer welk bestand u wilt wissen, of vink 'Alles selecteren' aan om alle ongewenste bestanden op te ruimen.
4.
Klik op de CLEAN-knop en PowerMyMac zal uw geselecteerde bestanden in slechts enkele seconden verwijderen.

5.
Een nieuw pop-upvenster geeft "Opgeruimd voltooid" aan na het opschoningsproces, en u kunt zien hoeveel ruimte u zojuist hebt opgeschoond en hoeveel ruimte er nu op uw schijf beschikbaar is. Als u meer bestanden wilt verwijderen, klikt u op de knop Controleren om terug te gaan naar de pagina met scanresultaten.

Duplicatenzoeker - Zoek en verwijder dubbele foto's, documenten en video's
Duplicatenzoeker is ingesteld om te zoeken naar alle duplicaten op Mac, inclusief afbeeldingen, documenten, video's, muziek en andere bestanden of mappen, waarna u de kopieën kunt verwijderen om ruimte vrij te maken. Bekijk hier hoe u duplicaten kunt vinden en verwijderen:
1.
Selecteer Duplicatenzoeker en klik vervolgens op de knop "+" om een map te kiezen om te scannen. Laat PowerMyMac naar alle dubbele bestanden op Mac zoeken door op de SCAN-knop te drukken. U kunt het pad wijzigen om meer duplicaten te scannen.
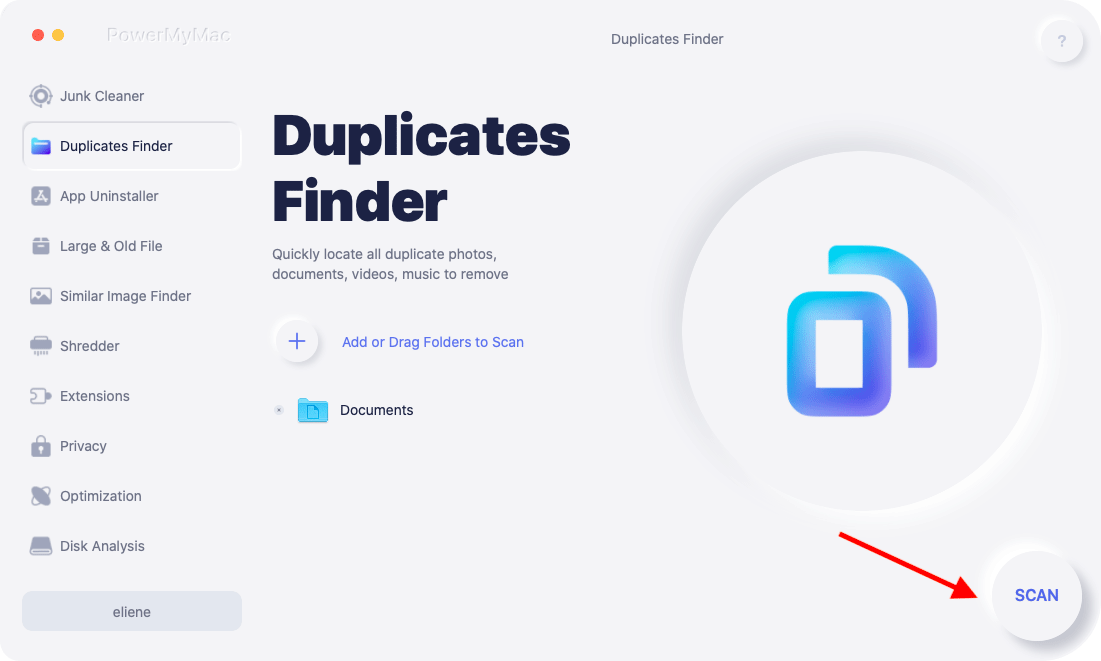
2.
Als u klaar bent met scannen, kunt u zien dat alle dubbele bestanden zijn geclassificeerd in Alles, Archief, Document, Map, Media, Afbeelding en Overige. Kies een categorie en klik vervolgens op automatisch selecteren, PowerMyMac controleert automatisch alle duplicaten en laat de originele achter. U kunt elk bestand ook bekijken door op het zoekpictogram achter elke dubbele bestandsnaam te klikken.

3.
Klik op de knop CLEAN om de geselecteerde duplicaten te verwijderen.

4.
Een pop-upvenster "Opgeruimd voltooid" geeft aan hoeveel bestanden zijn opgeschoond en hoeveel ruimte er nu op uw schijf beschikbaar is. Als u meer bestanden wilt verwijderen, klikt u op de knop Controleren om terug te gaan naar de pagina met scanresultaten.
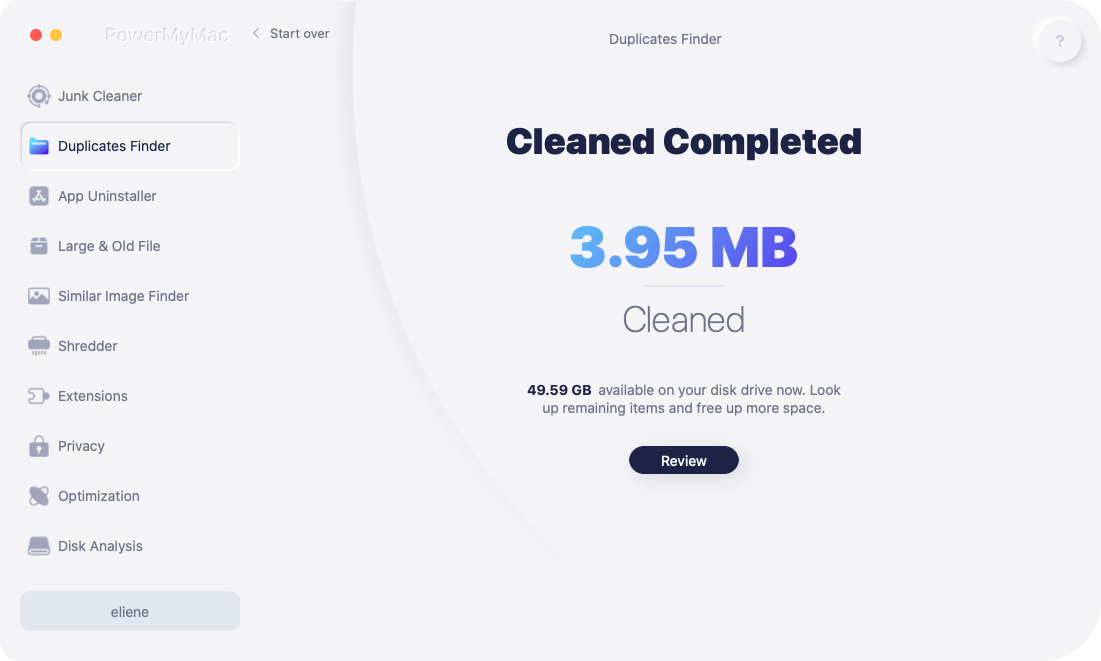
App Uninstaller - Apps op Mac volledig verwijderen met gerelateerde bestanden
App Uninstaller is een effectief hulpmiddel dat u kunt gebruiken om een app en de bijbehorende bestanden in slechts een paar klikken volledig te verwijderen. U kunt tijd besparen door de gerelateerde bestanden van de app één voor één te vinden. Bekijk hoe effectief het is om deze tool te gebruiken om ongewenste of nutteloze apps te verwijderen:
1.
Klik op App Uninstaller en druk op SCAN om PowerMyMac alle apps te laten scannen die al op uw Mac zijn geïnstalleerd.

2.
Nadat het scanproces is voltooid, ziet u deze categorieën aan de linkerkant: Alle toepassingen, Ongebruikt, Restanten en Geselecteerd. De lijst met alle apps verschijnt aan de rechterkant van de pagina Alle toepassingen. Zoek uw ongewenste app uit die lijst of typ gewoon de naam in het zoekvak in de rechterbovenhoek om deze snel te vinden.

3.
Vink de app aan die u wilt verwijderen. U kunt de bijbehorende bestanden zien door op het symbool Uitvouwen te klikken en meer details te bekijken door op het zoekpictogram te klikken. Druk gewoon op de CLEAN-knop, de apps worden verwijderd, evenals de bijbehorende bestanden.

4.
Een pop-upvenster "Opgeruimd voltooid" geeft aan hoeveel bestanden zijn opgeschoond en hoeveel ruimte er nu op uw schijf beschikbaar is. Als u meer apps wilt verwijderen, klikt u op de knop Review (Bekijken) om terug te gaan naar de pagina met scanresultaten.

Groot en oud bestand - Vind grote en verouderde bestanden op grootte en tijd om te verwijderen
Grote en oude bestanden kunnen u helpen bij het vinden van die verouderde bestanden, maar nemen veel ruimte in beslag op de Mac om te verwijderen, waardoor u meer ruimte kunt besparen voor andere bestanden. Volg eenvoudige stappen om deze functie te gebruiken:
1.
Kies de module Groot en oud bestand en klik op SCANNEN om het scanproces te starten.
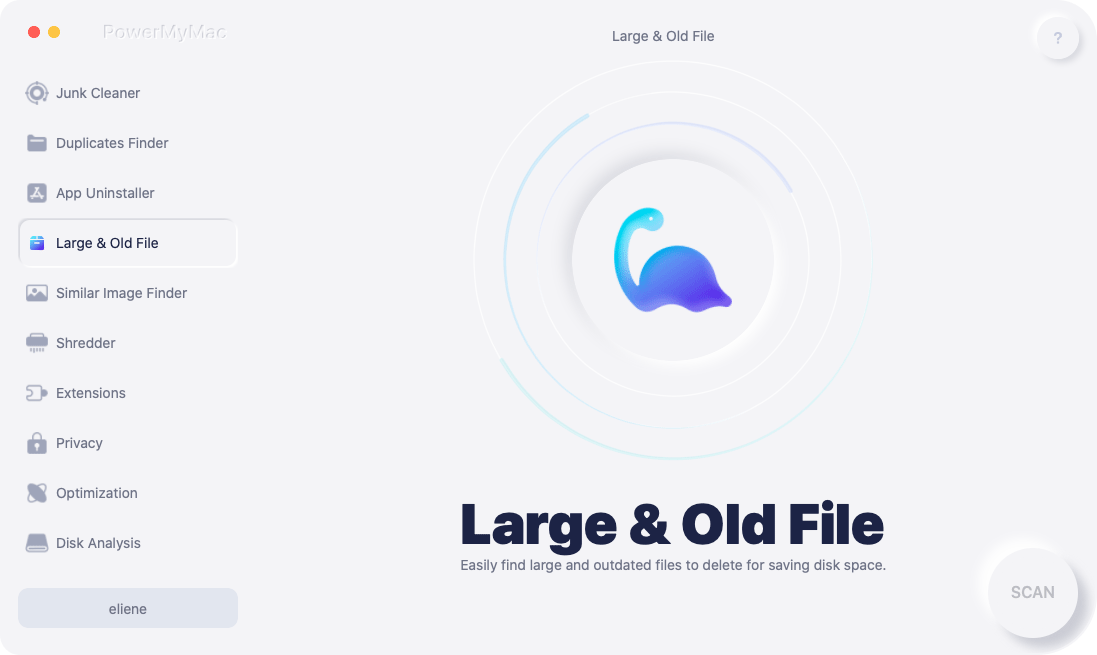
2.
Bekijk het scanresultaat, deze bestanden worden gesorteerd op Type, Datum en Grootte. Op type kunt u kiezen uit archieven, afbeeldingen, films, muziek en andere; Op datum kunt u bestanden zien die 1 jaar geleden, 1 maand geleden, 1 week geleden en binnen 7 dagen zijn gedownload; Op grootte zijn er bestanden die behoren tot enorm, gemiddeld en klein.

3.
U kunt ook alle bestanden in Overzicht zien en bestanden selecteren die u wilt verwijderen en vervolgens op CLEAN drukken. Deze keer heb je je ongewenste grote en oude bestanden verwijderd.
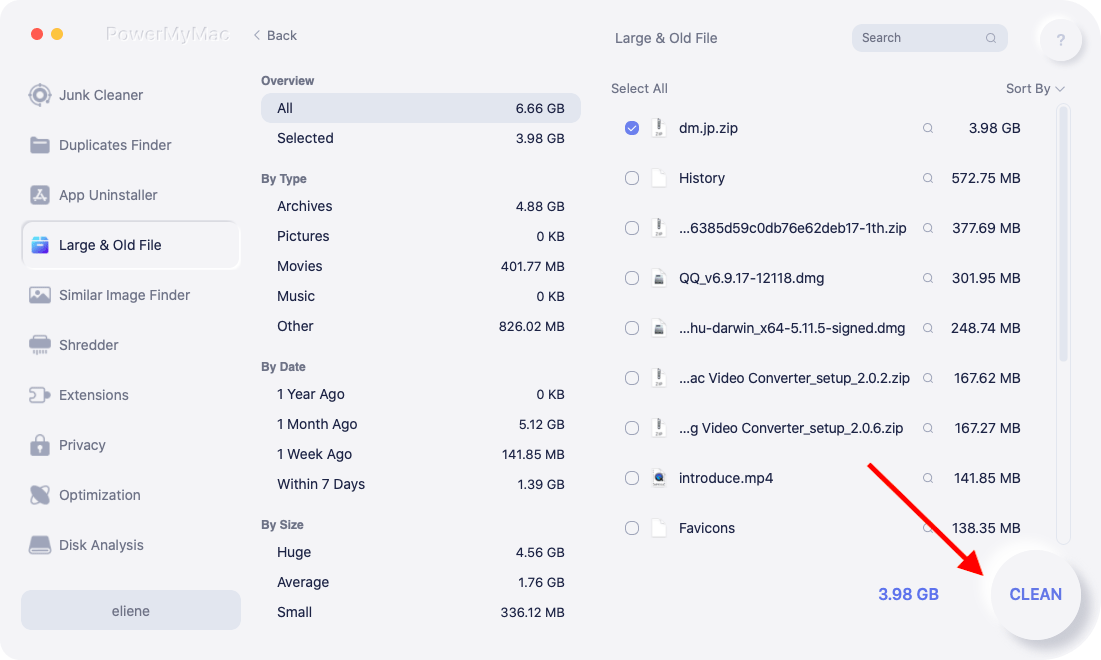
4.
Een pop-upvenster "Opgeruimd voltooid" geeft aan hoeveel bestanden zijn opgeschoond en hoeveel ruimte er nu op uw schijf beschikbaar is. Als u meer ruimte wilt besparen, kunt u ook de resterende items wissen door op de knop "Bekijken" te klikken.

Vergelijkbare afbeeldingzoeker - Vind en verwijder snel vergelijkbare afbeeldingen om ruimte vrij te maken
Vergelijkbare afbeeldingenzoeker is een slimme fotomanager die alle vergelijkbare afbeeldingen op uw Mac kan lokaliseren zodat u ze kunt verwijderen en veel ruimte kunt vrijmaken, aangezien afbeeldingen allemaal een grote bestandsgrootte hebben. Dit zijn de stappen om deze fotomanager te gebruiken:
1.
Klik op Vergelijkbare afbeelding Finder. Klik op de knop "+" om een map te kiezen om alle vergelijkbare afbeeldingen te scannen.

2.
Begin met het lokaliseren van alle vergelijkbare afbeeldingen door op de SCAN-knop te drukken. U kunt het pad wijzigen om meer vergelijkbare foto's te scannen.

3.
Na het scannen toont PowerMyMac u alle vergelijkbare afbeeldingen en selecteert automatisch de vergelijkbare afbeeldingen die u wilt verwijderen. U kunt ook op de bestandsnaam klikken om deze te bekijken en zelf te selecteren welke u wilt verwijderen.

4.
Klik gewoon op de knop CLEAN om die vergelijkbare foto's te verwijderen.

5.
Een nieuw pop-upvenster geeft 'Opgeruimd voltooid' aan na het opschoningsproces, en u kunt zien hoeveel ruimte u zojuist hebt opgeschoond en hoeveel ruimte er nu op uw schijf beschikbaar is. Als u meer vergelijkbare afbeeldingen wilt verwijderen, klikt u op de knop Controleren om terug te gaan naar de pagina met scanresultaten.

Shredder - Wis permanent overbodige bestanden om meer opslagruimte te krijgen
Shredder helpt u om onnodige of niet langer gebruikte bestanden en mappen voor altijd te verwijderen:
1.
Klik op Vernietiger.
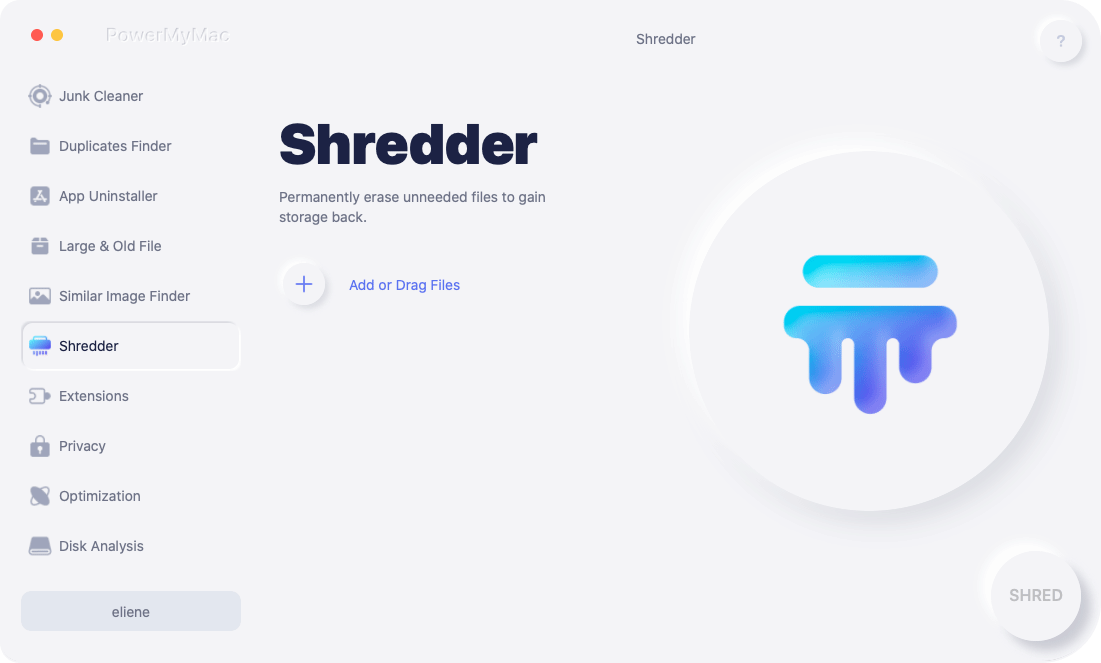
2.
Klik op de knop "+" om de bestanden te kiezen die u voor altijd van uw Mac wilt verwijderen. U kunt meer andere bestanden kiezen om te verwijderen door nogmaals op de knop Toevoegen te drukken.
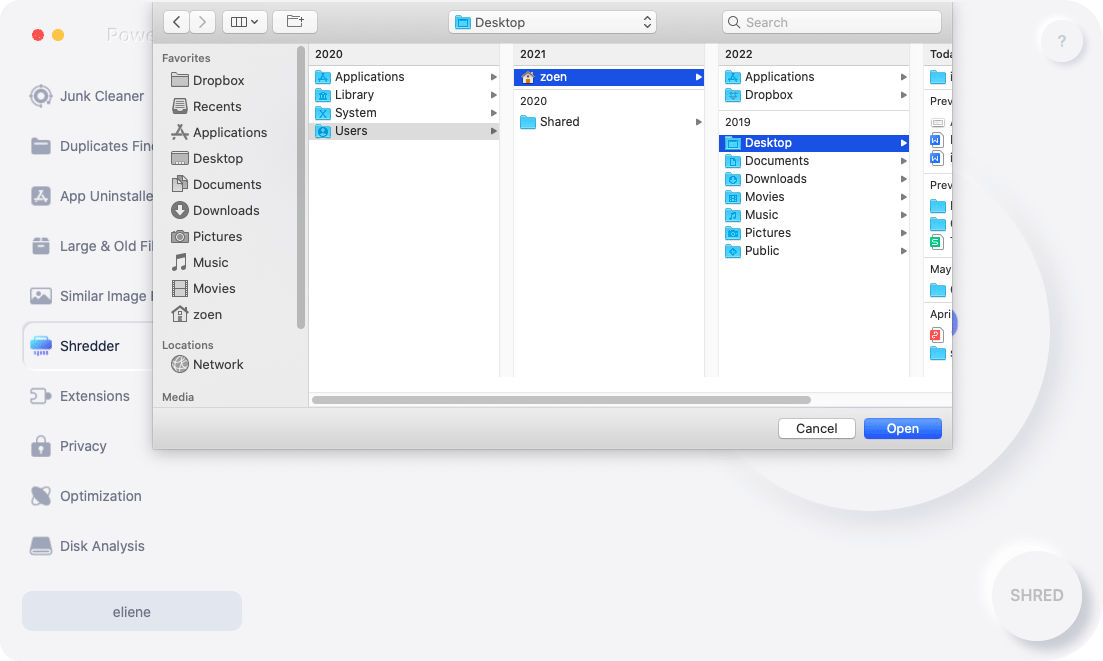
3.
Druk op SHRED en vink uw geselecteerde bestanden aan om te beginnen met wissen. Bevestig vervolgens met SHRED.
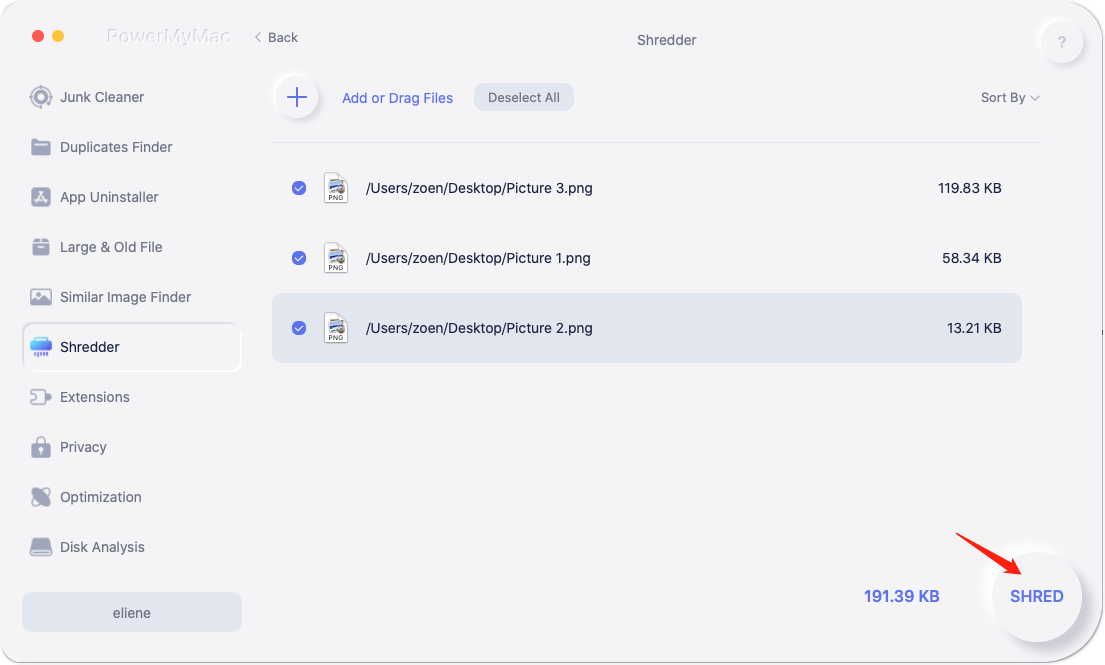
4.
Een pop-upvenster "Opgeruimd voltooid" geeft aan hoeveel bestanden zijn opgeschoond en hoeveel ruimte er nu op uw schijf beschikbaar is. Als u meer bestanden wilt wissen om uw privacy te beschermen, kunt u ook de overige items bekijken door op de knop "Bekijken" te klikken.
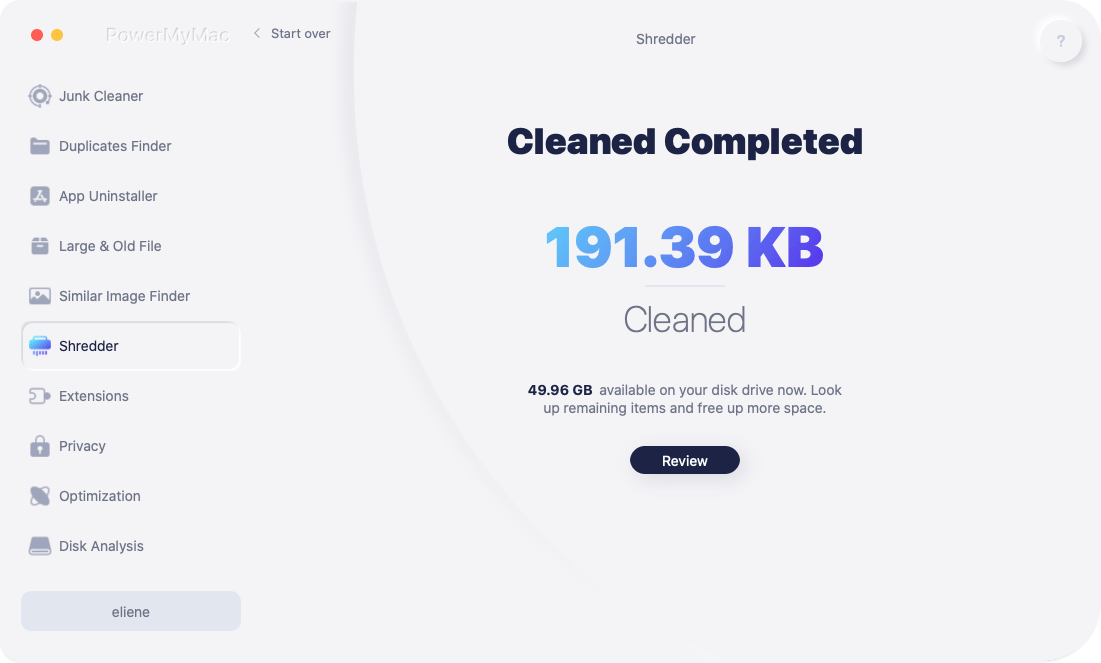
Extensies - Beheer ingebouwde plug-ins, opstartitems, proxy en services
Het hulpprogramma Extensies is ontworpen om enkele zelden gebruikte instellingen op uw Mac te optimaliseren om u te helpen de prestaties van uw Mac te versnellen en te verbeteren. Bekijk hier hoe het werkt om ingebouwde plug-ins, proxy's, services en opstartitems eenvoudig te beheren:
1.
Klik op Extensie.
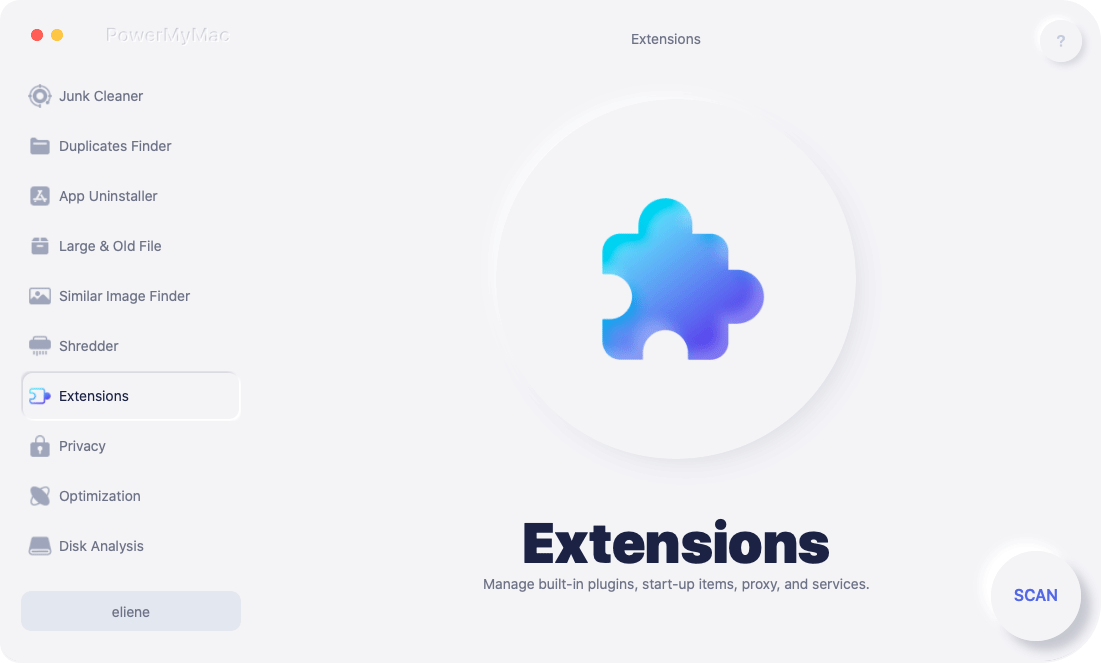
2.
Druk op de SCAN-knop om alle extensies op Mac te vinden en een voorbeeld te bekijken. U zult zien dat alle extensies zijn onderverdeeld in deze categorieën: Spotlight-plug-ins, Safari-extensies, internet-plug-ins.
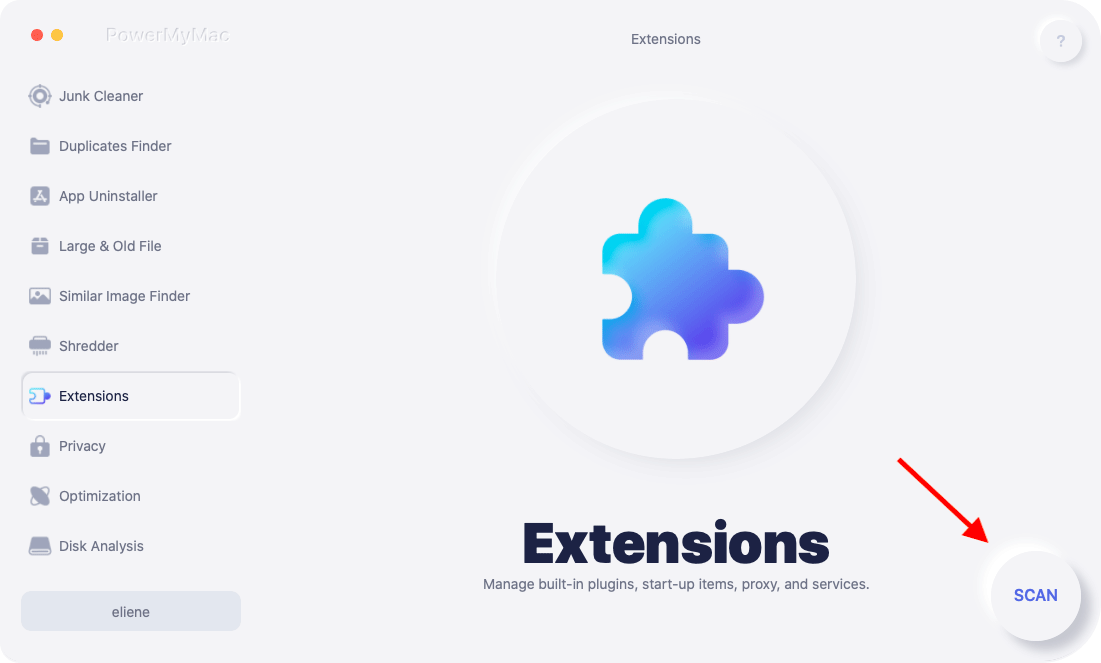
3.
Schakel deze extensies eenvoudig in of uit door de knop achter de extensie van aan naar uit te schakelen.
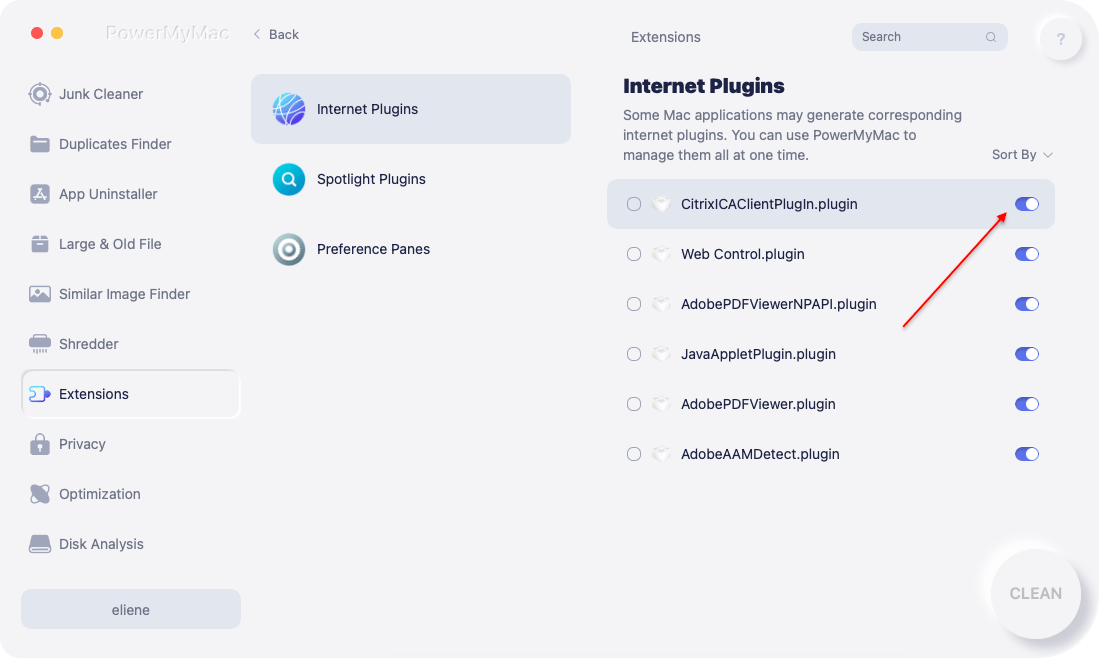
Privacy - Wis alle browsegegevens om uw privacy te beschermen
Met Privacy kunt u alle browsegeschiedenis, cookies, downloads, tabbladen, lokale opslagbestanden of andere veilig uit alle browsers op Mac wissen, zodat u kunt voorkomen dat uw persoonlijke privacy wordt onthuld. Check hier hoe het werkt:
1.
Voer Privacy uit en SCAN vervolgens alle browsegegevens op uw Mac. Als u deze keer browsers gebruikt, moet u deze eerst sluiten om meer gerelateerde gegevens op te schonen.

2.
Na het scannen ziet u aan de linkerkant al uw browsers, recente items en toepassingsmachtigingen. U kunt alle browsegegevens controleren, zoals waarde voor automatisch aanvullen, cookies, geschiedenis van gedownloade bestanden, downloadgeschiedenis, inloggeschiedenis, zoekgeschiedenis, bezoekgeschiedenis in Chrome, Safari, Firefox of andere browsers.
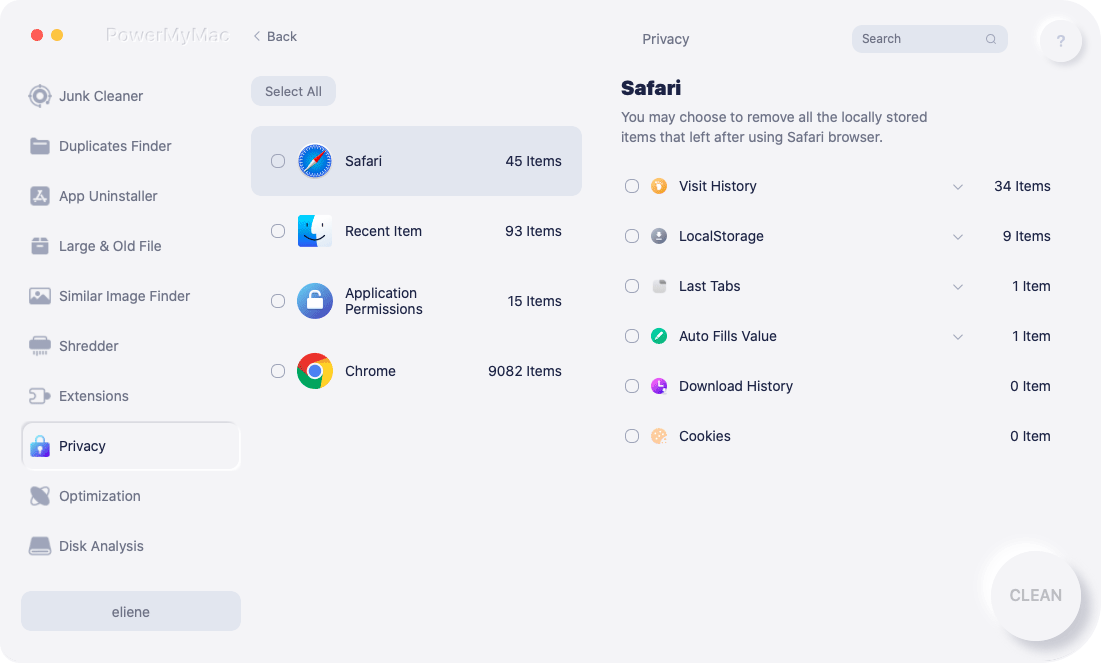
3.
Kies de gegevens die u wilt wissen en klik op de knop CLEAN, de geselecteerde browsegegevens worden in één keer verwijderd.

4.
Een pop-upvenster "Opgeruimd voltooid" geeft aan hoeveel bestanden zijn opgeschoond en hoeveel ruimte er nu op uw schijf beschikbaar is.

Optimalisatie - Versnel uw Mac
Via optimalisatie kunt u de output van uw Mac vergroten door controle te houden over wat erop draait. Binnen deze tool zijn er 4 functies die u kunt gebruiken om de Mac te versnellen, waaronder aanmeldingsitems, versnelling van e-mail, RAM vrijmaken, DNS-cache opschonen. Controleer de gedetailleerde uitleg van elke functie:
- Inlogitems: Beheer de lijst met applicaties die automatisch worden geopend telkens wanneer u zich aanmeldt. U kunt eenvoudig de apps in- of uitschakelen die niet nodig zijn of minder worden gebruikt.
- Versnelde e-mail:PowerMyMac indexeert de Mail-database opnieuw om de prestaties van de inbox en de zoeksnelheid te verbeteren. En heb geen invloed op uw e-mail wanneer u dit veilige en praktische proces uitvoert. We raden u aan het af en toe te gebruiken wanneer de zoeksnelheid van de Mail-toepassing traag wordt.
- RAM vrijmaken: Het Mac-geheugen zal regelmatig vol raken en langzaam beginnen te werken. Deze functie helpt je om alle nutteloze rommel uit het geheugen te verwijderen om je Mac sneller te maken.
- DNS-cache opschonen: Een lokale cache van opgeloste DNS-query's (Domain Name System) gedurende de tijd die is gedefinieerd door de DNS-server, wordt door uw Mac bewaard, maar soms moet de cache mogelijk onmiddellijk opnieuw worden ingesteld. U kunt het gebruiken wanneer u geen verbinding kunt maken met sommige websites of wanneer het netwerk van tijd tot tijd vertraagt.
Schijfanalyse - Analyseer schijfgeheugen voor een snelle weergave
Schijfanalyse kan u helpen bij het scannen van alle soorten schijfgeheugenbestanden in de Bibliotheek, Downloads, Desktop, Muziek, Prullenbak, Afbeeldingen, Dropbox... Zodat u snel kunt zien wat voor soort bestanden er op uw Mac staan en hoe veel ruimte die ze innemen. Volg de onderstaande stappen om uw schijfruimte te analyseren:
1.
Start PowerMyMac en klik op "Schijfanalyse" aan de linkerkant.
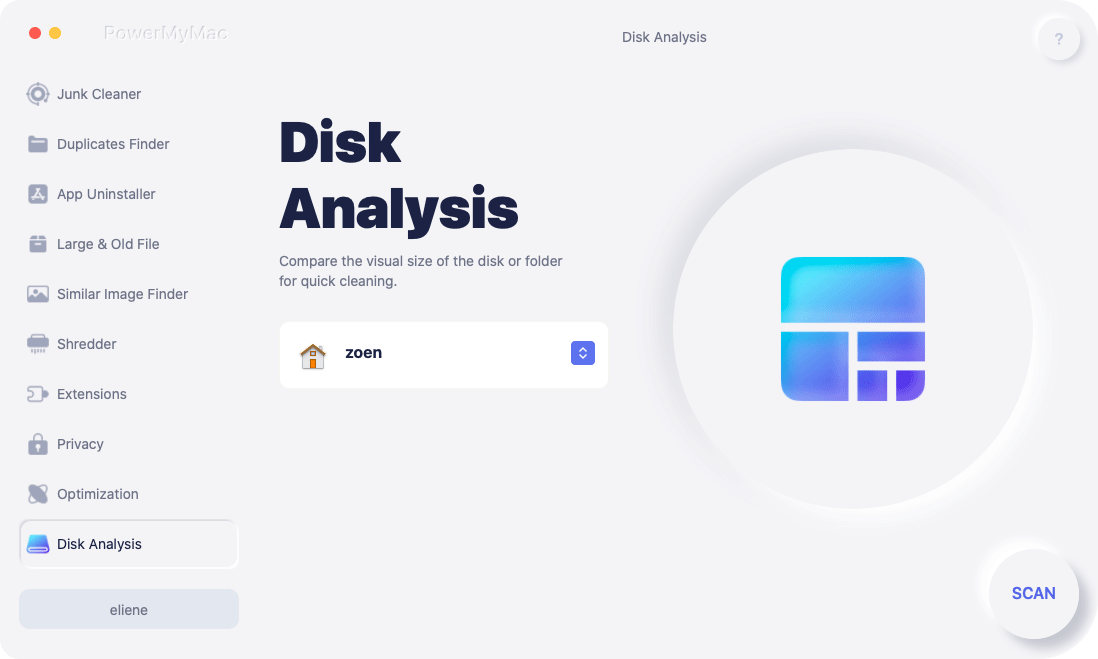
2.
Laat PowerMyMac al uw schijfbestanden scannen en wacht op het resultaat.
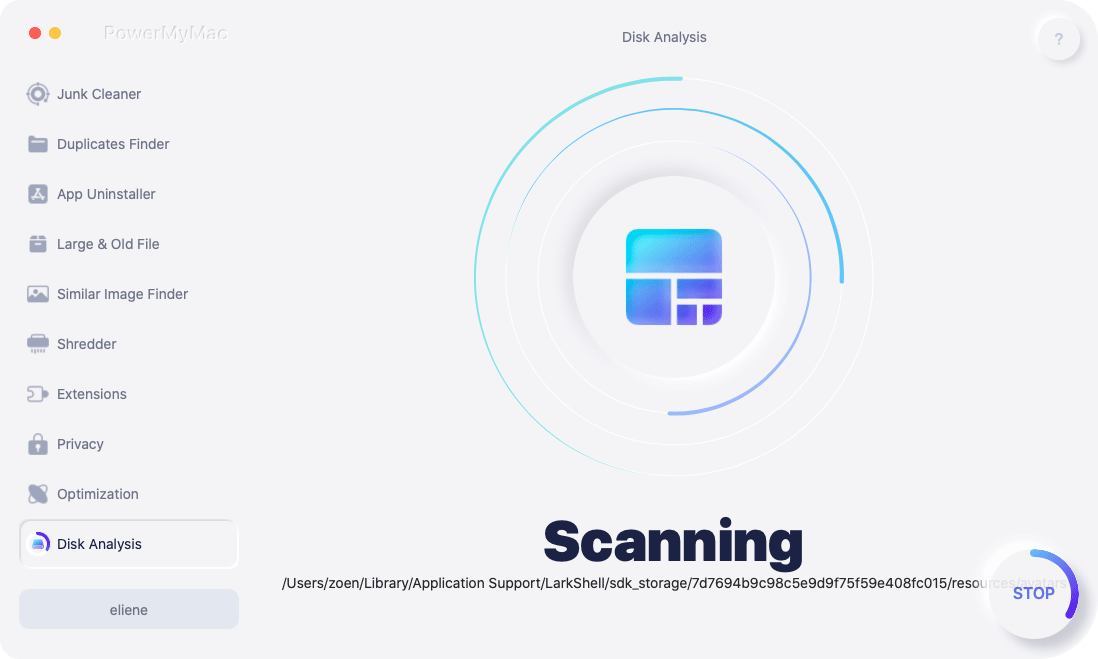
3.
Na het scannen ziet u dat de bestanden op verschillende locaties zijn gesorteerd en hoeveel items op elke locatie zijn opgenomen. U kunt ook klikken op "Bekijken in de Finder" in de rechterbovenhoek om toegang te krijgen tot de bestandsdetails.
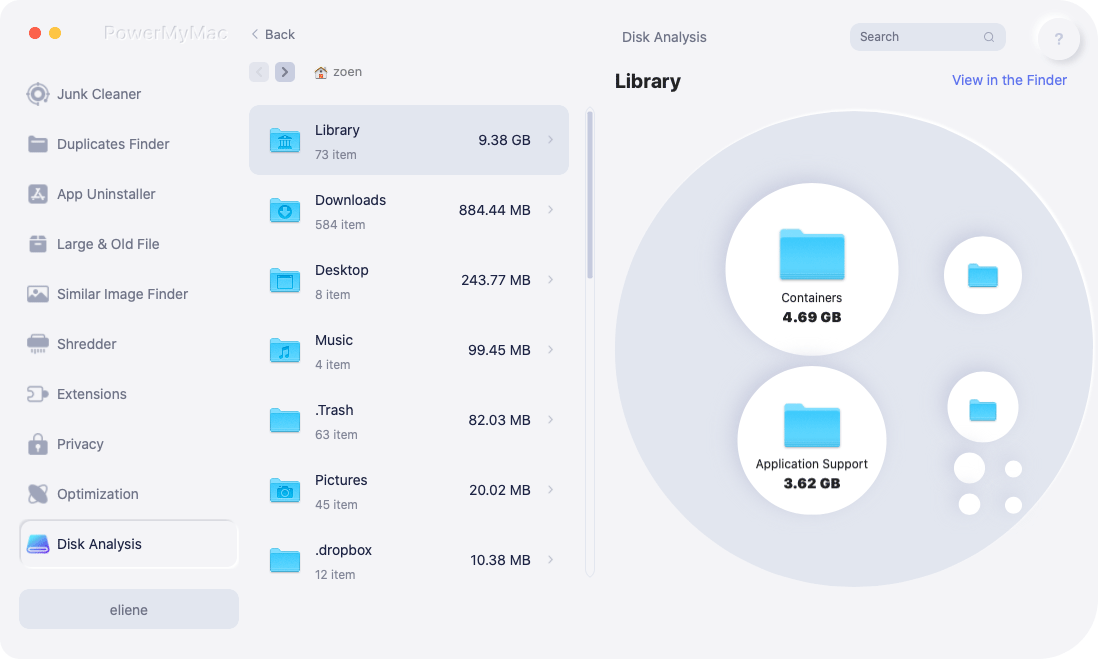
Hoe PowerMyMac te verwijderen
Als je PowerMyMac op een dag niet meer nodig hebt, kun je de functie App Uninstaller van PowerMyMac gebruiken om zichzelf volledig te verwijderen. Hier is hoe eenvoudig om dat te doen:
1.
Start PowerMyMac en selecteer de module App Uninstaller.

2.
Druk op de SCAN-knop om alle apps te vinden die op uw Mac zijn geïnstalleerd.

3.
Zoek PowerMyMac en kies het om te verwijderen.
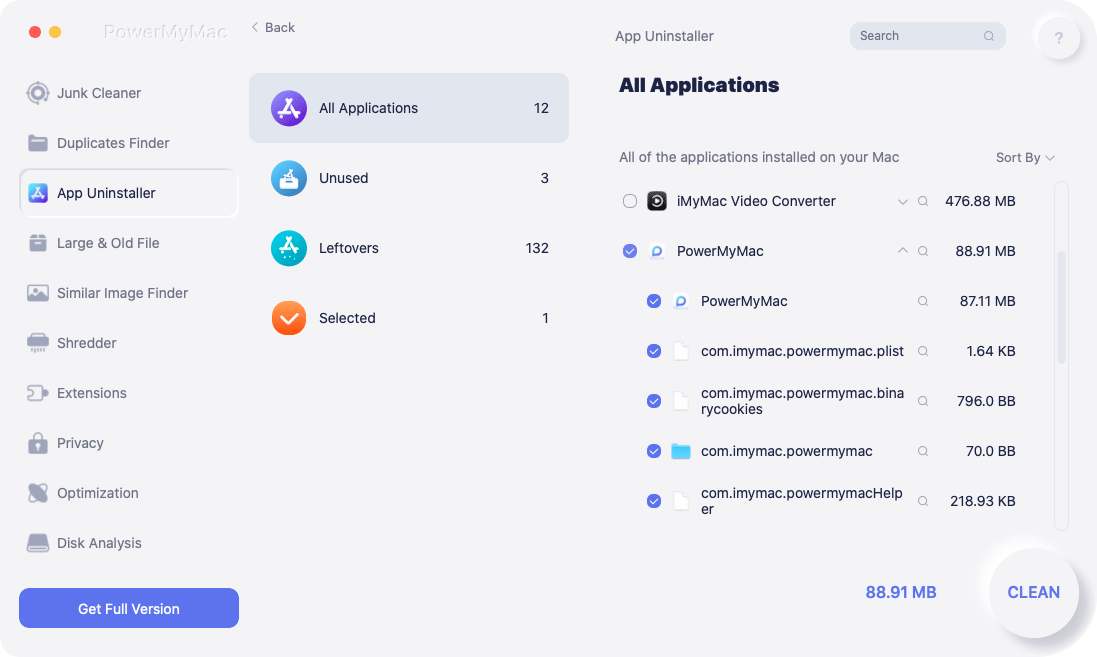
4.
Klik op de CLEAN-knop en PowerMyMac zal het samen met de gerelateerde bestanden verwijderen.
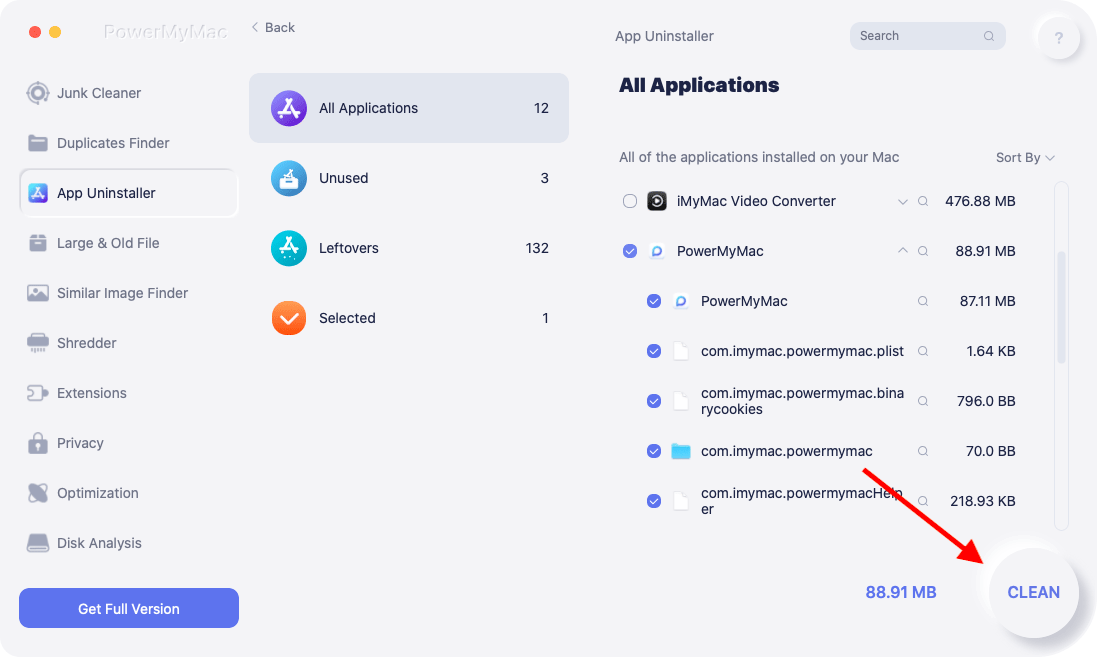
5.
Wanneer PowerMyMac met succes is verwijderd, wordt het programma automatisch afgesloten.


