Cały czas używam mojego MacBooka Pro. Używam go zarówno do prac, jak i do osobistych celów. Poważnie jestem uzależniony od używania go, ponieważ jest bardzo funkcjonalny. Mogę go użyć do moich dokumentów roboczych i mogę z łatwością oglądać filmy w nim zawarte. Teraz mam problem. Mój MacBook Pro po prostu się nie wyłączy. Jak mogę rozwiązać ten problem? Możesz mi pomóc?
Przewodnik po artykułachCzęść 1. WprowadzenieCzęść 2. Metody wyłączania komputera MacCzęść 3. Czyszczenie komputera Mac, aby zapobiec problemomCzęść 4. Wniosek
Część 1. Wprowadzenie
Urządzenie Mac okazało się godne swojej ceny. Może być używany do wykonywania wielu funkcji, takich jak tworzenie dokumentów, edycja zdjęć i filmów, oglądanie filmów i surfowanie po Internecie, między innymi.
Ale podobnie jak w przypadku innych gigantów komputerowych, Mac nie jest bez wad. Niektórzy użytkownicy zgłaszają, że zdarzają się sytuacje, w których ich urządzenie Mac nie zostanie wyłączone. Czasami nie uruchamia się ponownie lub nie można go przełączyć w tryb uśpienia. Problemy te są w rzeczywistości jednym z najczęstszych problemów użytkowników MacOS.
Zanim rozwiążemy rzeczywisty problem nie wyłączania komputera Mac (lub nie restartowania / umieszczenia w trybie uśpienia), pokażemy Ci różne powody, dla których tak się dzieje. Dodatkowo pokażemy Ci różne sposoby, aby to zrobić zamknij komputer Mac który jest obecnie zamrożony.
Część 2. Metody wyłączania komputera Mac
Jeśli nie jesteś w pośpiechu i chcesz wyłączyć komputer Mac (właściwy sposób), możesz postępować zgodnie z naszymi wskazówkami poniżej:
01 - Dowiedz się, jakie są najczęstsze przyczyny problemów z wyłączaniem urządzenia Mac.
02 - Upewnij się, że wszystkie aplikacje (i / lub programy) są wyłączone, zanim zdecydujesz się wyłączyć urządzenie Mac.
03 - Zapisz każdy dokument, gdy pojawi się okienko z zapytaniem, czy chcesz zapisać dany dokument.
04 - Bądź cierpliwy. To może trochę potrwać. Czasami po prostu wymaga cierpliwości, zanim twój Mac się zamknie.
Ale co, jeśli śpieszysz i musisz natychmiast wyłączyć swoje urządzenie Mac? Cóż, jeśli nie masz przyjemności czasu, jest prosta metoda, którą możesz zrobić, aby zepsuć Maca. Wystarczy wykonać poniższe czynności:
Krok 01 - Przełącz urządzenie Mac w tryb uśpienia. W pewnym momencie niektóre programy i aplikacje zostaną automatycznie wyłączone.
Krok 02 - Gdy masz czas, którego potrzebujesz, zamknij komputer Mac. Będzie to wymagało około 5 minut (lub więcej) twojego czasu. Dlatego najlepiej jest zrobić coś innego, zamiast zaczynać od ekranu urządzenia Mac przez cały czas oczekiwania na jego wyłączenie.
Co się stanie, jeśli Twój komputer Mac nadal będzie zamarznięty po długim czasie? Powinieneś postępować zgodnie z instrukcjami, które opisaliśmy poniżej:
Krok 01 - Przytrzymaj przycisk zasilania przez około kilka sekund. Pojawi się okno dialogowe, które poprosi cię o wybranie jednej z trzech opcji: Sleep, Shut Down lub Restart (twoje urządzenie Mac).
Krok 02 - Co należy zrobić, to zmusić ponownie uruchomić urządzenie Mac. Można to zrobić, przytrzymując klawisz Ctrl + przycisk zasilania w połączeniu. Ale co, jeśli zamiast tego klawisz Eject jest dostępny na Macu? Zamiast trzymać wciśnięte klawisze Ctrl + Power, należy przytrzymać przyciski Eject + Power.
Ale co, jeśli stanie się z tobą trudny przypadek? Możesz wykonać kroki opisane poniżej, aby całkowicie wyłączyć urządzenie Mac:
Krok 01 - Naciśnij i przytrzymaj przycisk zasilania przez kilka sekund, aż cały ekran stanie się czarny. Musisz także zobaczyć, że światło zgaśnie. Dodatkowo możesz usłyszeć odgłos szumu.
Krok 02 - Zaczekaj około 30 sekund. Zostaw swój komputer Mac sam.
Krok 03 - Jeszcze raz przytrzymaj i zwolnij przycisk zasilania.
W takim przypadku komputer Mac zostanie całkowicie zamknięty. Ważne jest, aby pamiętać, że ostatnią opcję należy wykonywać tylko w nagłych przypadkach. Jeśli robisz to cały czas, może to spowodować uszkodzenie sprzętu i doprowadzić do awarii systemu. Jest to podobne do oprogramowania lub programu. Działa poprawnie, jeśli zamkniesz go poprawnie.
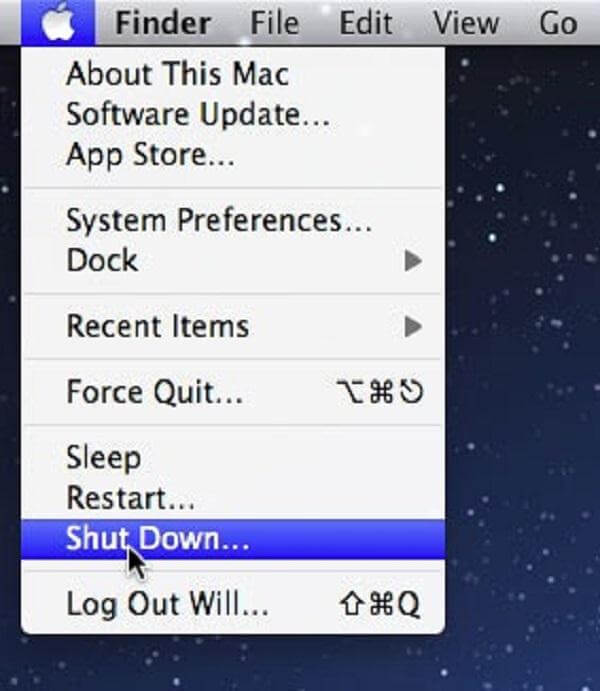
Część 3. Czyszczenie komputera Mac, aby zapobiec problemom
Wskazówki, o których wspominaliśmy wcześniej, są tylko metodami, które możesz wykonywać "w niektórych" czasie. Nie powinieneś robić tego często. Jeśli jednak Twój komputer Mac jest często trudny do zamknięcia, powinieneś znaleźć przyczynę problemu.
Najlepiej zabrać urządzenie Mac do specjalisty Apple Care. Możesz również poprosić technika, który jest certyfikowany do obsługi urządzeń Apple i Mac. Zaleca się jednak również użycie narzędzia o nazwie iMyMac PowerMyMac. To narzędzie służy do przyspieszenia działania urządzenia Mac poprzez czyszczenie niepotrzebnych plików. Usuwanie niechcianych plików odbywa się bez szkody dla systemu.
Poniżej znajdują się funkcje (i inne zalety) tego oprogramowania:
01 - Daje możliwość usunięcia nieistotnych danych na urządzeniu Mac. W ten sposób przyspiesza działanie komputera Mac, ponieważ pliki, które go zatkają, są usuwane.
02 - Umożliwia podgląd statusu systemu urządzeń Mac. Możesz sprawdzić różne stany, takie jak procesor, dysk, pamięć i inne systemy.
03 - Pomaga ci dokładnie skanować całe urządzenie, nie pozostawiając niepotrzebnego pliku.
04 - Cały proces skanowania urządzenia i usuwania niepotrzebnych danych można wykonać za pomocą kilku prostych kliknięć.
05 - Zapewnia wyświetlanie różnych danych. Ponadto możesz sortować te pliki według daty, czasu, rozmiaru itd. Możesz nawet wyświetlić podgląd danych przed ich skasowaniem.
06 - Masz kontrolę nad wszystkim. Możesz wybrać, które pliki zachować i które pliki faktycznie usunąć.
07 - Zapewnia całe narzędzie dla pierwszego 500MB danych bez konieczności płacenia za to. W związku z tym jest oferowany bezpłatny okres próbny.
08 - Możesz najpierw użyć narzędzia i wypróbować je bez konieczności płacenia za to.
09 - Zapewnia wyjątkowe wsparcie przez e-mail. Dostępny jest także tryb wsparcia jeden na jeden.
Oto jak z niego korzystać. Wystarczy wykonać poniższe czynności:
Krok 1: Pobierz i uruchom iMyMac PowerMyMac na komputerze Mac
Pobierz narzędzie z oficjalnej strony oprogramowania. Otwórz narzędzie w swoim urządzeniu. Naciśnij Master Scan. Można to znaleźć po lewej stronie interfejsu.
Krok 2: Skanowanie śmieci systemowych
Kliknij przycisk Skanuj. Poczekaj, aż wyniki znikną. Pokaże niepotrzebne pliki w różnych kategoriach.

Krok 3: Przejrzyj i wybierz elementy do oczyszczenia
Wybierz określoną kategorię. Wyświetl podgląd plików w wybranej kategorii. Zaznacz wszystkie lub zaznacz pliki, które chcesz usunąć.

Krok 4: Clean Up Mac System Junk is Done
Naciśnij przycisk Clean. Poczekaj, aż cały proces czyszczenia zostanie zakończony.

Ludzie też czytali:Jak odinstalować XCode na MacuNajlepsze wskazówki 6 dla systemu, który skończył się pamięci aplikacji
Część 4. Wniosek
Urządzenia Mac, które się nie wyłączają lub nie można ich przełączyć w tryb uśpienia, doświadczają niektórych z najczęstszych problemów, z którymi borykają się użytkownicy tych urządzeń. W związku z tym można podjąć kroki, aby to naprawić. Jednak te kroki nie są zalecane, ponieważ często mogą spowodować uszkodzenie sprzętu. To, co możesz zrobić, aby uniknąć zamarzania (lub innych problemów) na urządzeniu Mac, to użycie narzędzia o nazwie iMyMac PowerMyMac, aby pozbyć się bałaganu na komputerze Mac i przyspieszyć jego działanie.



