Jak zarejestrować iMyMac PowerMyMac
1.
Po pierwsze, musisz pobrać PowerMyMac stąd:
https://www.imymac.com/download/imymac-powermymac.pkg
2.
Następnie pokaż w Finderze, kliknij dwukrotnie PowerMyMac, upuść go na ikonę aplikacji i rozpocznie się instalacja.
3.
Po zakończeniu uruchom PowerMyMac, kliknij przycisk „Pobierz pełną wersję” po lewej stronie i pojawi się nowe okno. Kliknij „Aktywuj”, aby rozpocząć proces aktywacji.
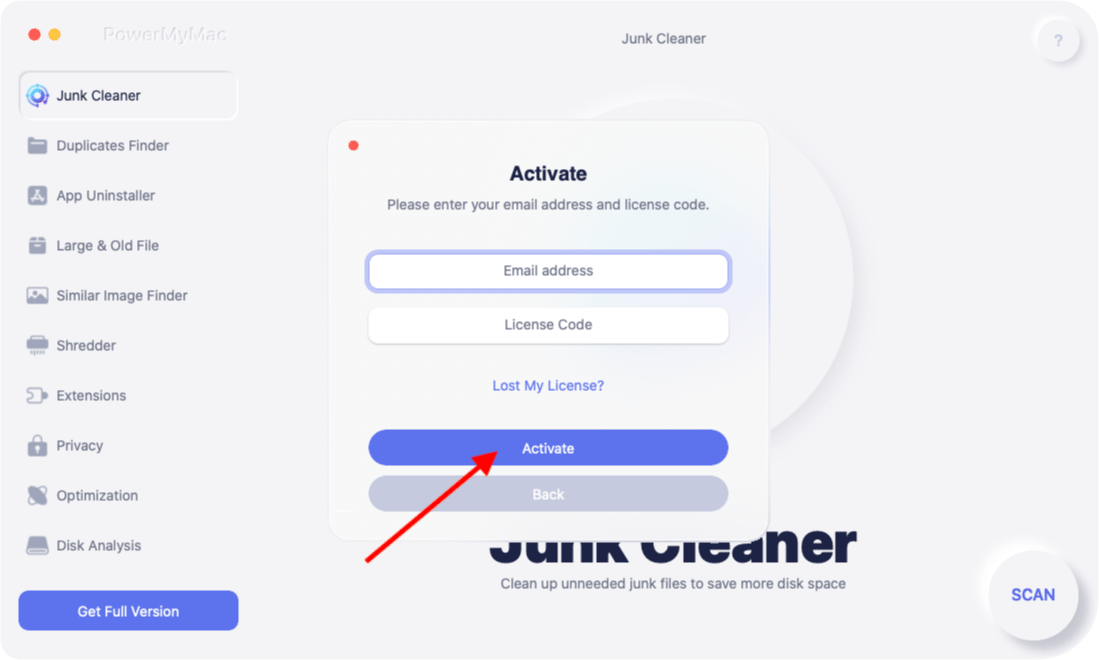
4.
Wpisz swój adres e-mail (używany do zakupu licencji) i kod licencyjny.
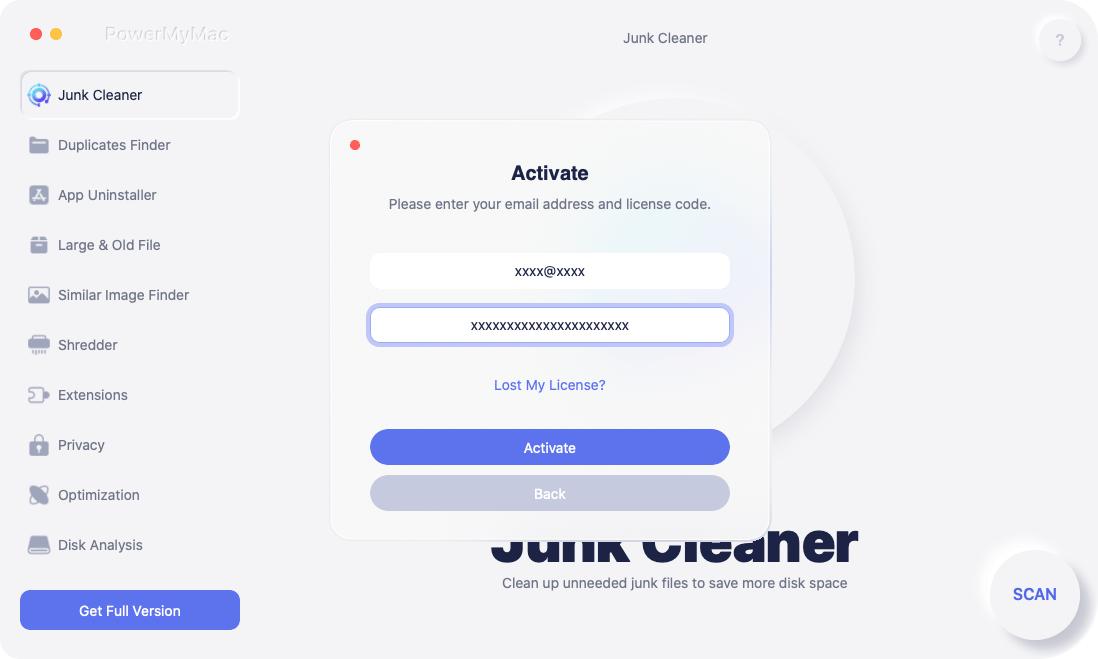
5.
Kliknij Aktywuj, a zobaczysz informacje o subskrypcji, takie jak plan, cena, stan konta i następny dzień płatności. Możesz także kliknąć Centrum konta, aby sprawdzić więcej danych osobowych i zarządzać swoją subskrypcją.
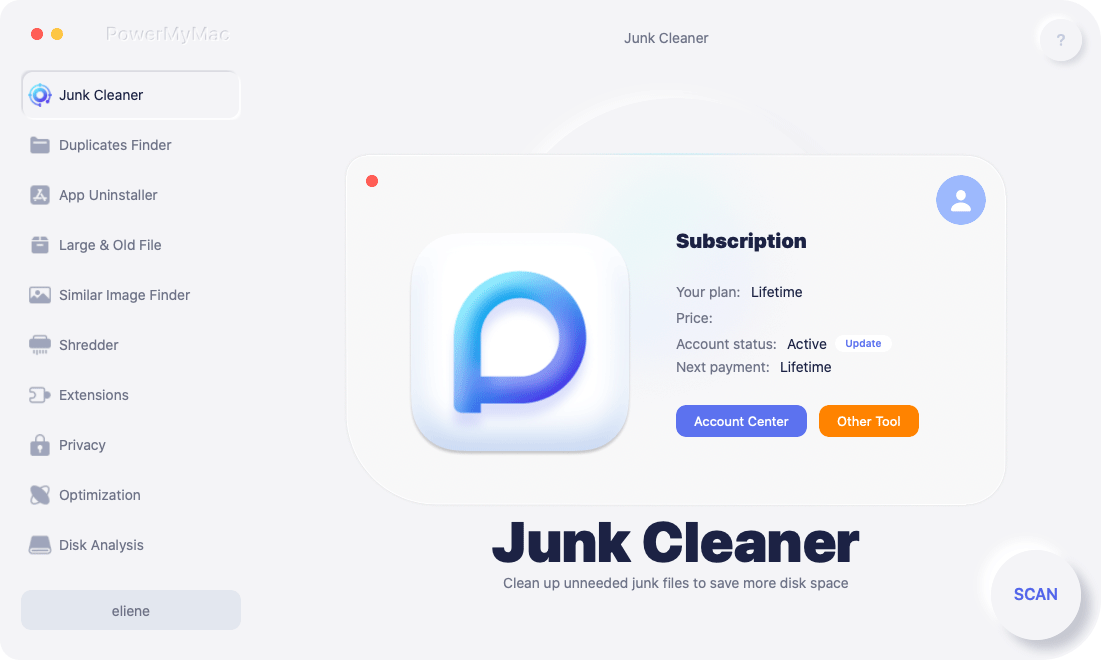
Jak zaufać PowerMyMac na komputerze Mac?
Krok 1. Otwórz Preferencje systemowe
Po uruchomieniu PowerMyMac po prostu kliknij przycisk SKANUJ, a następnie pojawi się nowe okno. Kliknij Otwórz Preferencje systemowe, a przejdziesz bezpośrednio do okna pełnego dostępu do dysku, a następnie kliknij ikonę kłódki pod spodem, aby zapobiec dalszym zmianom. Aby to zrobić, wprowadź swoje hasło, aby umożliwić Preferencje systemowe odblokowanie preferencji bezpieczeństwa i prywatności. Następnie kliknij przycisk „+”.
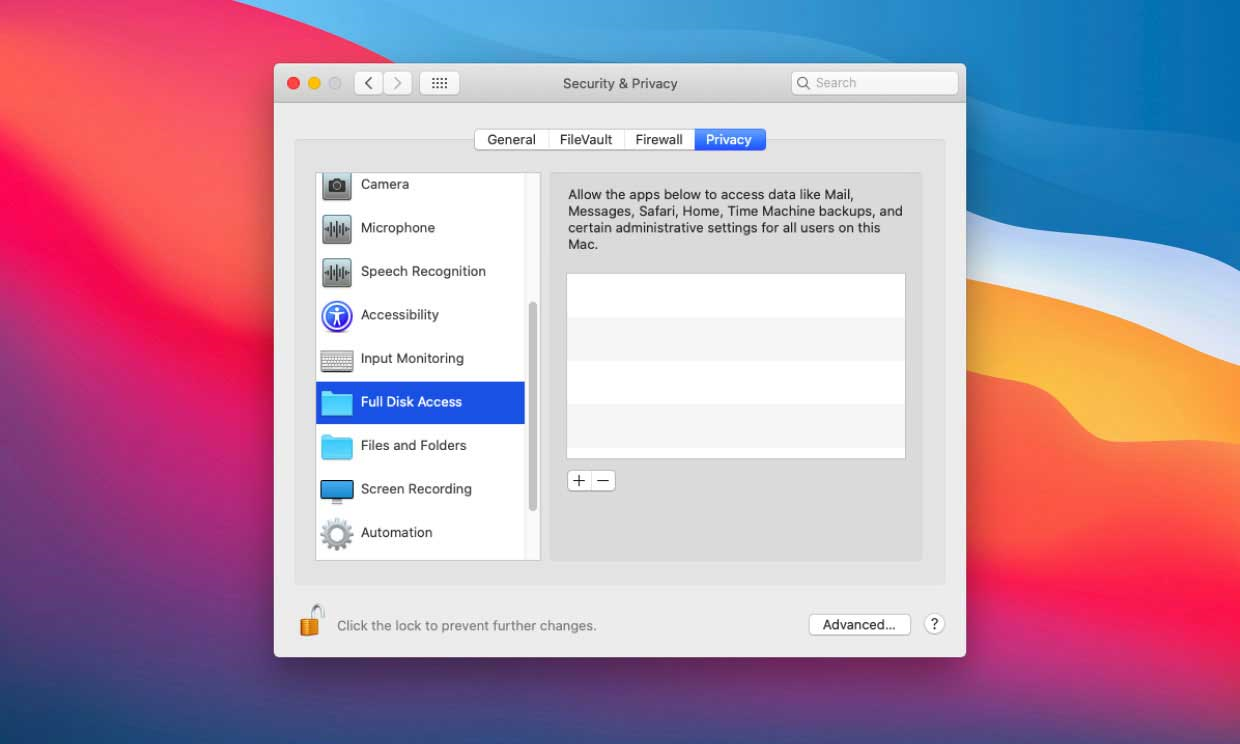
Krok 2. Znajdź PowerMyMac do otwarcia
Kliknij Aplikacje, aby znaleźć PowerMyMac na komputerze Mac, a następnie naciśnij Otwórz.
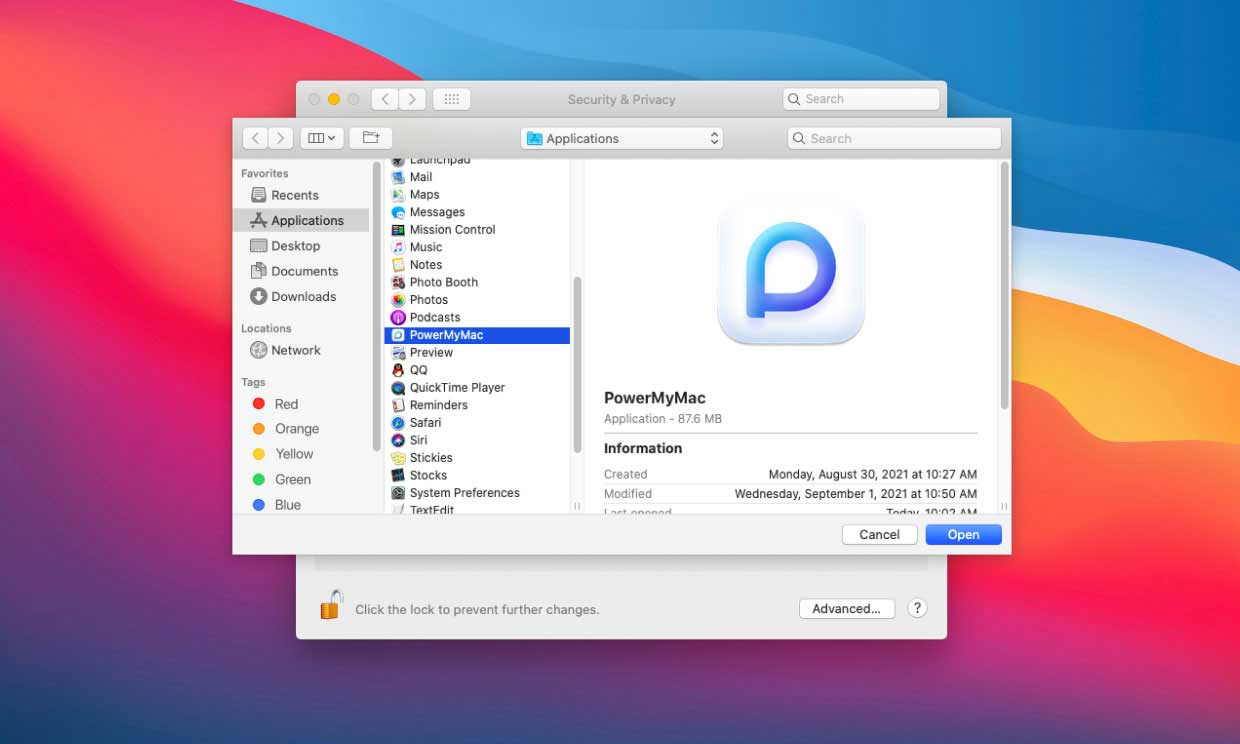
Krok 3. Zamknij PowerMyMac
Gdy pojawi się okno z napisem „PowerMyMac” nie będzie miał pełnego dostępu do dysku, dopóki nie zostanie zamknięty”, wybierz Zakończ teraz.
Teraz PowerMyMac ma pełny dostęp do dysku, aby skanować wszystkie obszary komputera Mac i chronić komputer Mac przed zagrożeniami wirusowymi.
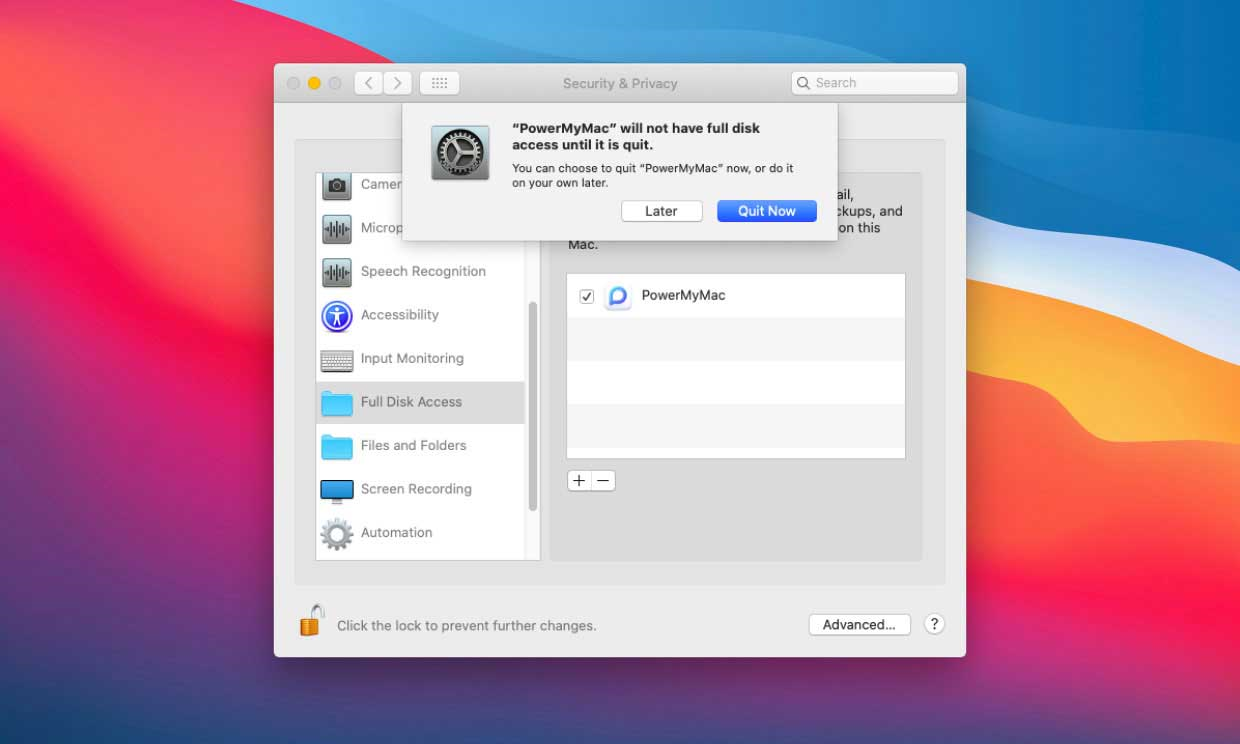
Jak korzystać z PowerMyMac
PowerMyMac to wszechstronne narzędzie, które można wykorzystać do czyszczenia i optymalizacji komputera Mac. Wystarczy kilka kliknięć, aby zwolnić miejsce na Macu, chronić prywatność i przyspieszyć działanie. Ma możliwość automatycznego identyfikowania, a następnie selektywnego usuwania wszystkich plików, których nie potrzebujesz na komputerze Mac, co może łatwo zwolnić gigabajty na dysku twardym.
Zwolnij miejsce jednym kliknięciem
Po uruchomieniu PowerMyMac zobaczysz ikonę PowerMyMac na pasku menu w prawym górnym rogu ekranu, w tym OBCIĄŻENIE PROCESORA (bieżący procent wykorzystania procesora), sieć (bieżący stan sieci), Macintosh HD (łączna i obecnie dostępna pamięć ) oraz RAM (całkowita i aktualnie używana przestrzeń pamięci). Po kliknięciu ikony usuwania w systemie Macintosh HD PowerMyMac automatycznie uruchomi program Junk Cleaner, abyś mógł wybrać i wyczyścić niepotrzebne pliki. Możesz także kliknąć ikonę w pamięci RAM, aby jednym kliknięciem zwolnić miejsce w pamięci RAM.
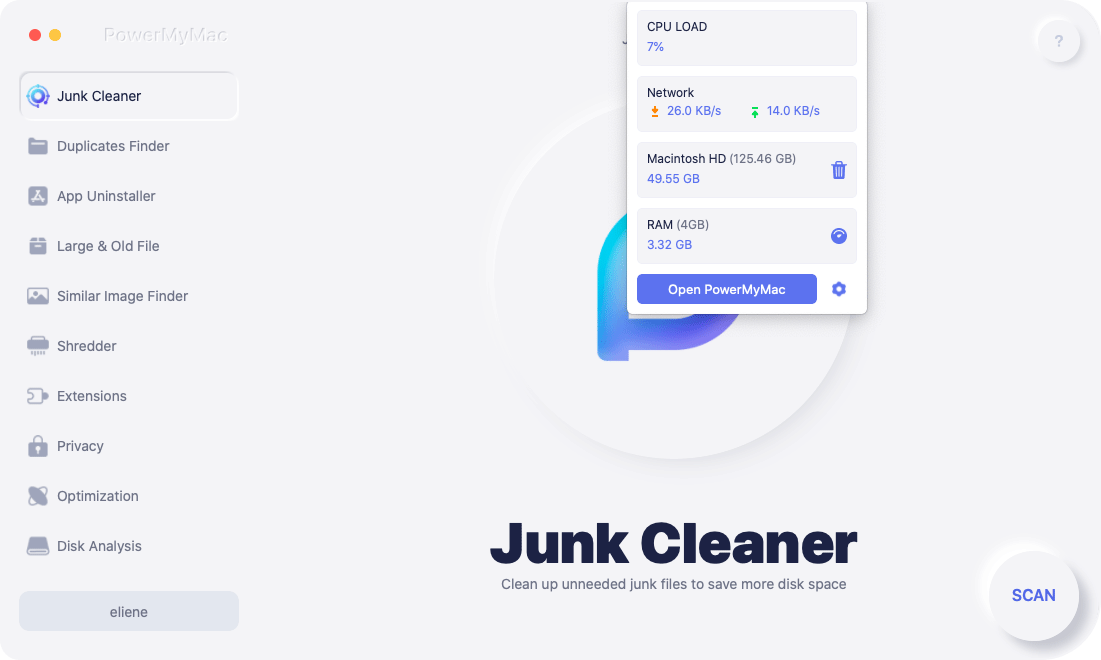
PowerMyMac ma 10 głównych modułów, które mogą pomóc w głębokim oczyszczeniu komputera Mac z wszelkiego rodzaju niepotrzebnych plików i niepotrzebnych aplikacji. Są to Junk Cleaner, Duplicate Finder, App Uninstaller, Duże i stare pliki, Wyszukiwarka podobnych obrazów, Niszczarka, Rozszerzenia, Prywatność, Optymalizacja i Analiza dysku.
Junk Cleaner - Skanuj i usuwaj wszelkiego rodzaju śmieci na komputerze Mac
Narzędzie do czyszczenia śmieci służy do usuwania wszelkiego rodzaju śmieci systemowych, takich jak dzienniki systemowe, pamięć podręczna systemu, dzienniki użytkowników, pamięć podręczna aplikacji, pamięć podręczna zdjęć, pamięć podręczna poczty e-mail, załączniki wiadomości e-mail, kopie zapasowe iTunes, pobieranie iTunes, pamięć podręczna iTunes, aktualizacje oprogramowania i kosz systemowy. Możesz go użyć do głębokiego skanowania i czyszczenia niepotrzebnych plików, aby zwolnić mnóstwo miejsca na Macu. Oto jak korzystać z czyszczenia śmieci:
1.
Kliknij Junk Cleaner, a następnie naciśnij przycisk SKANUJ, PowerMyMac rozpocznie skanowanie wszystkich niepotrzebnych plików na komputerze Mac.

2.
Po zakończeniu skanowania możesz przejrzeć wszystkie niepotrzebne pliki na komputerze Mac według kategorii, takich jak: pamięć podręczna aplikacji, pamięć podręczna zdjęć, pamięć podręczna poczty e-mail, załączniki do wiadomości e-mail, pamięć podręczna systemu, dzienniki systemowe, dzienniki użytkowników, pamięć podręczna iTunes, kopie zapasowe iTunes, pobieranie iTunes. .

3.
Wybierz plik, który chcesz wyczyścić, lub po prostu zaznacz „Wybierz wszystko”, aby wyczyścić wszystkie niepotrzebne pliki.
4.
Kliknij przycisk CLEAN, a następnie PowerMyMac usunie wybrane pliki w ciągu kilku sekund.

5.
Po zakończeniu procesu czyszczenia nowe wyskakujące okienko będzie wskazywać „Wyczyszczono zakończone” i możesz zobaczyć, ile miejsca właśnie wyczyściłeś, a także ile miejsca jest teraz dostępne na dysku. Jeśli chcesz usunąć więcej plików, po prostu kliknij przycisk Przejrzyj, aby wrócić do strony wyników skanowania.

Wyszukiwarka duplikatów — zlokalizuj i usuń zduplikowane zdjęcia, dokumenty, filmy
Wyszukiwarka duplikatów jest ustawiona na wyszukiwanie wszystkich duplikatów na komputerze Mac, w tym obrazów, dokumentów, filmów, muzyki i innych plików lub folderów, a następnie możesz usunąć kopie, aby zwolnić miejsce. Sprawdź, jak znaleźć i usunąć duplikaty tutaj:
1.
Wybierz Wyszukiwarka duplikatów, a następnie kliknij przycisk „+”, aby wybrać folder do przeskanowania. Pozwól PowerMyMac wyszukać wszystkie zduplikowane pliki na komputerze Mac, naciskając przycisk SKANUJ. Możesz zmienić ścieżkę, aby zeskanować więcej duplikatów.
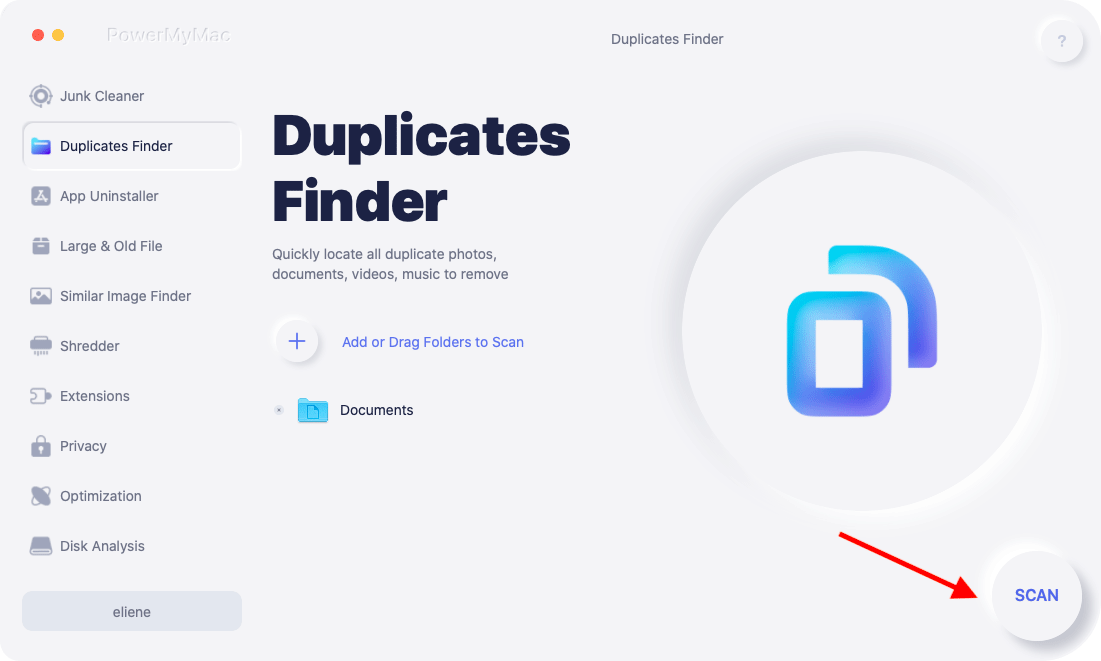
2.
Po zakończeniu skanowania możesz zobaczyć, że wszystkie zduplikowane pliki są sklasyfikowane jako Wszystkie, Archiwum, Dokument, Folder, Media, Obraz i Inne. Wybierz jedną kategorię, a następnie kliknij opcję automatycznego wyboru, PowerMyMac automatycznie sprawdzi wszystkie duplikaty i pozostawi oryginalny. Możesz także przejrzeć każdy plik, klikając ikonę wyszukiwania za każdą zduplikowaną nazwą pliku.

3.
Kliknij przycisk CLEAN, aby usunąć wybrane duplikaty.

4.
Wyskakujące okienko „Wyczyszczone zakończone” wskaże, ile plików zostało wyczyszczonych i ile miejsca na dysku jest teraz dostępne. Jeśli chcesz usunąć więcej plików, po prostu kliknij przycisk Przejrzyj, aby wrócić do strony wyników skanowania.
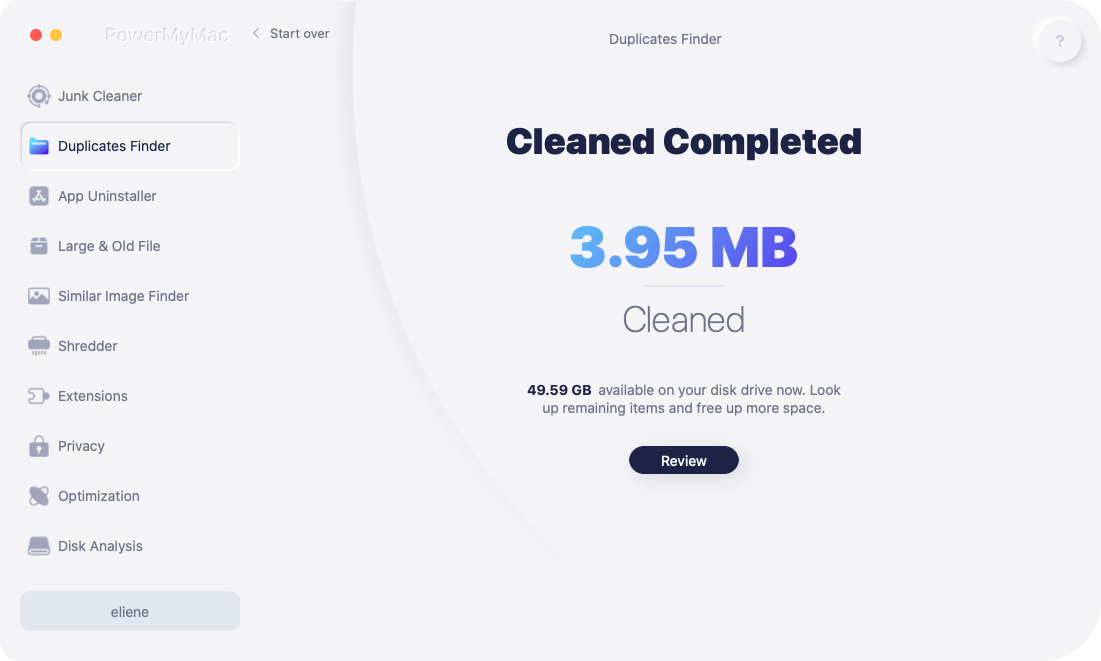
Dezinstalator aplikacji — odinstaluj aplikacje na komputerze Mac w pełni wraz z powiązanymi plikami
App Uninstaller to skuteczne narzędzie, za pomocą którego można całkowicie usunąć aplikację oraz powiązane z nią pliki za pomocą zaledwie kilku kliknięć. Możesz zaoszczędzić czas na znajdowaniu powiązanych plików aplikacji jeden po drugim. Zobacz, jak skuteczne jest używanie tego narzędzia do odinstalowywania niechcianych lub bezużytecznych aplikacji:
1.
Kliknij opcję Odinstaluj aplikację i naciśnij SKANUJ, aby umożliwić PowerMyMac rozpoczęcie skanowania wszystkich aplikacji, które są już zainstalowane na komputerze Mac.

2.
Po zakończeniu procesu skanowania po lewej stronie zobaczysz następujące kategorie: Wszystkie aplikacje, Nieużywane, Resztki i Wybrane. Lista wszystkich aplikacji pojawi się po prawej stronie strony Wszystkie aplikacje. Znajdź niechcianą aplikację na tej liście lub po prostu wpisz jej nazwę w polu wyszukiwania w prawym górnym rogu, aby szybko ją zlokalizować.

3.
Zaznacz aplikację, którą chcesz odinstalować, możesz zobaczyć powiązane z nią pliki, klikając symbol Rozwiń i sprawdź więcej szczegółów, klikając ikonę wyszukiwania. Wystarczy nacisnąć przycisk CLEAN, aplikacje zostaną usunięte, a także powiązane z nimi pliki.

4.
Wyskakujące okienko „Wyczyszczone zakończone” wskaże, ile plików zostało wyczyszczonych i ile miejsca na dysku jest teraz dostępne. Jeśli chcesz usunąć więcej aplikacji, po prostu kliknij przycisk Przejrzyj, aby wrócić do strony wyników skanowania.

Duży i stary plik — znajdź duże i nieaktualne pliki według rozmiaru i czasu do usunięcia
Duże i stare pliki mogą pomóc w zlokalizowaniu tych nieaktualnych plików, ale zajmują dużo miejsca na komputerze Mac do usunięcia, co pozwala zaoszczędzić więcej miejsca na inne pliki. Wykonaj proste kroki, aby skorzystać z tej funkcji:
1.
Wybierz moduł Duży i stary plik i kliknij SKANUJ, aby rozpocząć proces skanowania.
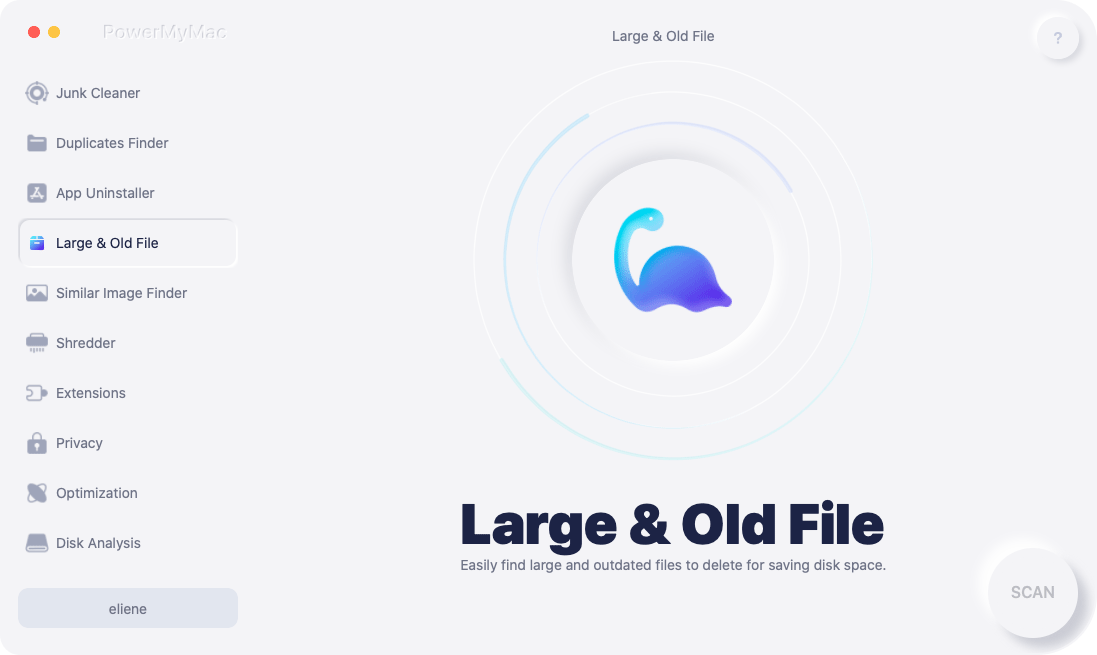
2.
Spójrz na wynik skanowania, pliki te zostaną posortowane według typu, daty i rozmiaru. Według typu możesz wybierać spośród archiwów, zdjęć, filmów, muzyki i innych; Według daty możesz zobaczyć pliki pobrane 1 rok temu, 1 miesiąc temu, 1 tydzień temu iw ciągu 7 dni; Według rozmiaru są pliki należące do dużych, średnich i małych.

3.
Możesz także zobaczyć wszystkie pliki w Przeglądzie i wybrać pliki, które chcesz usunąć, a następnie nacisnąć OCZYŚĆ. Tym razem usunąłeś niechciane duże i stare pliki.
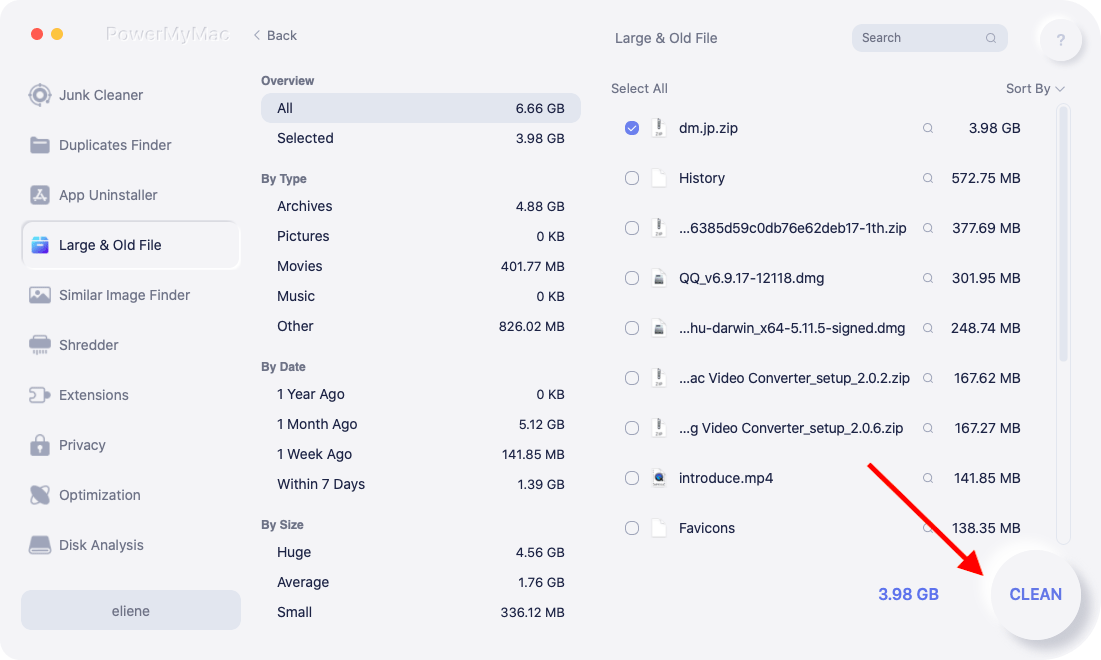
4.
Wyskakujące okienko „Wyczyszczone zakończone” wskaże, ile plików zostało wyczyszczonych i ile miejsca na dysku jest teraz dostępne. Jeśli chcesz zaoszczędzić więcej miejsca, możesz również wyczyścić pozostałe elementy, klikając przycisk „Przejrzyj”.

Wyszukiwarka podobnych obrazów — szybko zlokalizuj i usuń podobne obrazy, aby zwolnić miejsce
Wyszukiwarka podobnych obrazów to inteligentny menedżer zdjęć, który może zlokalizować wszystkie podobne obrazy na komputerze Mac, aby usunąć i zwolnić mnóstwo miejsca, ponieważ wszystkie obrazy mają duży rozmiar pliku. Oto kroki, aby korzystać z tego menedżera zdjęć:
1.
Kliknij Wyszukiwarka podobnych obrazów. Kliknij przycisk „+”, aby wybrać folder do skanowania wszystkich podobnych obrazów.

2.
Rozpocznij lokalizowanie wszystkich podobnych zdjęć, naciskając przycisk SKANUJ, możesz zmienić ścieżkę, aby zeskanować więcej podobnych zdjęć.

3.
Po zeskanowaniu PowerMyMac pokaże wszystkie podobne obrazy i automatycznie wybierze podobne do usunięcia. Możesz także kliknąć nazwę pliku do przejrzenia i samodzielnie wybrać, który chcesz usunąć.

4.
Po prostu kliknij przycisk CLEAN, aby usunąć podobne zdjęcia.

5.
Po zakończeniu procesu czyszczenia nowe wyskakujące okienko będzie wskazywać „Wyczyszczono zakończone” i możesz zobaczyć, ile miejsca właśnie wyczyściłeś, a także ile miejsca jest teraz dostępne na dysku. Jeśli chcesz usunąć więcej podobnych obrazów, po prostu kliknij przycisk Sprawdź, aby wrócić do strony wyników skanowania.

Niszczarka — trwale usuwaj niepotrzebne pliki, aby odzyskać miejsce na dane
Shredder pomaga na zawsze zabezpieczyć niepotrzebne lub nieużywane pliki i foldery:
1.
Kliknij Niszczarka.
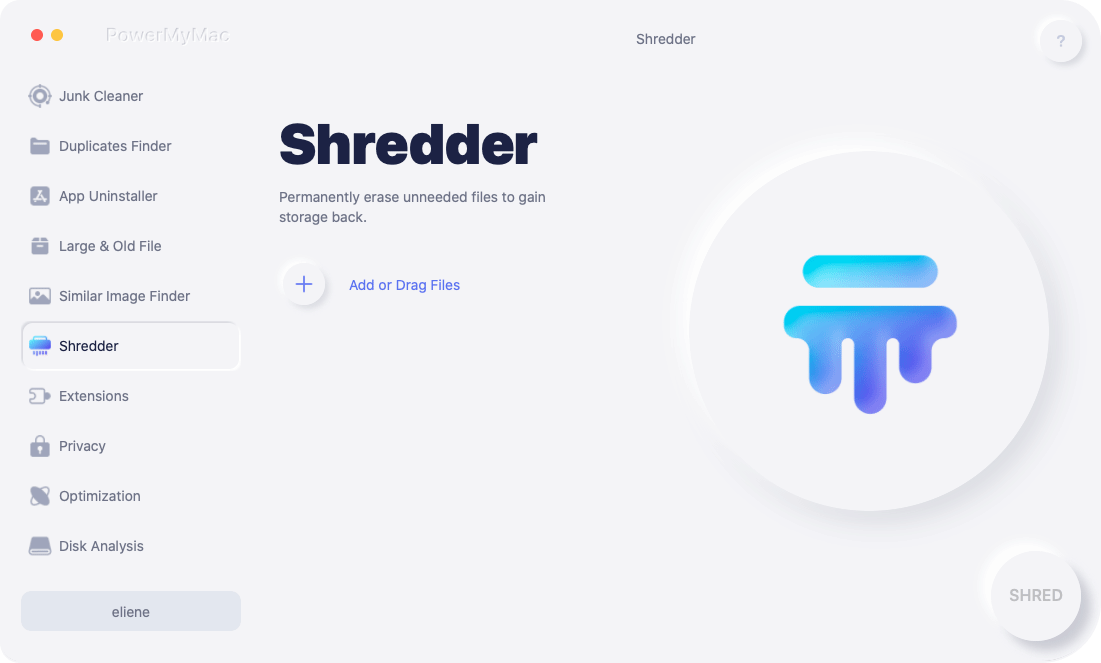
2.
Kliknij przycisk „+”, aby wybrać pliki, które chcesz usunąć na zawsze z komputera Mac. Możesz wybrać więcej innych plików do usunięcia, ponownie naciskając przycisk Dodaj.
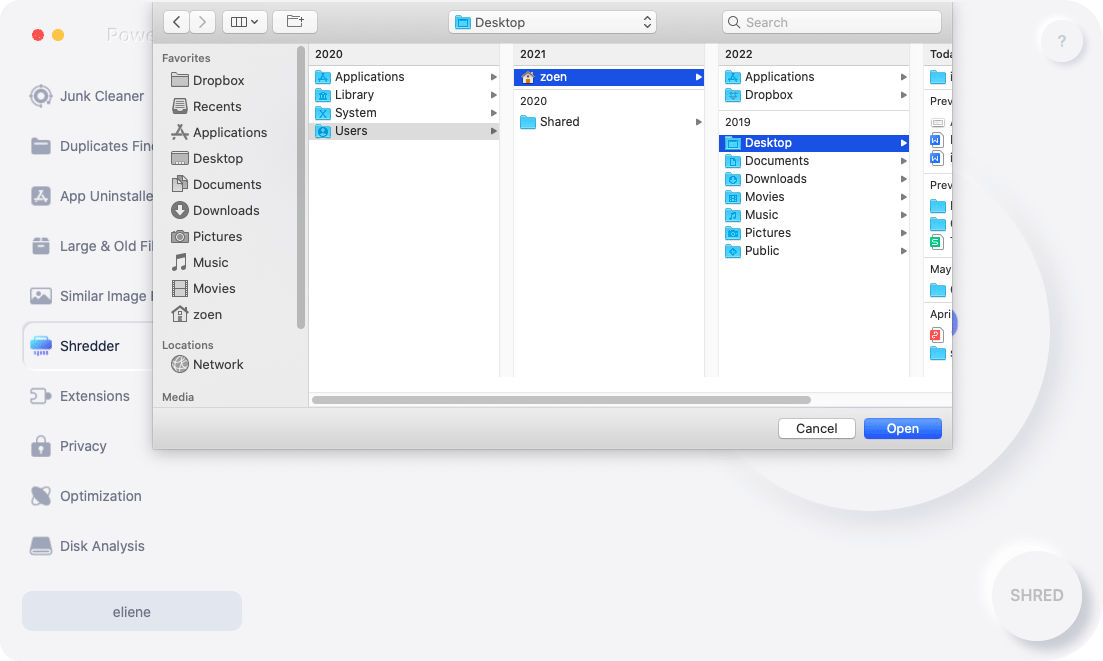
3.
Naciśnij SHRED i zaznacz wybrane pliki, aby rozpocząć usuwanie. Następnie potwierdź, aby SHRED.
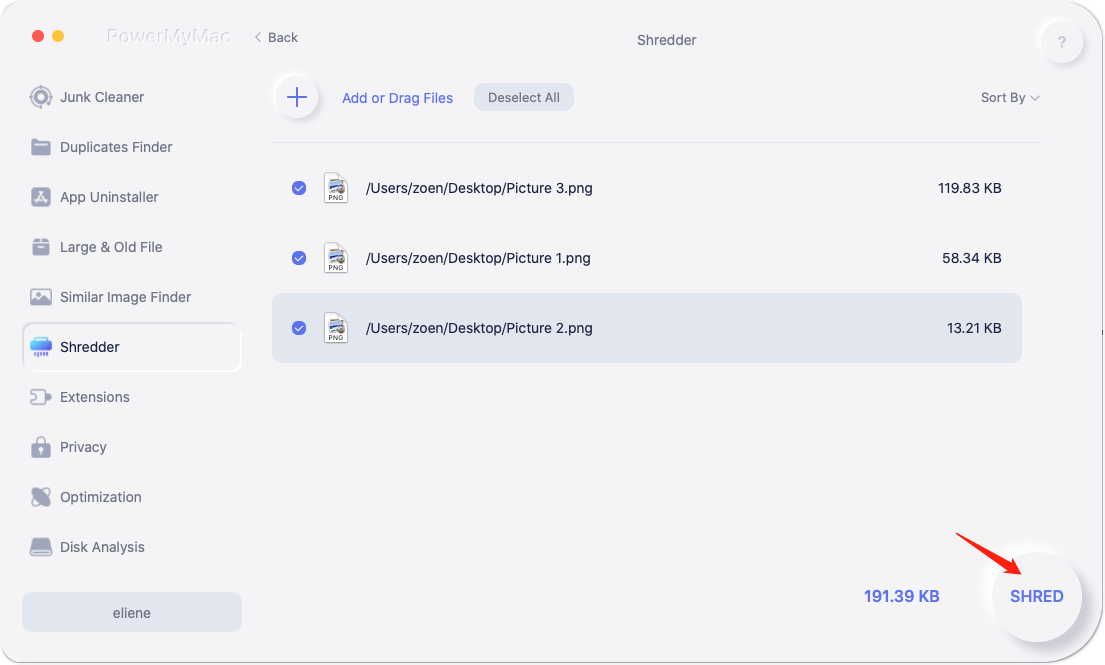
4.
Wyskakujące okienko „Wyczyszczone zakończone” wskaże, ile plików zostało wyczyszczonych i ile miejsca na dysku jest teraz dostępne. Jeśli chcesz usunąć więcej plików, aby chronić swoją prywatność, możesz również sprawdzić pozostałe elementy, klikając przycisk „Przejrzyj”.
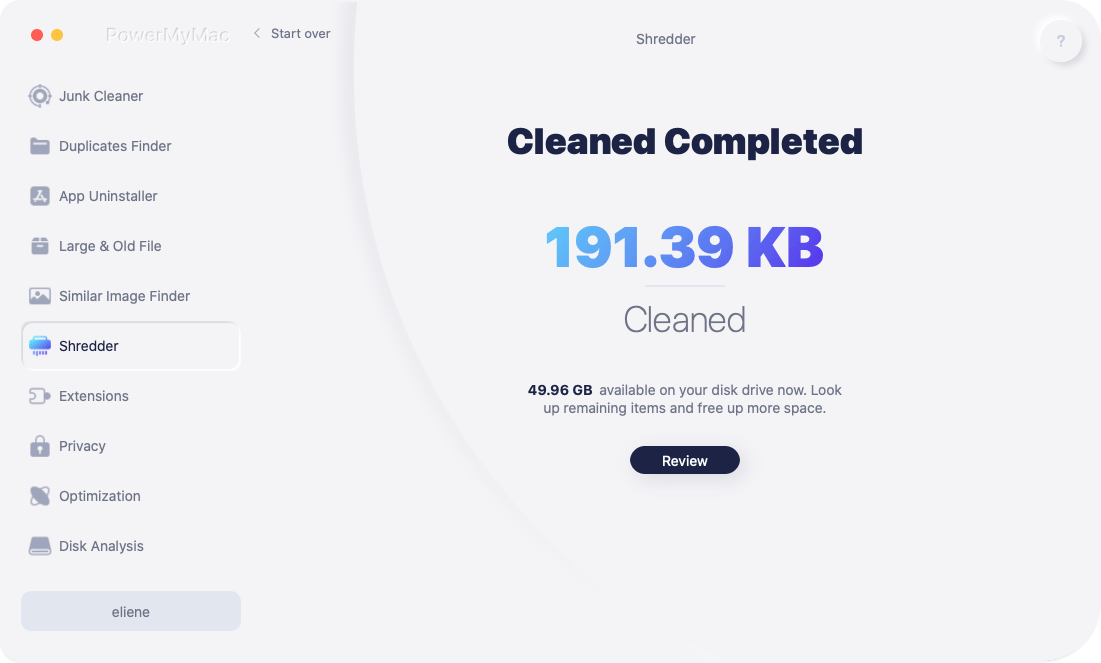
Rozszerzenia — zarządzaj wbudowanymi wtyczkami, elementami startowymi, serwerem proxy i usługami
Narzędzie Rozszerzenia ma na celu optymalizację niektórych rzadko używanych ustawień na komputerze Mac, aby przyspieszyć i poprawić wydajność komputera Mac. Zobacz, jak łatwo zarządzać wbudowanymi wtyczkami, serwerem proxy, usługami i elementami startowymi tutaj:
1.
Kliknij Rozszerzenie.
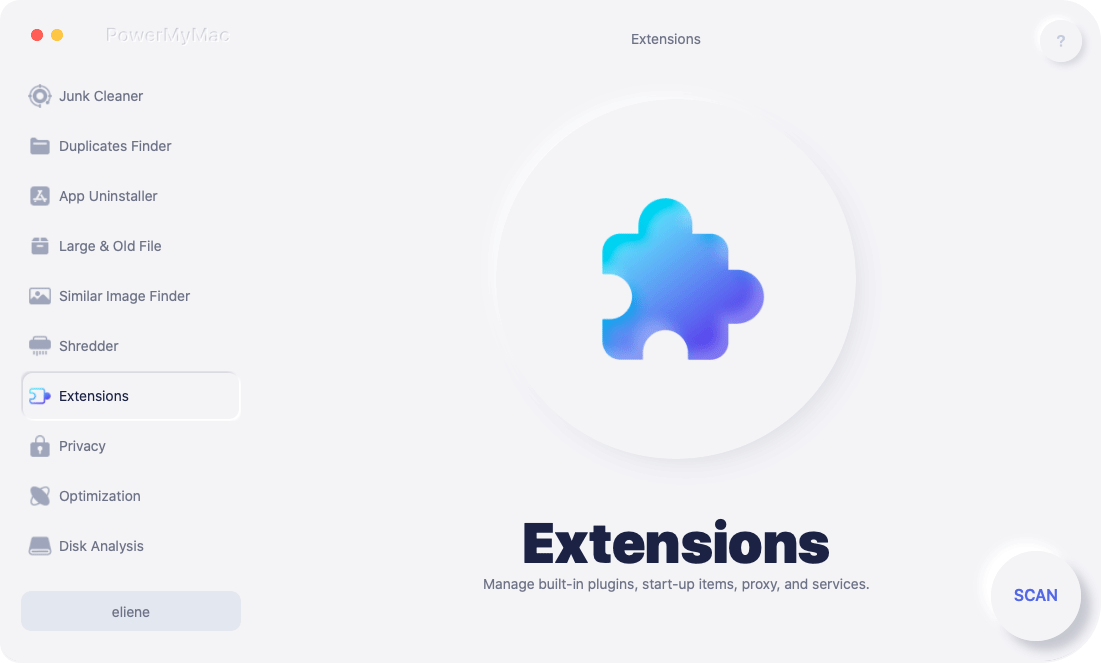
2.
Naciśnij przycisk SKANUJ, aby znaleźć wszystkie rozszerzenia na komputerze Mac i uzyskać podgląd. Zobaczysz, że wszystkie rozszerzenia są podzielone na następujące kategorie: Wtyczki Spotlight, Rozszerzenia Safari, Wtyczki internetowe.
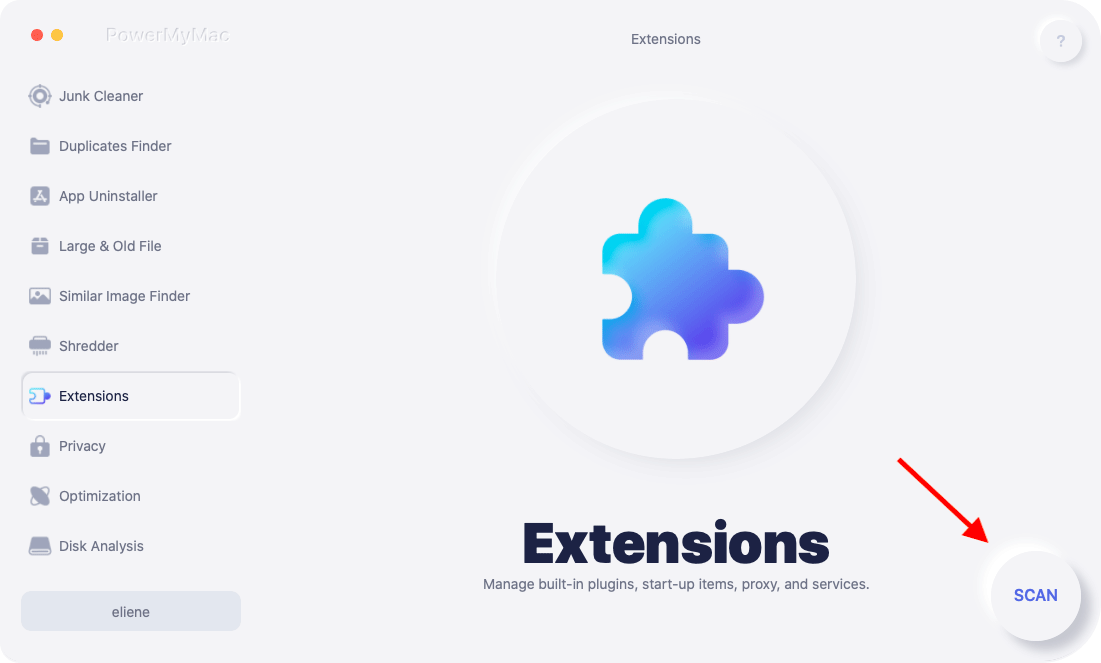
3.
Po prostu włącz lub wyłącz te rozszerzenia, przełączając przycisk za rozszerzeniem z pozycji on na off.
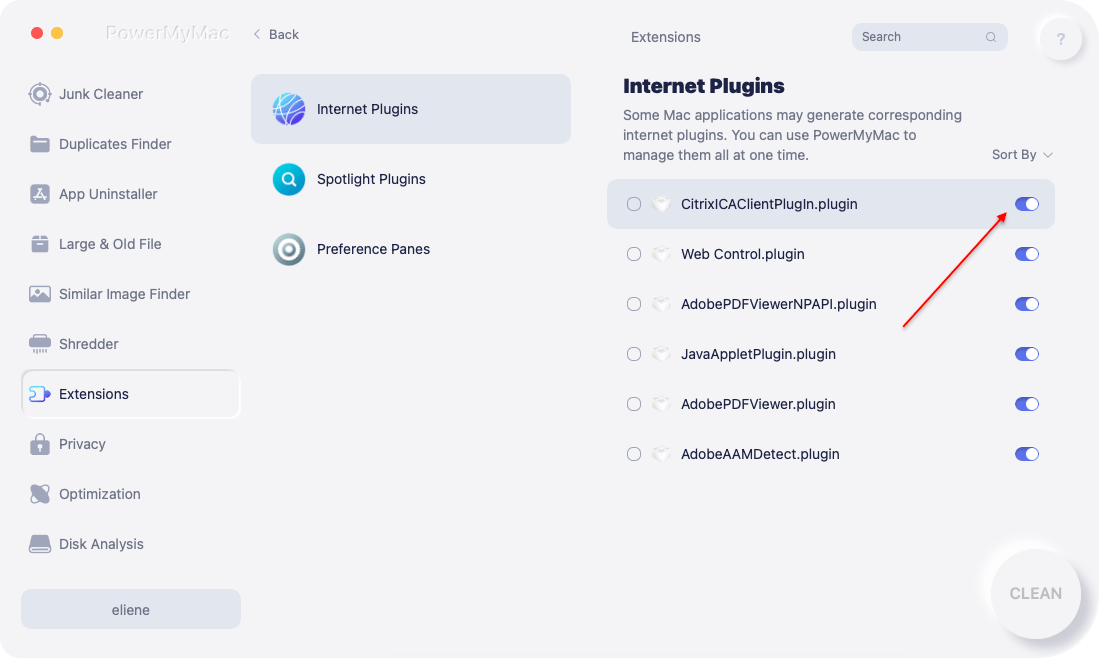
Prywatność - Wyczyść wszystkie dane przeglądania, aby chronić swoją prywatność
Prywatność pozwala bezpiecznie wyczyścić wszystkie historie przeglądania, pliki cookie, pliki do pobrania, karty, pliki pamięci lokalnej lub inne ze wszystkich przeglądarek na komputerze Mac, dzięki czemu możesz uniknąć ujawniania swojej prywatności. Sprawdź jak to działa tutaj:
1.
Uruchom Prywatność, a następnie SKANUJ wszystkie dane przeglądania na komputerze Mac. Jeśli tym razem używasz przeglądarek, musisz je najpierw zamknąć, aby wyczyścić więcej powiązanych danych.

2.
Po zeskanowaniu zobaczysz wszystkie przeglądarki, ostatni element, uprawnienia aplikacji są wymienione po lewej stronie. Możesz sprawdzić wszystkie dane przeglądania, takie jak wartość automatycznego wypełniania, pliki cookie, historia pobranych plików, historia pobierania, historia logowania, historia wyszukiwania, historia odwiedzin w Chrome, Safari, Firefox lub innych przeglądarkach.
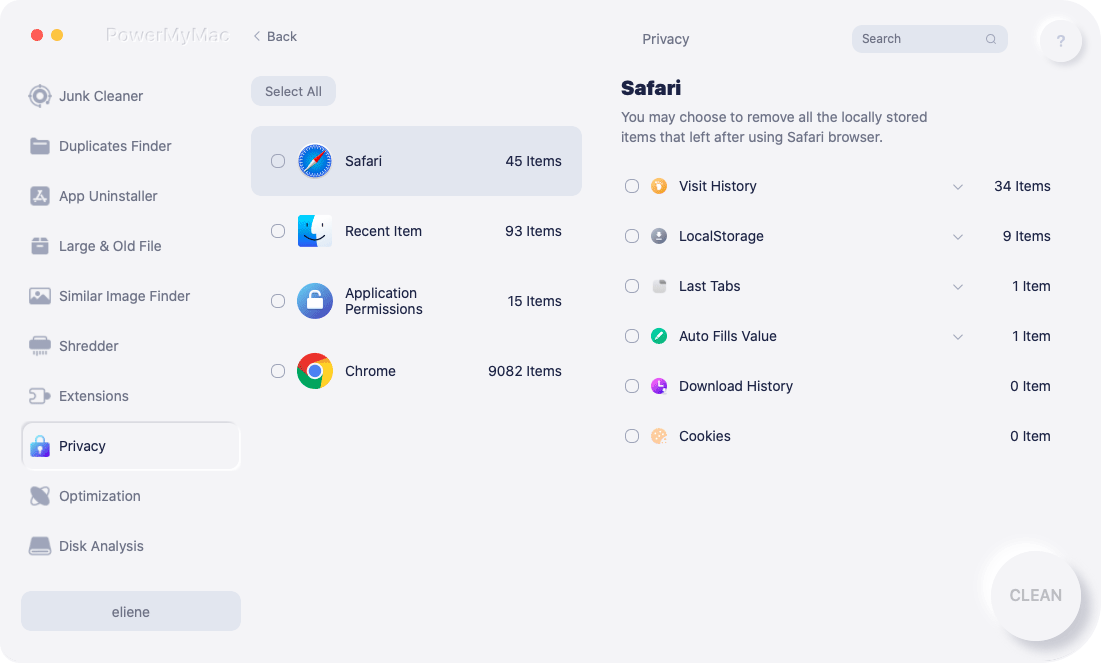
3.
Wybierz dane, które chcesz wyczyścić, i kliknij przycisk WYCZYŚĆ, wybrane dane przeglądania zostaną natychmiast usunięte.

4.
Wyskakujące okienko „Wyczyszczone zakończone” wskaże, ile plików zostało wyczyszczonych i ile miejsca na dysku jest teraz dostępne.

Optymalizacja — przyspiesz swój komputer Mac
Dzięki optymalizacji możesz zwiększyć wydajność komputera Mac, zachowując kontrolę nad tym, co się na nim dzieje. W ramach tego narzędzia dostępne są 4 funkcje, których możesz użyć do przyspieszenia komputera Mac, w tym elementy logowania, przyspieszenie poczty, zwolnienie pamięci RAM, wyczyść pamięć podręczną DNS. Sprawdź szczegółowe rozwinięcie każdej funkcji:
- Elementy logowania: Zarządzaj listą aplikacji, które są automatycznie otwierane przy każdym logowaniu. Możesz po prostu włączyć lub wyłączyć te aplikacje, które są niepotrzebne lub rzadziej używane.
- Przyspiesz pocztę:PowerMyMac ponownie indeksuje bazę danych Mail, aby uzyskać poprawę wydajności skrzynki odbiorczej i szybkości wyszukiwania. I nie wpływaj na swój e-mail, gdy wykonujesz ten bezpieczny i praktyczny proces. Zalecamy używanie go od czasu do czasu, gdy szybkość wyszukiwania aplikacji Mail spada.
- Zwolnij pamięć RAM: Pamięć Mac będzie często zapełniana i zaczyna działać wolno. Ta funkcja pomaga pozbyć się wszystkich bezużytecznych śmieci z pamięci, aby przyspieszyć działanie komputera Mac.
- Wyczyść pamięć podręczną DNS: Lokalna pamięć podręczna rozwiązanych zapytań DNS (Domain Name System) przez czas zdefiniowany przez serwer DNS będzie przechowywana przez komputer Mac, ale czasami pamięć podręczna może wymagać natychmiastowego zresetowania. Możesz go użyć, gdy nie uda Ci się połączyć z niektórymi witrynami lub gdy sieć spowalnia od czasu do czasu.
Analiza dysku — przeanalizuj pamięć dysku, aby uzyskać szybki podgląd
Analiza dysku może pomóc w skanowaniu wszelkiego rodzaju plików pamięci dyskowej znajdujących się w Bibliotece, Pobranych plikach, Pulpicie, Muzyce, Koszu, Zdjęciach, Dropbox... zajmują dużo miejsca. Wykonaj poniższe czynności, aby przeanalizować miejsce na dysku:
1.
Uruchom PowerMyMac i kliknij „Analiza dysku” po lewej stronie.
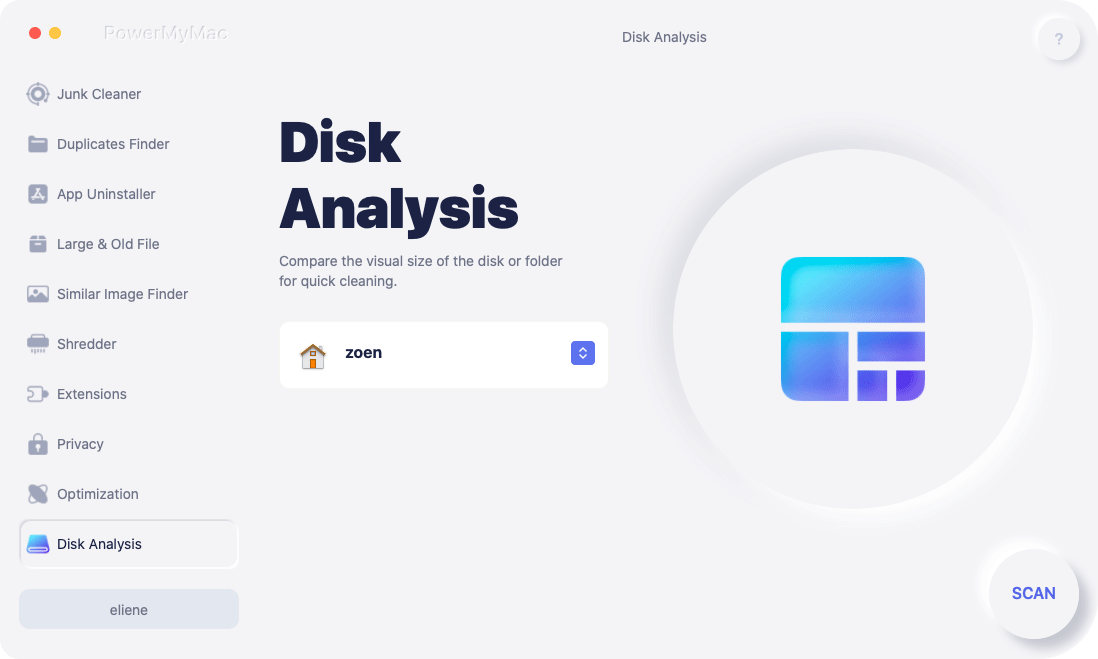
2.
Pozwól PowerMyMac przeskanować wszystkie pliki na dysku i poczekaj na wynik.
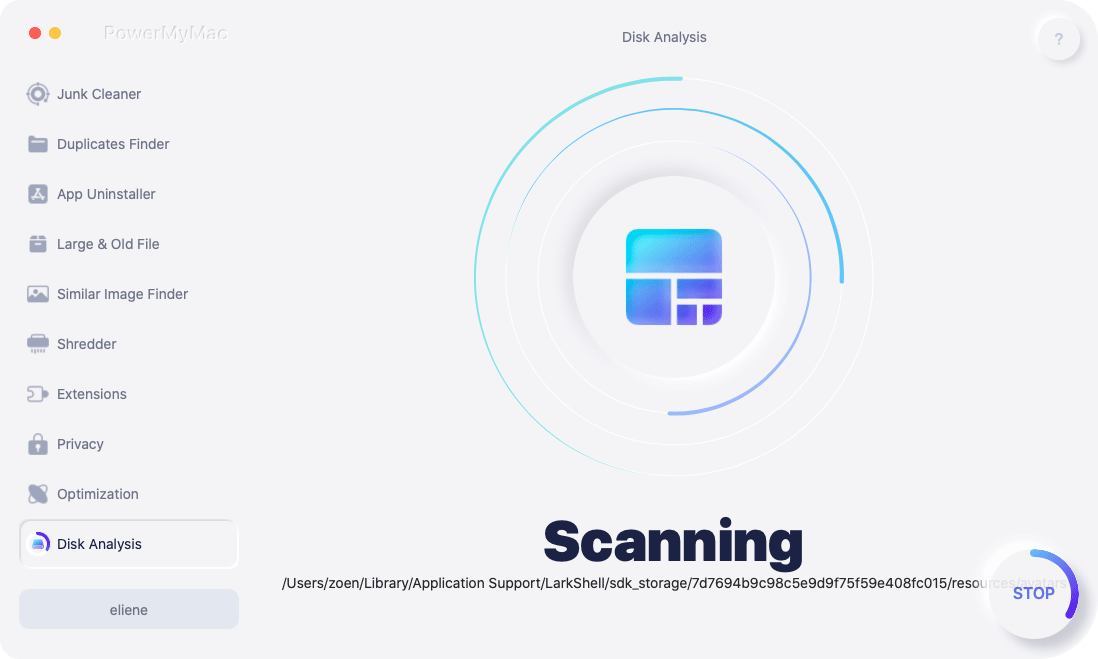
3.
Po zeskanowaniu zobaczysz, że pliki są sortowane według różnych lokalizacji i ile elementów znajduje się w każdej lokalizacji. Możesz także kliknąć „Wyświetl w Finderze” w prawym górnym rogu, aby uzyskać dostęp do szczegółów pliku.
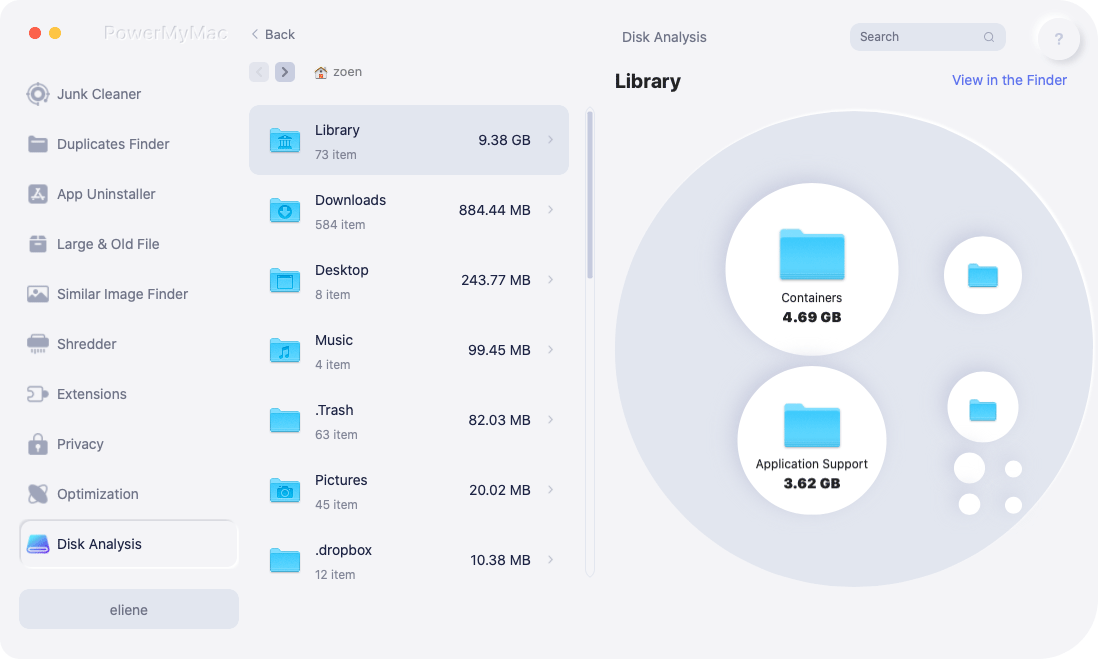
Jak odinstalować PowerMyMac
Jeśli pewnego dnia nie potrzebujesz już PowerMyMac, możesz skorzystać z funkcji App Uninstaller PowerMyMac, aby całkowicie usunąć się. Oto jak łatwo to zrobić:
1.
Uruchom PowerMyMac i wybierz moduł dezinstalatora aplikacji.

2.
Naciśnij przycisk SKANUJ, aby znaleźć wszystkie aplikacje zainstalowane na komputerze Mac.

3.
Znajdź PowerMyMac i wybierz go do odinstalowania.
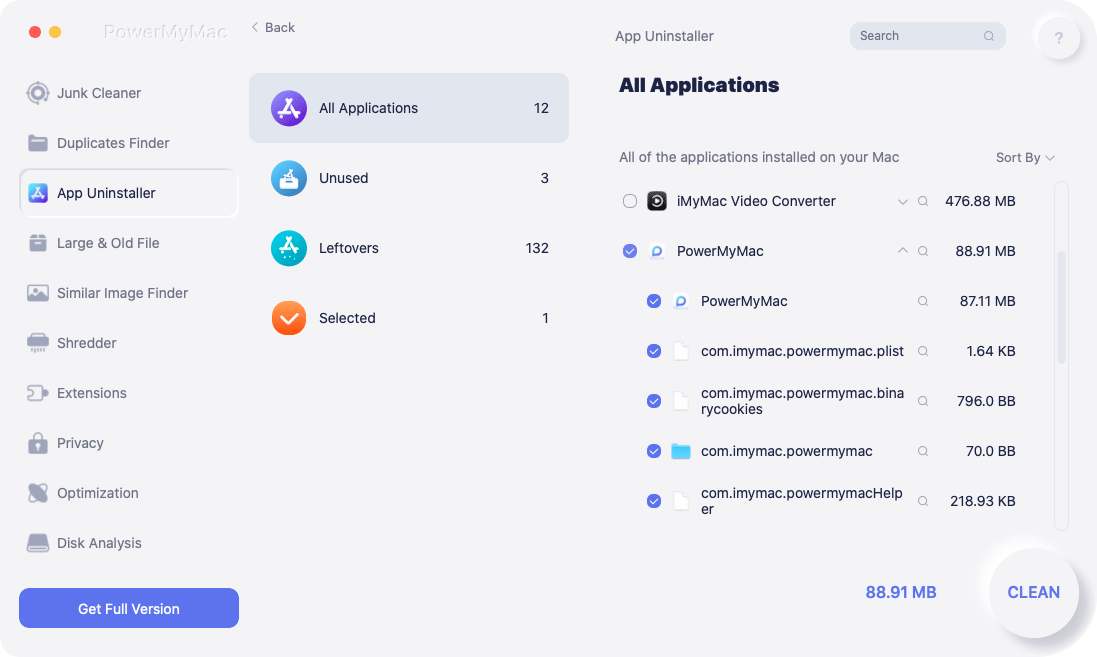
4.
Kliknij przycisk CLEAN, a następnie PowerMyMac usunie go wraz z powiązanymi plikami.
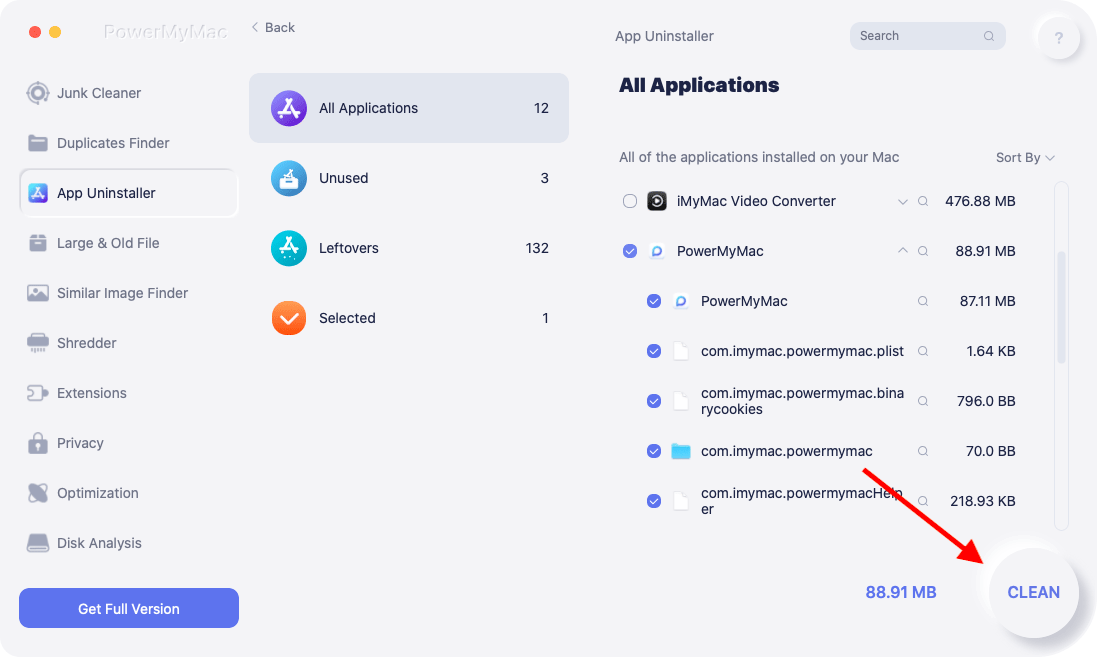
5.
Po pomyślnym odinstalowaniu PowerMyMac program zostanie automatycznie zamknięty.


