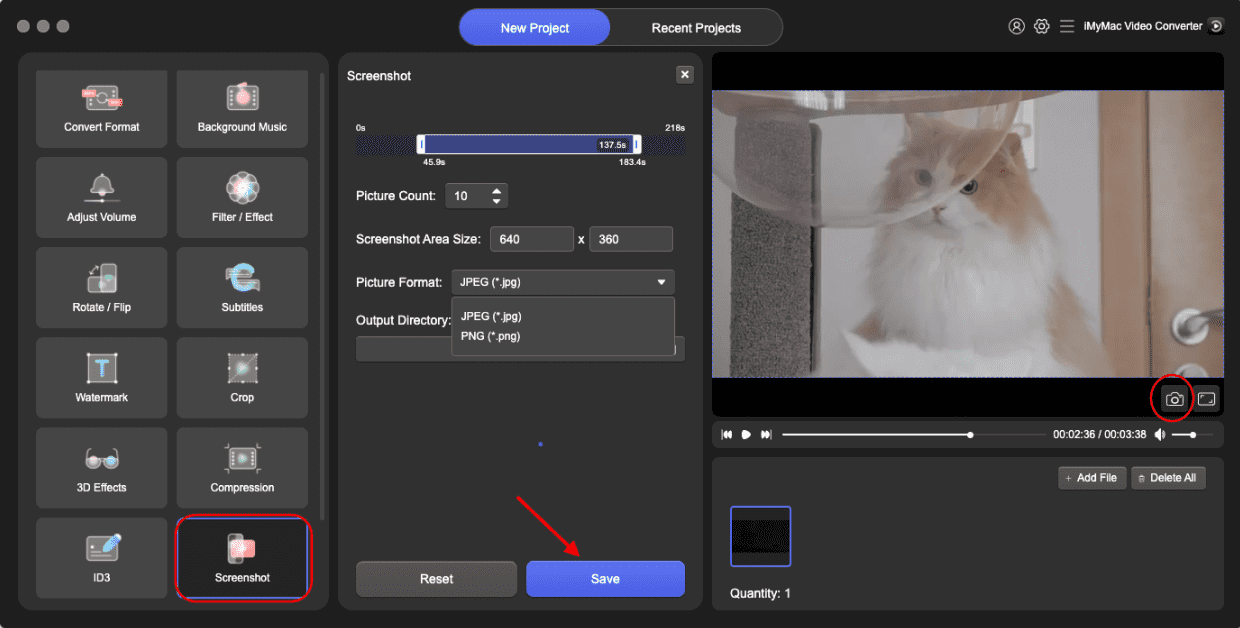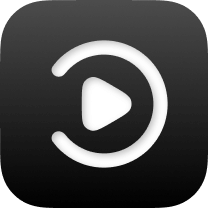Rejestracja i subskrypcja
Po pierwszym uruchomieniu iMyMac Video Converter pojawi się okno z poniższymi informacjami.
Dla początkujących: Dostępny jest 15-dniowy okres próbny, ale pełna konwersja wideo i stałe wsparcie techniczne nie są dostępne.
Dla Zarejestrowanego Użytkownika: Dni użytkowania są nieograniczone i dostępne jest stałe wsparcie techniczne. Ale nie jest obsługiwana pełna konwersja wideo.
Dla subskrybentów: Dni użytkowania są nieograniczone. Obsługiwana jest zarówno pełna konwersja wideo, jak i bieżące wsparcie techniczne.
Możesz zalogować się bezpośrednio, klikając przycisk Zaloguj się w prawym dolnym rogu.
Rejestracja:
Możesz kliknąć Pomiń, aby najpierw wypróbować produkt lub zostać zarejestrowanym użytkownikiem, aby usunąć 15-dniowy limit czasu próbnego. Aby się zarejestrować, kliknij zaloguj, pojawi się okno. Kliknij „Nie masz jeszcze konta? Zarejestruj się tutaj”, a następnie stuknij swój adres e-mail i hasło. Zauważyłem, że hasło powinno mieć 8-18 znaków. Naciśnij Wzdychaj. Następnie pomyślnie utworzyłeś konto i zalogowałeś się.
Subskrypcja:
Aby otrzymać subskrypcję, możesz kliknąć Kup teraz. Istnieją trzy rodzaje licencji: licencja miesięczna, licencja roczna i licencja dożywotnia.
Licencja miesięczna: Obsługuje logowanie na 1 komputerze przez jeden miesiąc
Licencja roczna: Obsługuje logowanie na 1 komputerze przez rok
Dożywotnia licencja: Obsługuje logowanie na 1 komputerze lub 5 komputerach przez całe życie
Po zakupie licencji otrzymasz wiadomość e-mail zawierającą informacje o zamówieniu i kod rejestracyjny. Następnie wróć do iMyMac Video Converter i kliknij Zaloguj się, używając adresu e-mail zakupu i kodu rejestracyjnego, aby aktywować oprogramowanie, bez konieczności tworzenia nowego konta.
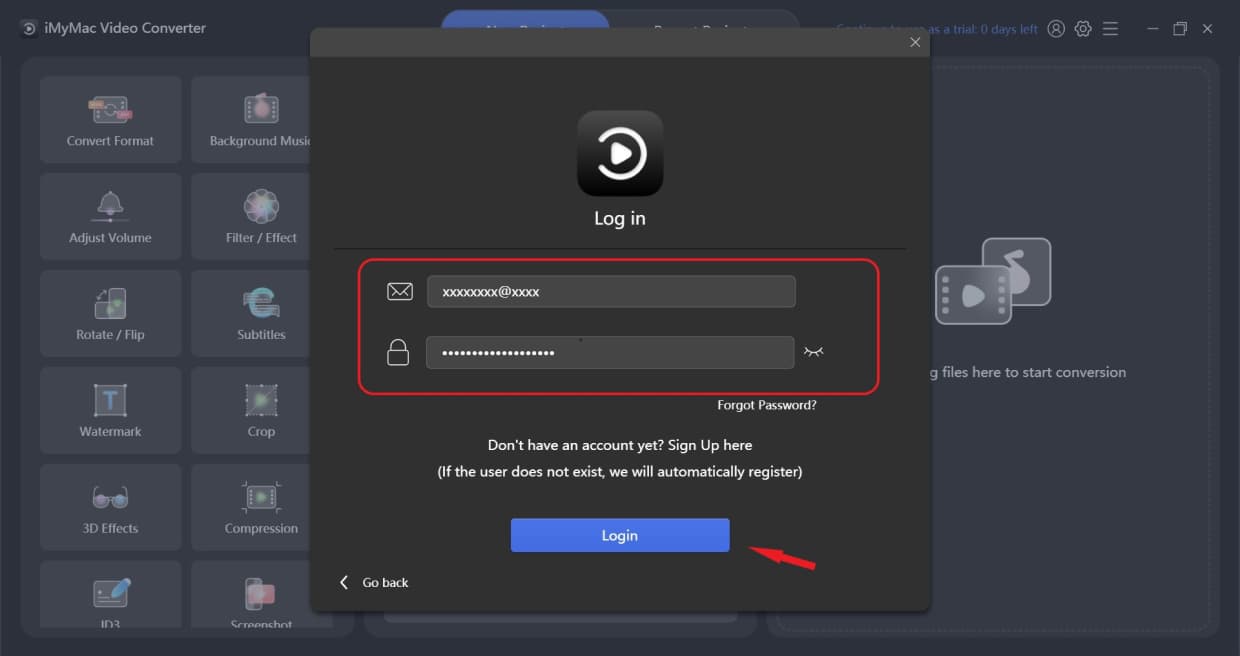
Po pierwszym uruchomieniu iMyMac Video Converter pojawi się okno z poniższymi informacjami.
Dla początkujących: Dostępny jest 15-dniowy okres próbny, ale pełna konwersja wideo i stałe wsparcie techniczne nie są dostępne.
Dla Zarejestrowanego Użytkownika: Dni użytkowania są nieograniczone i dostępne jest stałe wsparcie techniczne. Ale nie jest obsługiwana pełna konwersja wideo.
Dla subskrybentów: Dni użytkowania są nieograniczone. Obsługiwana jest zarówno pełna konwersja wideo, jak i bieżące wsparcie techniczne.
Możesz zalogować się bezpośrednio, klikając przycisk Zaloguj się w prawym dolnym rogu.
Rejestracja:
Możesz kliknąć Pomiń, aby najpierw wypróbować produkt lub zostać zarejestrowanym użytkownikiem, aby usunąć 15-dniowy limit czasu próbnego. Aby się zarejestrować, kliknij zaloguj, pojawi się okno. Kliknij „Nie masz jeszcze konta? Zarejestruj się tutaj”, a następnie stuknij swój adres e-mail i hasło. Zauważyłem, że hasło powinno mieć 8-18 znaków. Naciśnij Wzdychaj. Następnie pomyślnie utworzyłeś konto i zalogowałeś się.
Subskrypcja:
Aby otrzymać subskrypcję, możesz kliknąć Kup teraz. Istnieją trzy rodzaje licencji: licencja miesięczna, licencja roczna i licencja dożywotnia.
Licencja miesięczna: Obsługuje logowanie na 1 komputerze Mac przez miesiąc
Licencja roczna: Obsługuje logowanie na 1 komputerze Mac przez rok
Dożywotnia licencja: Obsługuje logowanie na 1 Macu lub 5 Macach przez całe życie
Po zakupie licencji otrzymasz wiadomość e-mail zawierającą informacje o zamówieniu i kod rejestracyjny. Następnie wróć do iMyMac Video Converter i kliknij Zaloguj się, używając adresu e-mail zakupu i kodu rejestracyjnego, aby aktywować oprogramowanie, bez konieczności tworzenia nowego konta.
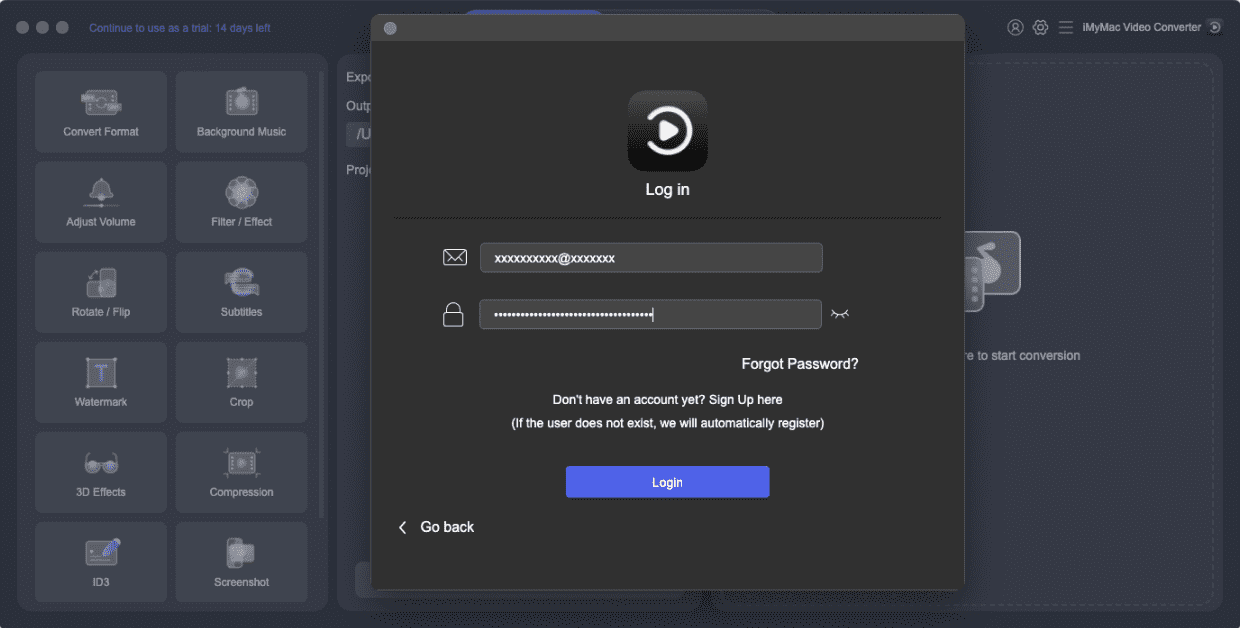
Jak korzystać z konwertera wideo iMyMac
Dodaj pliki wideo/audio
Najpierw dodaj wideo lub audio z prawej strony głównego interfejsu lub po prostu przeciągnij pliki tutaj, aby rozpocząć konwersję. Obsługuje dodawanie wielu filmów i audio w tym samym czasie. Możesz dodać więcej plików, klikając + Dodaj plik, i usunąć wszystkie filmy lub audio, klikając Usuń wszystko.
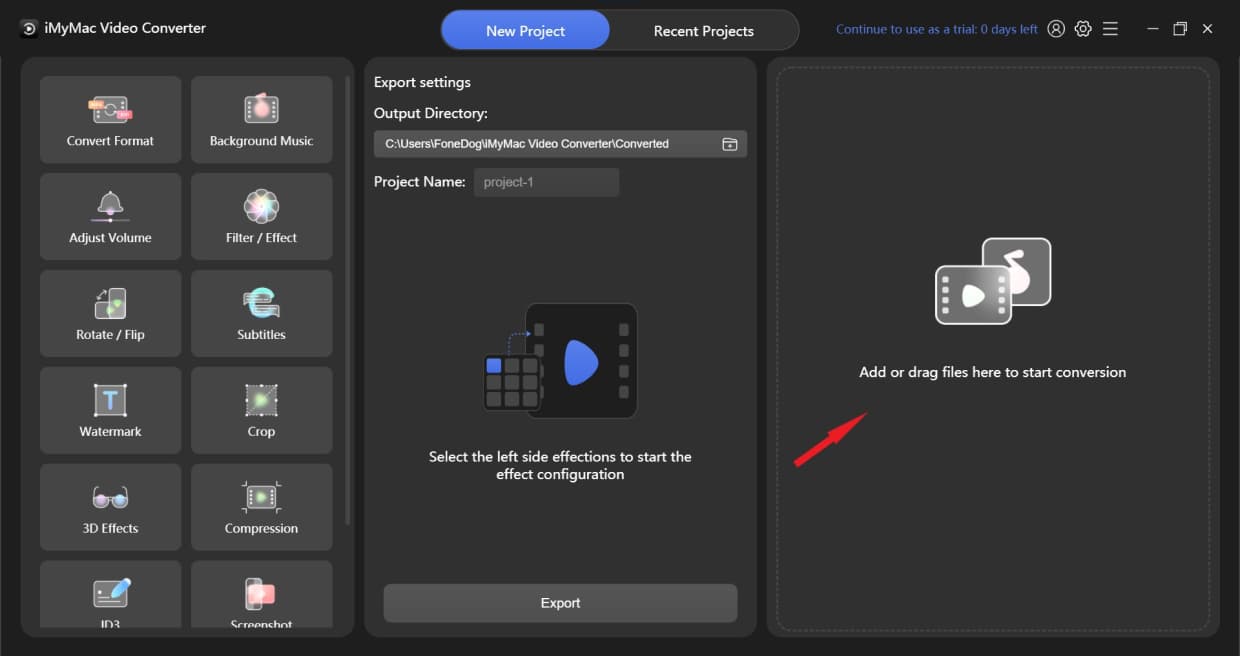
Jeśli chcesz usunąć tylko jeden z plików, umieść wskaźnik myszy na niechcianym pliku, a pojawi się przycisk X. Naciśnij przycisk X, a następnie kliknij „Tak” w wyskakującym okienku „Czy na pewno chcesz usunąć te elementy”.
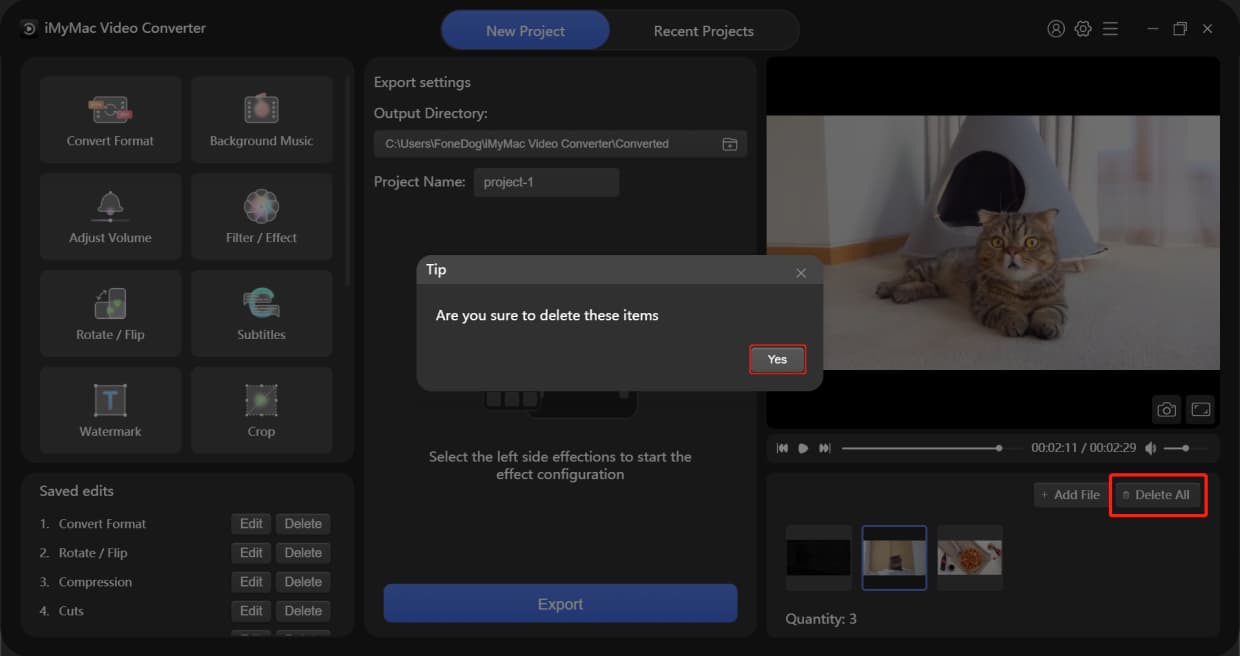
Dodaj pliki wideo/audio
Najpierw dodaj wideo lub audio z prawej strony głównego interfejsu lub po prostu przeciągnij pliki tutaj, aby rozpocząć konwersję. Obsługuje dodawanie wielu filmów i audio w tym samym czasie. Możesz dodać więcej plików, klikając + Dodaj plik, i usunąć wszystkie filmy lub audio, klikając Usuń wszystko.
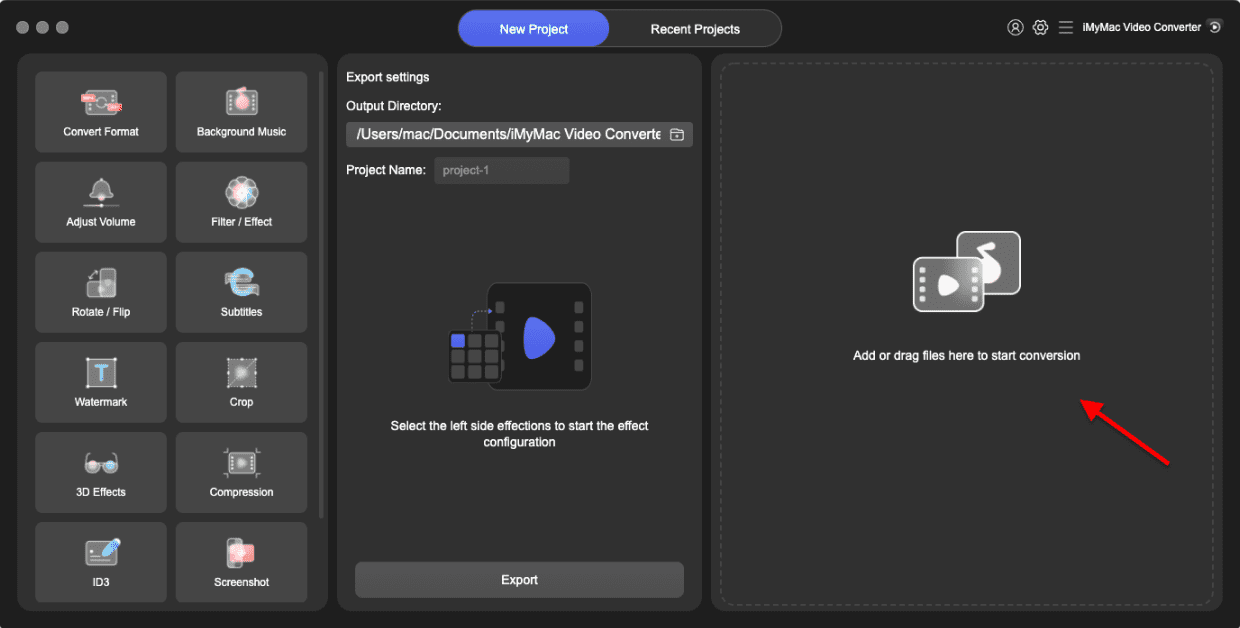
Jeśli chcesz usunąć tylko jeden z plików, umieść wskaźnik myszy na niechcianym pliku, a pojawi się przycisk X. Naciśnij przycisk X, a następnie kliknij „Tak” w wyskakującym okienku „Czy na pewno chcesz usunąć te elementy”.
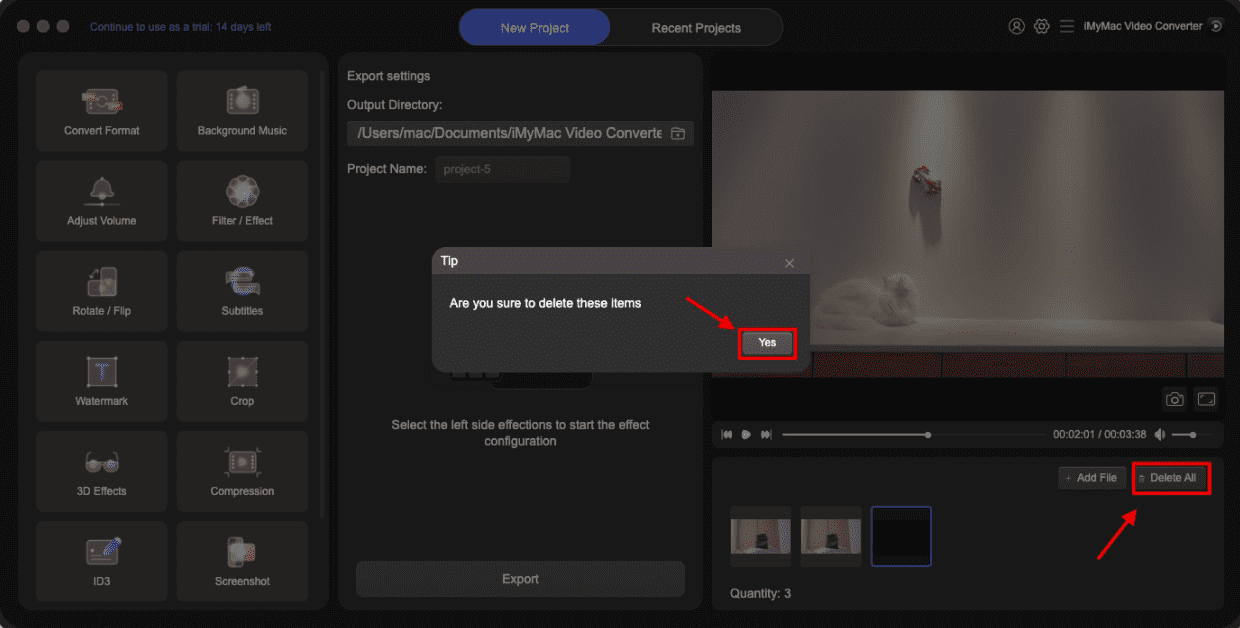
Wybierz format wyjściowy
Aby przekonwertować pliki wideo/audio, wystarczy kliknąć przycisk Konwertuj format znajdujący się w lewym górnym rogu. Następnie przejdź do środkowej części, aby wybrać format wyjściowy, zobaczysz 3 typy formatu: wideo, audio i GIF. Aby zobaczyć opcjonalną rozdzielczość, kliknij przycisk strzałki w dół.
Formaty wyjściowe wideo obejmują MP4, MOV, MKV, HEVC MKV, M4V, AVI, DIVX AVI, XVID AVI, HEVC MP4, WMV, MXF, MPEG-1, MPEG-2, VOB, 3GP, OGV, VP8 WebM, VP9 WebM, ASF, FLV , F4V, TS, YouTube, Facebook, Vimeo, Instagram, Amazon, APPLE, Android, SAMSUME, HUAWEI, LG, XIAOMI, SONI, HTC, TV.
Formaty wyjściowe audio obejmują MP3, M4A, AIFF, FLAC, AC3, OGG, CAF, AU, WAV, WMA.
Możesz także utworzyć własny format wyjściowy: kliknij Utwórz w prawym górnym rogu obok przycisku X. Tutaj możesz dotknąć Tytuł, aby nazwać swój format, i wybrać Jakość. Następnie możesz dostosować parametry wideo i audio. Po wybraniu wszystkich parametrów kliknij Utwórz. Jeśli chcesz zresetować format, kliknij Domyślny i wybierz ponownie. Po wybraniu żądanego formatu wyjściowego kliknij Zapisz.
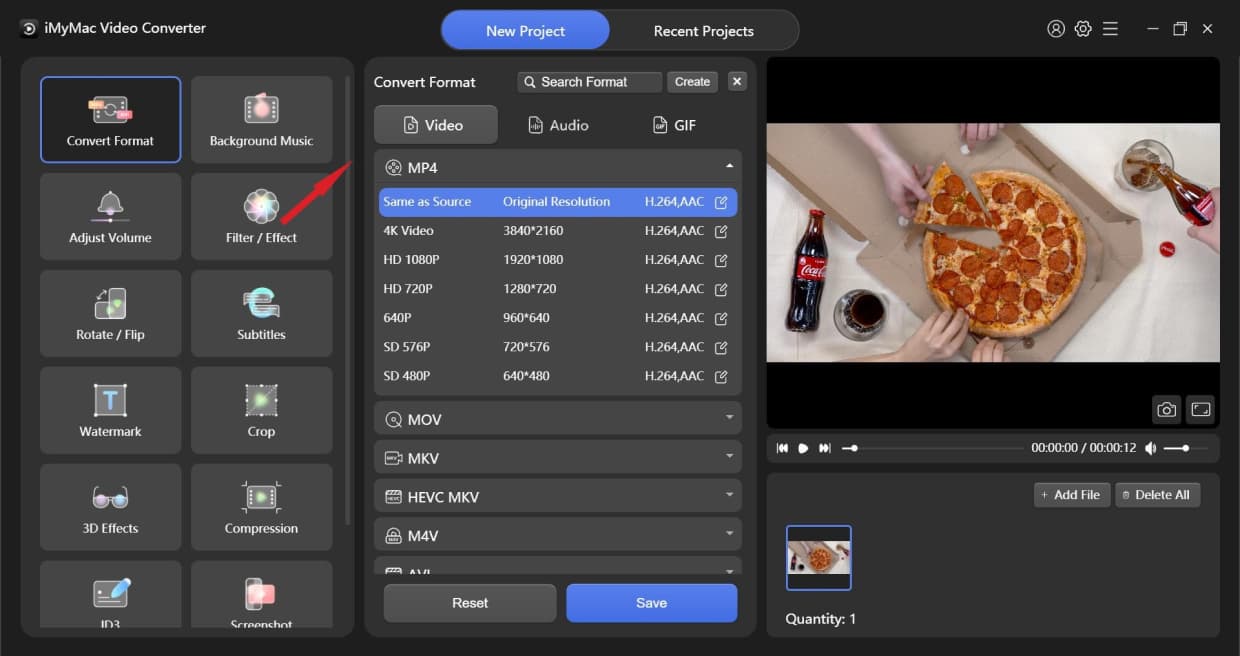
Wybierz format wyjściowy
Formaty wyjściowe zawierają wideo, audio i GIF. Aby zobaczyć opcjonalną rozdzielczość, kliknij przycisk strzałki w dół.
Formaty wyjściowe wideo obejmują MP4, MOV, MKV, HEVC MKV, M4V, AVI, DIVX AVI, XVID AVI, HEVC MP4, WMV, MXF, MPEG-1, MPEG-2, VOB, 3GP, OGV, VP8 WebM, VP9 WebM, ASF, FLV , F4V, TS, YouTube, Facebook, Vimeo, Instagram, Amazon, APPLE, Android, SAMSUME, HUAWEI, LG, XIAOMI, SONI, HTC, TV.
Formaty wyjściowe audio obejmują MP3, M4A, AIFF, FLAC, AC3, OGG, CAF, AU, WAV, WMA.
Możesz stworzyć swój własny format wyjściowy. Kliknij Utwórz w prawym górnym rogu obok przycisku X. Tutaj możesz dotknąć Tytuł, aby nazwać swój format, i wybrać Jakość od wysokiej jakości, od niestandardowego do małego rozmiaru. Następnie możesz dostosować parametry wideo i audio. Po wybraniu wszystkich parametrów kliknij Utwórz. Jeśli chcesz zresetować format, kliknij Domyślny i wybierz ponownie.
Po wybraniu żądanego formatu wyjściowego kliknij Zapisz. Możesz także kliknąć Zastosuj do wszystkich, jeśli chcesz zastosować format wyjściowy do wszystkich wcześniej dodanych filmów lub audio.
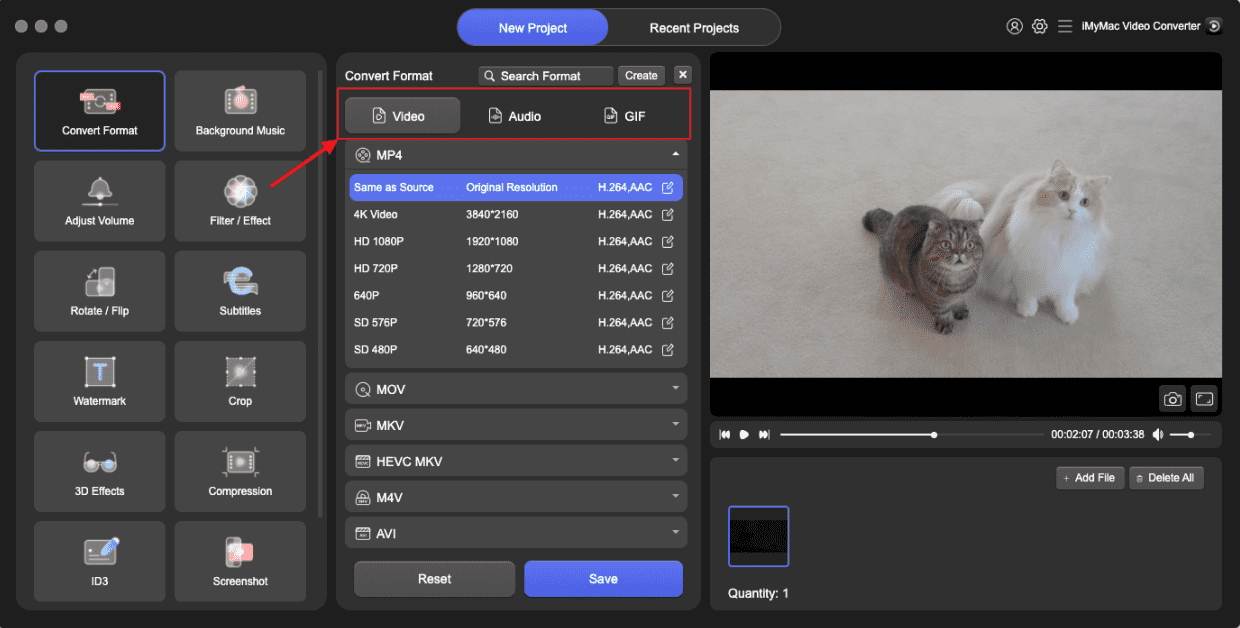
Wytnij wideo/audio
Umieść wskaźnik myszy na wideo lub audio w prawej dolnej części interfejsu, a następnie pojawi się ikona nożyczek. Naciśnij. Następnie możesz odtworzyć wideo lub audio, aby zlokalizować miejsce, z którego chcesz wyciąć.
Jeśli chcesz wyciąć wideo od początku lub końca, kliknij klawisz Odtwórz. Jeśli chodzi o żądaną pozycję, kliknij przycisk Wstrzymaj, a następnie przycisk Wytnij, aby podzielić wideo na dwie części. Następnie kliknij niechcianą część, naciśnij Usuń, a następnie kliknij „Tak” w wyskakującym okienku „Czy na pewno chcesz usunąć te elementy”. Po zakończeniu cięcia naciśnij Set. Możesz też po prostu przeciągnąć suwaki po obu stronach osi czasu, aby wyciąć od początku lub końca wideo, a następnie nacisnąć przycisk Ustaw. Możesz także zlokalizować pozycję cięcia, klikając pasek procesu lub przeciągając suwak czasu. Jeśli chcesz ponownie edytować klip, kliknij Resetuj, aby ponownie rozpocząć cięcie.
Jeśli chcesz wyciąć długie wideo na kilka klipów, możesz zlokalizować pozycję cięcia, a następnie kliknąć przycisk Wytnij i powtórzyć ten krok. Film zostanie podzielony na kilka klipów. Po zakończeniu cięcia kliknij przycisk Ustaw. I zobaczysz wszystkie wycięte klipy wideo w głównym interfejsie.
Poza przedziałem czasu to obszar, w którym można zlokalizować pozycje cięcia, klikając strzałkę w górę lub strzałkę w dół. Kliknij przycisk + lub -, aby powiększyć lub pomniejszyć przedział czasu, co pomaga dokładniej zlokalizować pozycję cięcia.
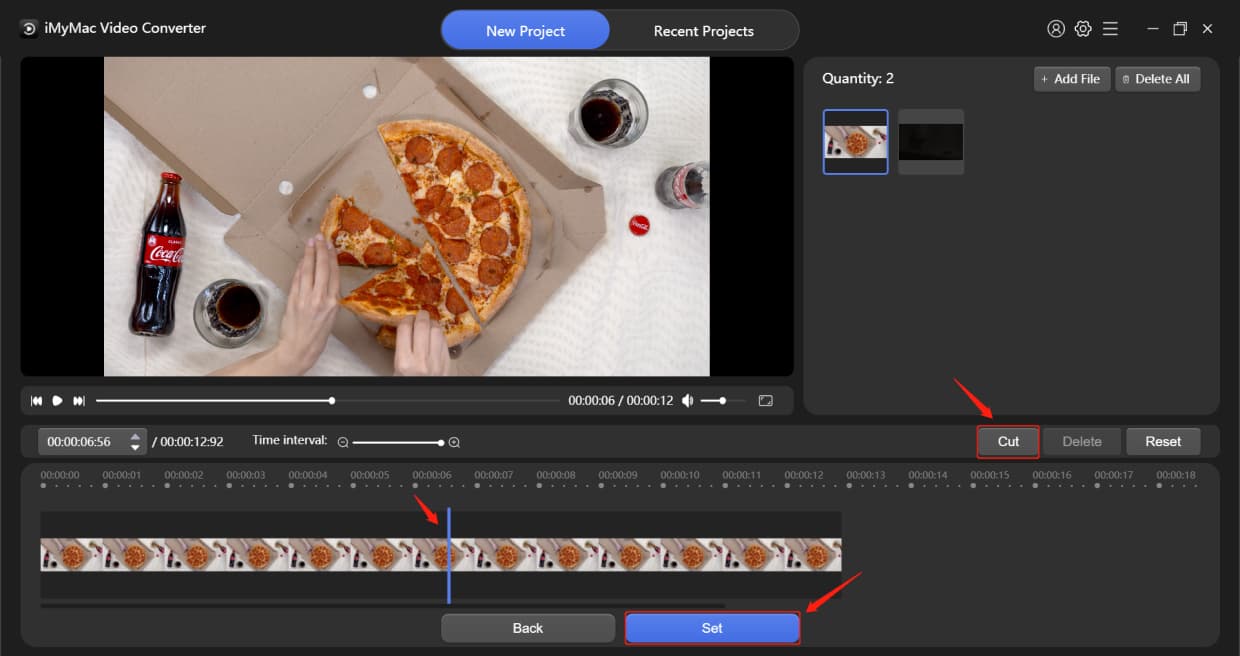
Wytnij wideo/audio
Umieść wskaźnik myszy na wideo lub audio w prawej dolnej części interfejsu, a następnie pojawi się ikona nożyczek. Naciśnij. Następnie możesz odtworzyć wideo lub audio, aby zlokalizować miejsce, z którego chcesz wyciąć.
Jeśli chcesz wyciąć wideo od początku lub końca, kliknij klawisz Odtwórz. Jeśli chodzi o żądaną pozycję, kliknij przycisk Wstrzymaj, a następnie przycisk Wytnij, aby podzielić wideo na dwie części. Następnie kliknij niechcianą część, naciśnij Usuń, a następnie kliknij „Tak” w wyskakującym okienku „Czy na pewno chcesz usunąć te elementy”. Po zakończeniu cięcia naciśnij Set. Możesz też po prostu przeciągnąć suwaki po obu stronach osi czasu, aby wyciąć od początku lub końca wideo, a następnie nacisnąć przycisk Ustaw. Możesz także zlokalizować pozycję cięcia, klikając pasek procesu lub przeciągając suwak czasu. Jeśli chcesz ponownie edytować klip, kliknij Resetuj, aby ponownie rozpocząć cięcie.
Jeśli chcesz wyciąć długie wideo na kilka klipów, możesz zlokalizować pozycję cięcia, a następnie kliknąć przycisk Wytnij i powtórzyć ten krok. Film zostanie podzielony na kilka klipów. Po zakończeniu cięcia kliknij przycisk Ustaw. I zobaczysz wszystkie wycięte klipy wideo w głównym interfejsie.
Obok przedziału czasu znajduje się obszar, w którym można zlokalizować pozycje cięcia, klikając strzałkę w górę lub strzałkę w dół. Kliknij przycisk + lub -, aby powiększyć lub pomniejszyć przedział czasu, co pomaga dokładniej zlokalizować pozycję cięcia.

Konwertuj pliki wideo/audio
Jeśli chcesz wprowadzić efekty do plików wideo lub audio, możesz wybrać spośród różnych opcji efektów po lewej stronie. Dolna lewa część to rekord ustawień efektu. Po zakończeniu wszystkich ustawień kliknij przycisk Eksportuj u dołu środkowej części, aby rozpocząć konwersję.
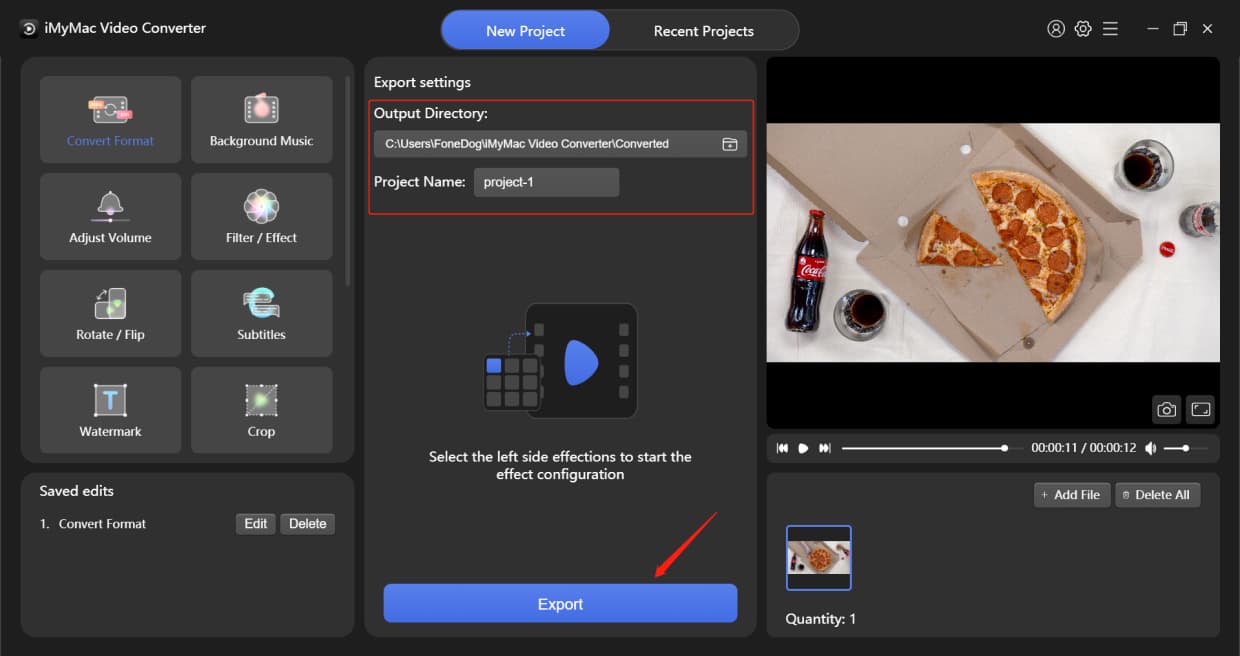
Gdy zaczniesz konwertować wideo lub audio, wszystkie konwertowane wideo lub audio zostaną wyświetlone w interfejsie „Ostatnie projekty”. Po zakończeniu procesu konwersji możesz je posortować według czasu utworzenia, liczby funkcji lub przekonwertowanych plików. Możesz także znaleźć potrzebne pliki za pomocą paska wyszukiwania. Następnie po prostu naciśnij Otwórz folder, aby cieszyć się przekonwertowanymi plikami.
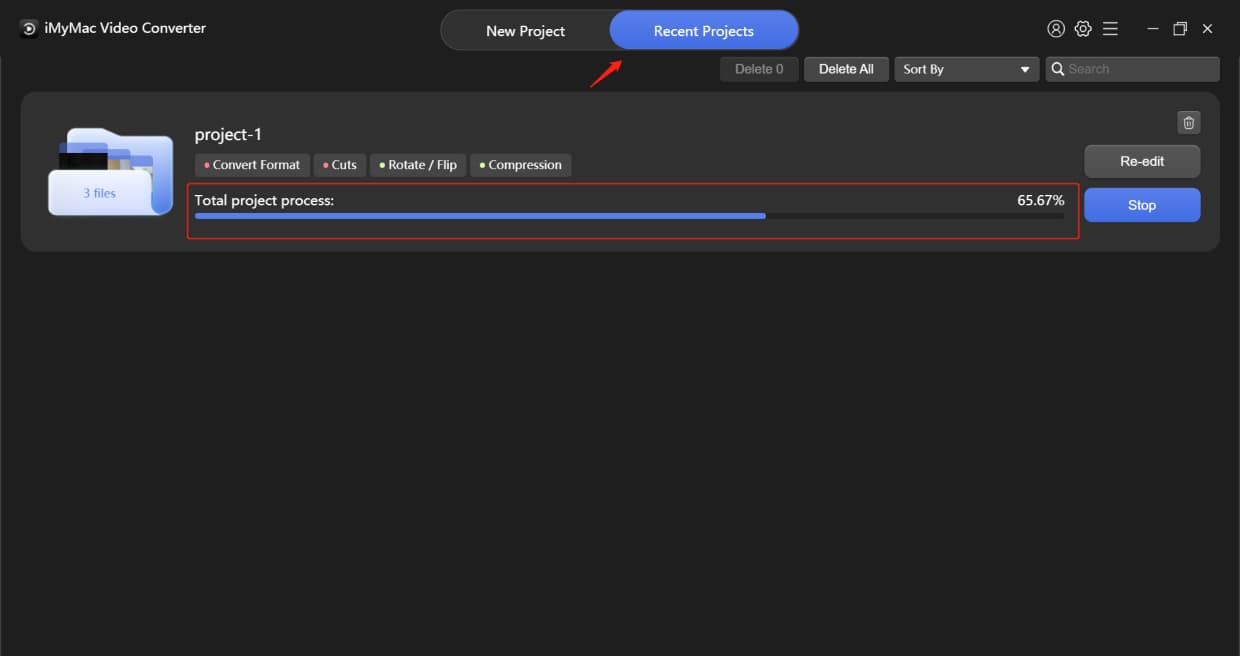
Konwertuj pliki wideo/audio
Jeśli chcesz wprowadzić efekty do plików wideo lub audio, możesz wybrać spośród różnych opcji efektów po lewej stronie. Dolna lewa część to rekord ustawień efektu. Po zakończeniu wszystkich ustawień kliknij przycisk Eksportuj u dołu środkowej części, aby rozpocząć konwersję.
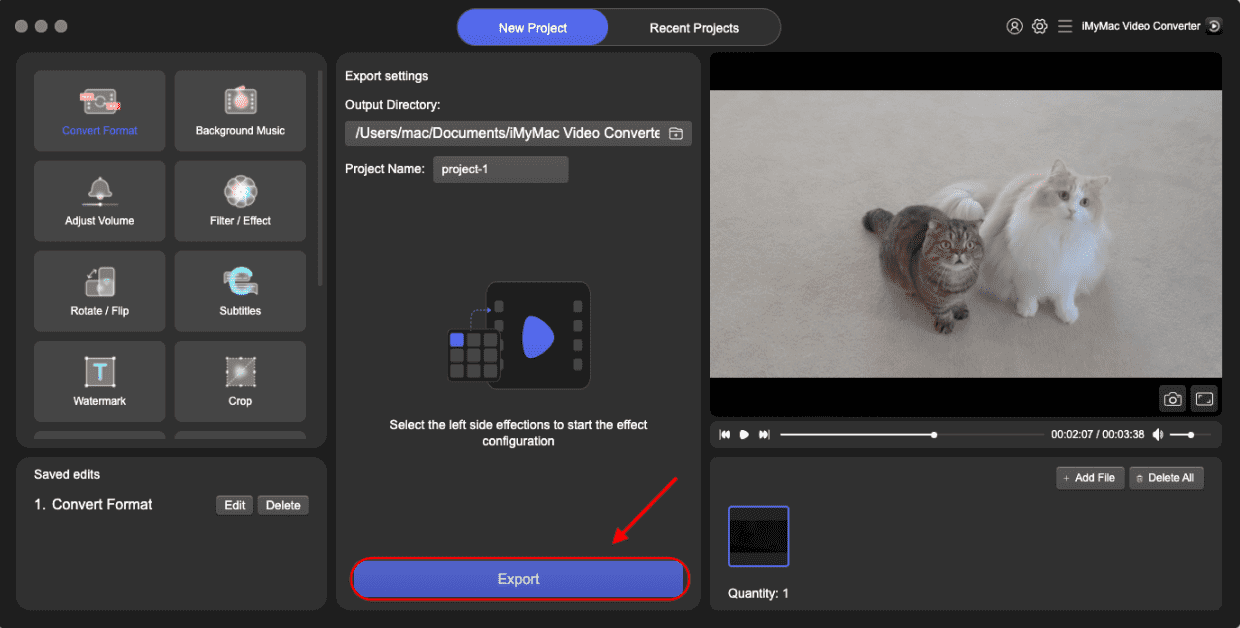
Gdy zaczniesz konwertować wideo lub audio, wszystkie konwertujące wideo lub audio zostaną wyświetlone w interfejsie „Konwertowanie”. Po zakończeniu konwersji możesz znaleźć przekonwertowane filmy lub pliki audio w interfejsie „Ostatnie projekty”. Możesz je sortować według czasu utworzenia, liczby funkcji lub przekonwertowanych plików. Możesz także znaleźć potrzebne pliki za pomocą paska wyszukiwania. Następnie ciesz się przekonwertowanymi plikami, klikając Otwórz folder.
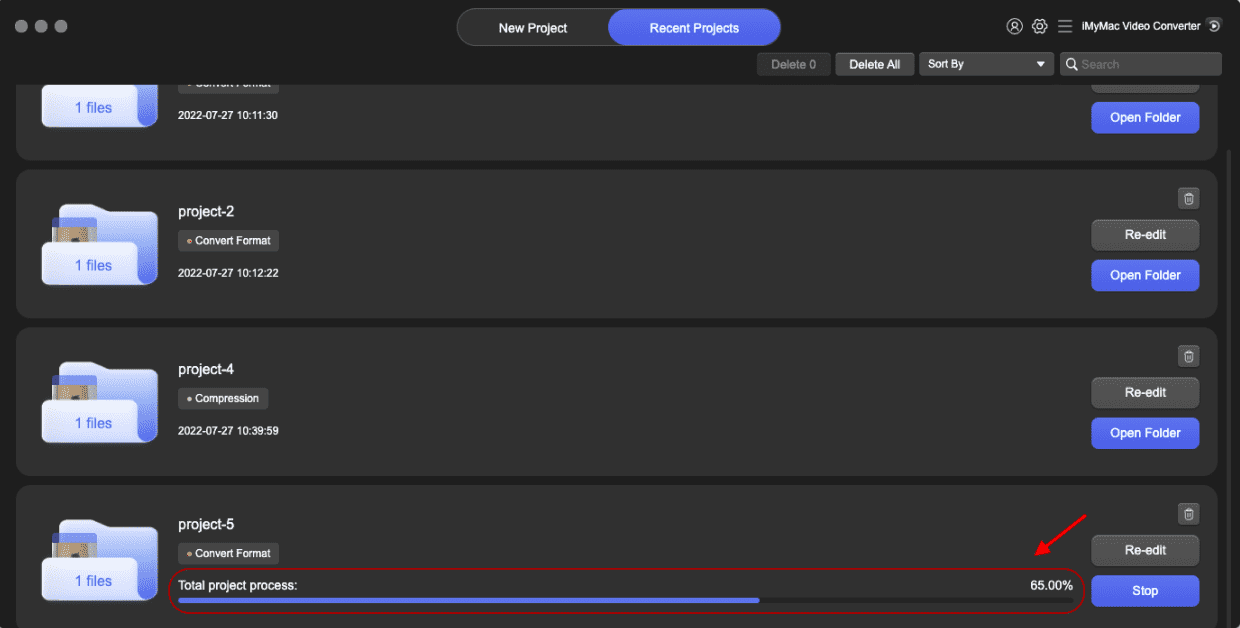
Dodaj efekty do swoich filmów
Muzyka w tle
Po prostu kliknij Dodaj pliki muzyczne lub przeciągnij pliki muzyczne do interfejsu, aby rozpocząć tworzenie. Możesz dodać wiele klipów muzycznych, które będą odtwarzane w kolejności. Po zakończeniu dodawania klipów muzycznych naciśnij Zapisz lub Zastosuj do wszystkich, jeśli jesteś zadowolony.
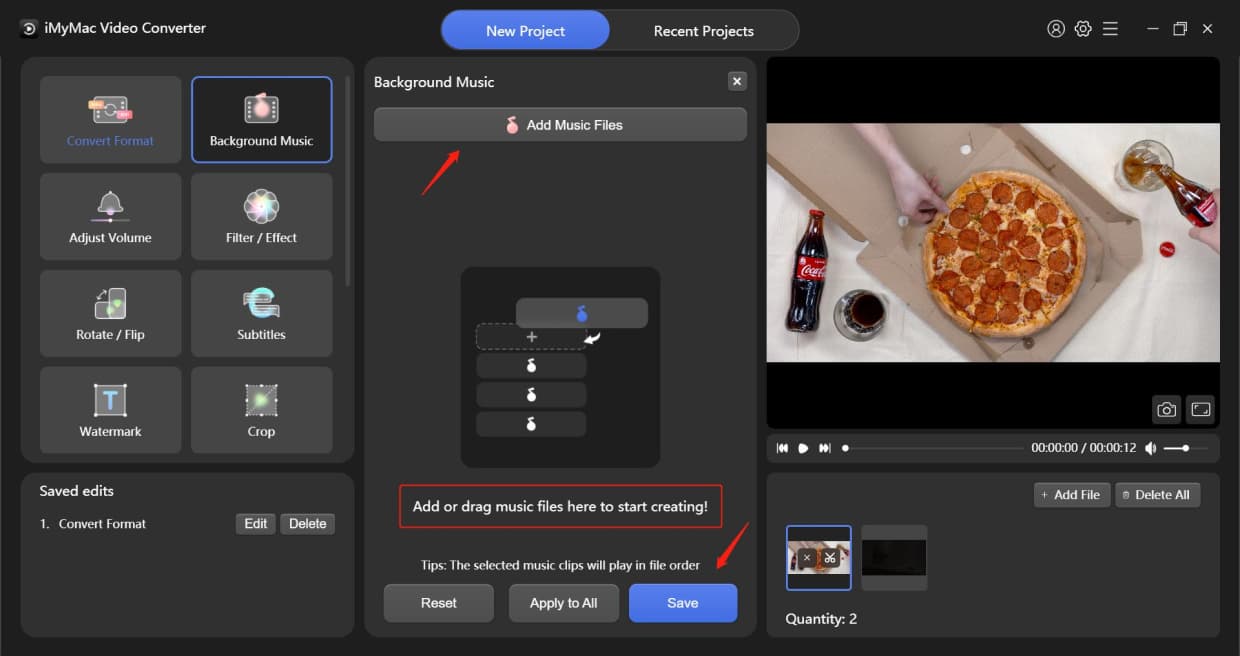
Ustaw głośność
Dostosuj głośność, przeciągając lub klikając pasek głośności, a następnie kliknij przycisk Zapisz.
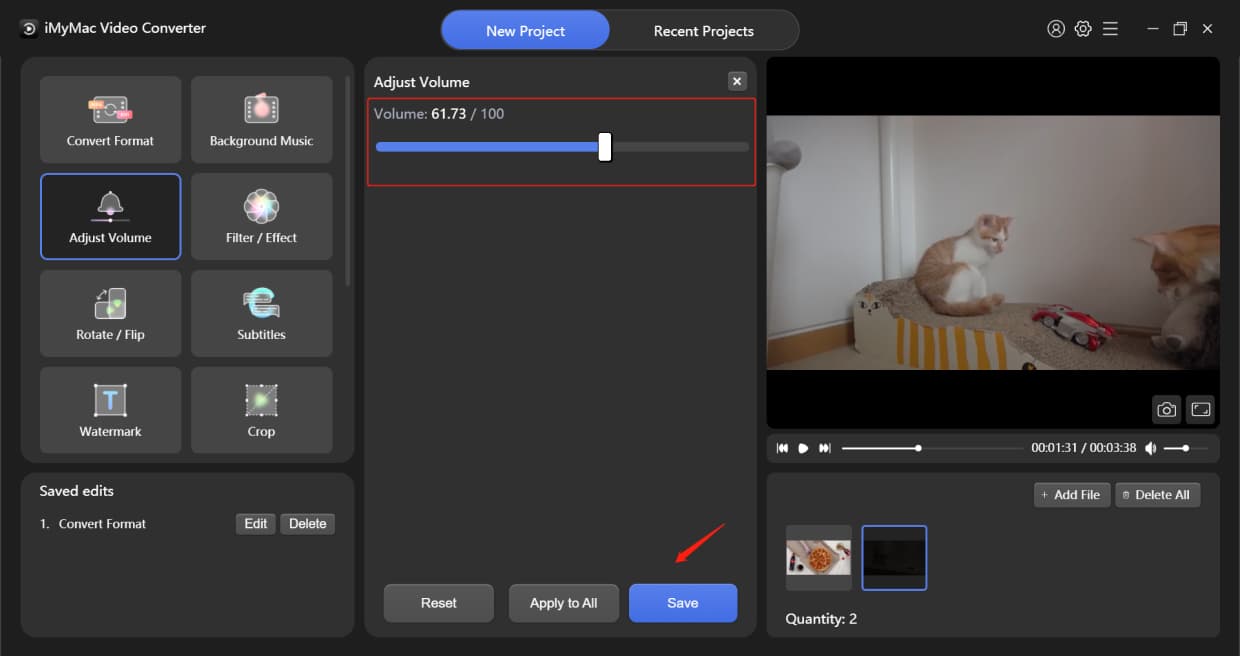
Filtr/efekt
Najpierw kliknij poniższe opcje filtrów, a następnie przeciągnij lub kliknij paski, aby dostosować jasność, kontrast i nasycenie. Następnie naciśnij Zapisz.
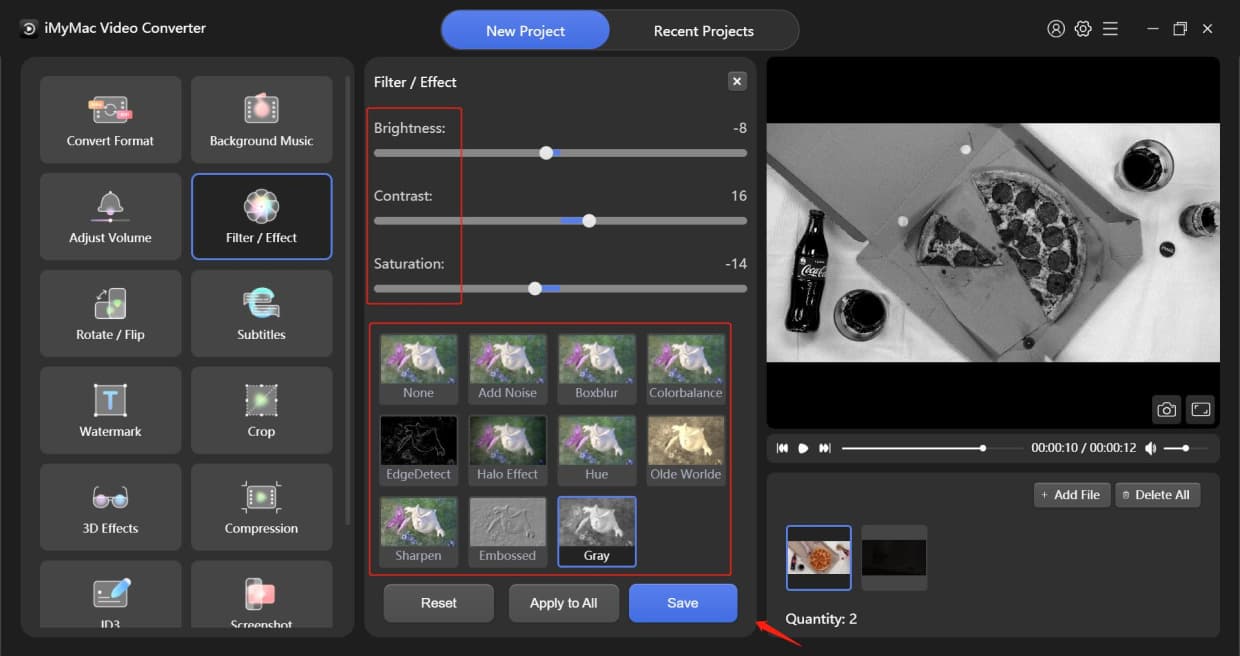
Obracanie / odwracanie
Możesz obrócić wideo w lewo lub w prawo, odwrócić je w poziomie lub w pionie. Następnie naciśnij Zapisz.
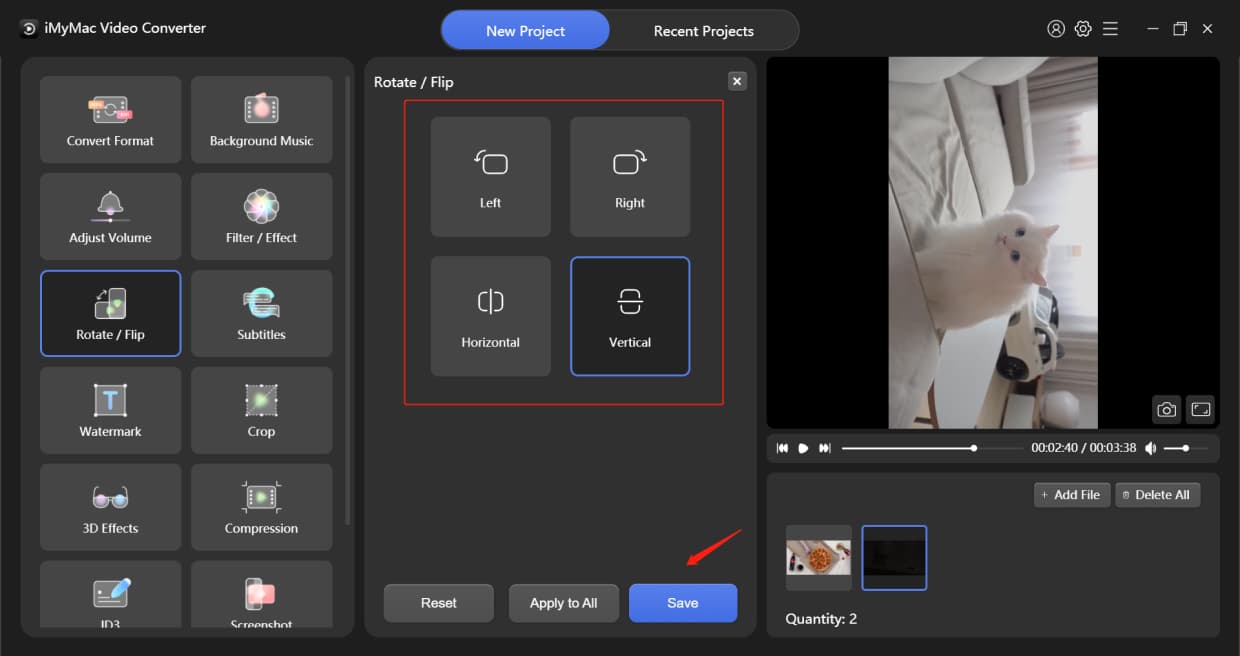
Napisy na filmie obcojęzycznym
Najpierw dodaj plik napisów, a następnie wybierz czcionkę, w tym rozmiar, kolor i tak dalej. Możesz także dostosować czcionkę i przezroczystość tła oraz pozycję napisów, jak chcesz. Następnie naciśnij Zapisz.
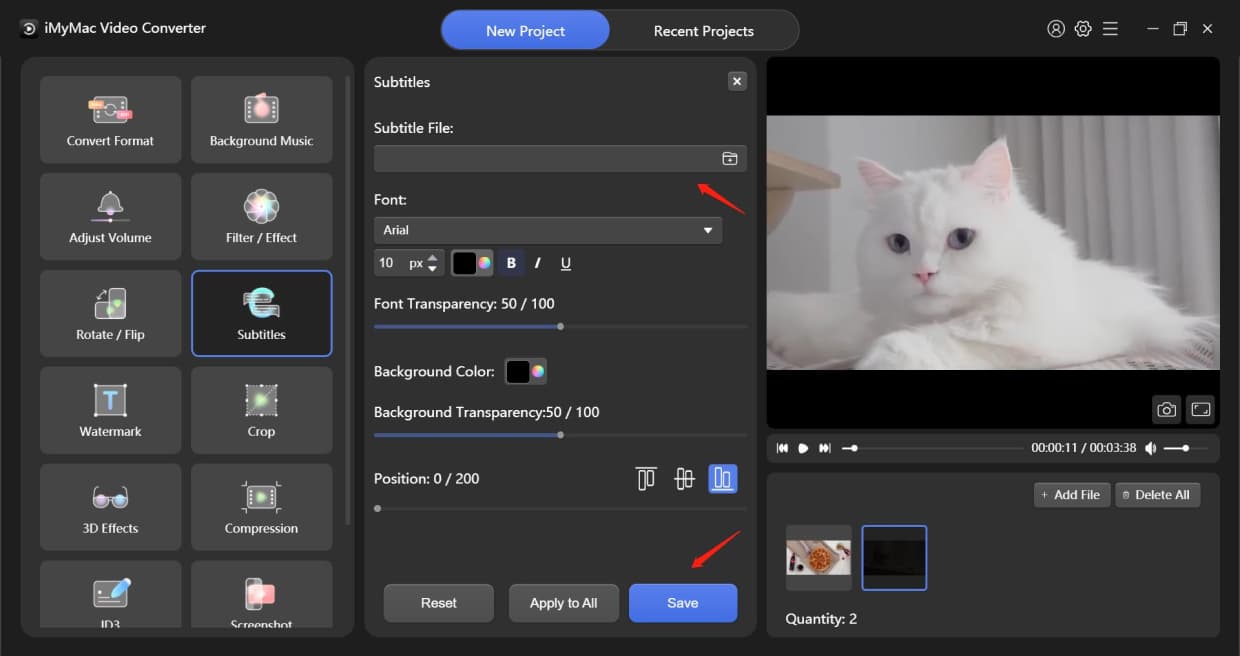
znak wodny
Do wyboru są dwa rodzaje znaku wodnego: Typ tekstu i Typ obrazu. Kliknij małe okrągłe miejsce obok nich, aby wybrać typ znaku wodnego.
Typ tekstu: Stuknij żądany tekst i wybierz czcionkę
Typ obrazu: Dodaj plik obrazu i dostosuj szerokość, wysokość i przezroczystość tła
Możesz także wybrać pozycję niestandardową lub sąsiadująco. Jeśli wybierzesz pozycję niestandardową, możesz wybrać jeden z formatów pozycji lub wybrać najlepszą pozycję, ustawiając przesunięcie X i Y. Jeśli wybierzesz Kafelki, przeciągnij pasek, aby określić odstępy swojego znaku wodnego. Następnie naciśnij Zapisz.
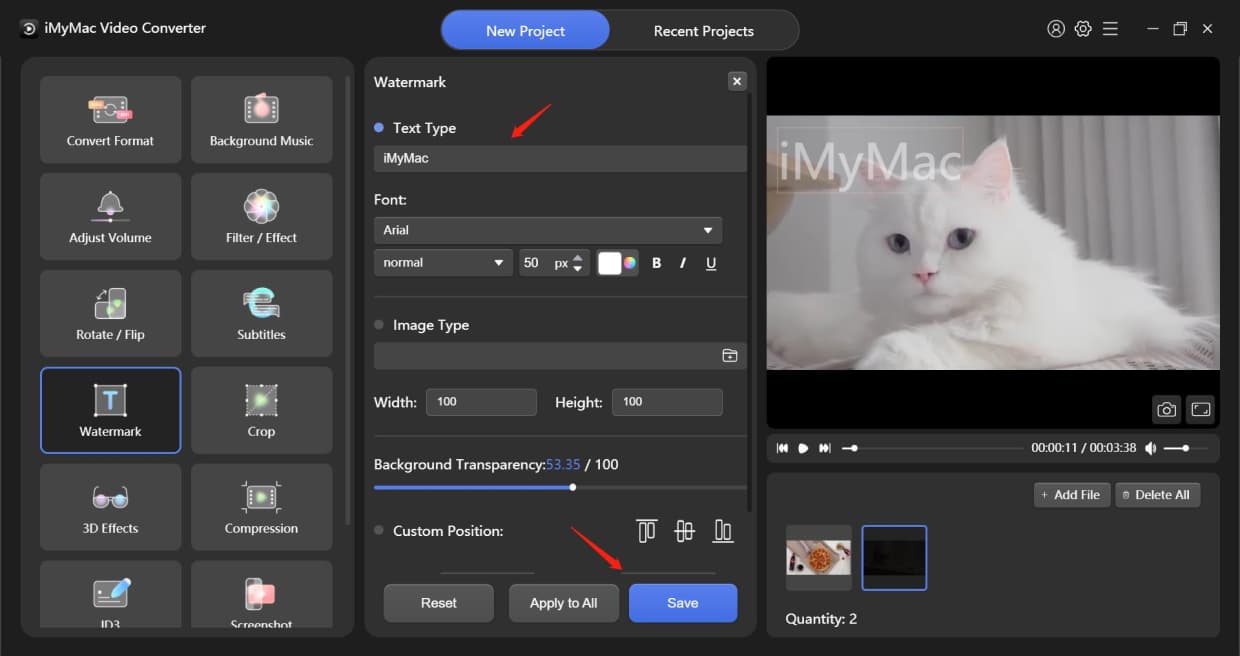
Plon
Wybierz rozmiar obszaru przycinania, zmieniając liczbę lub po prostu wybierz współczynnik proporcji poniżej. Pozycję obszaru przycinania można przesuwać, przeciągając. Następnie naciśnij Zapisz.
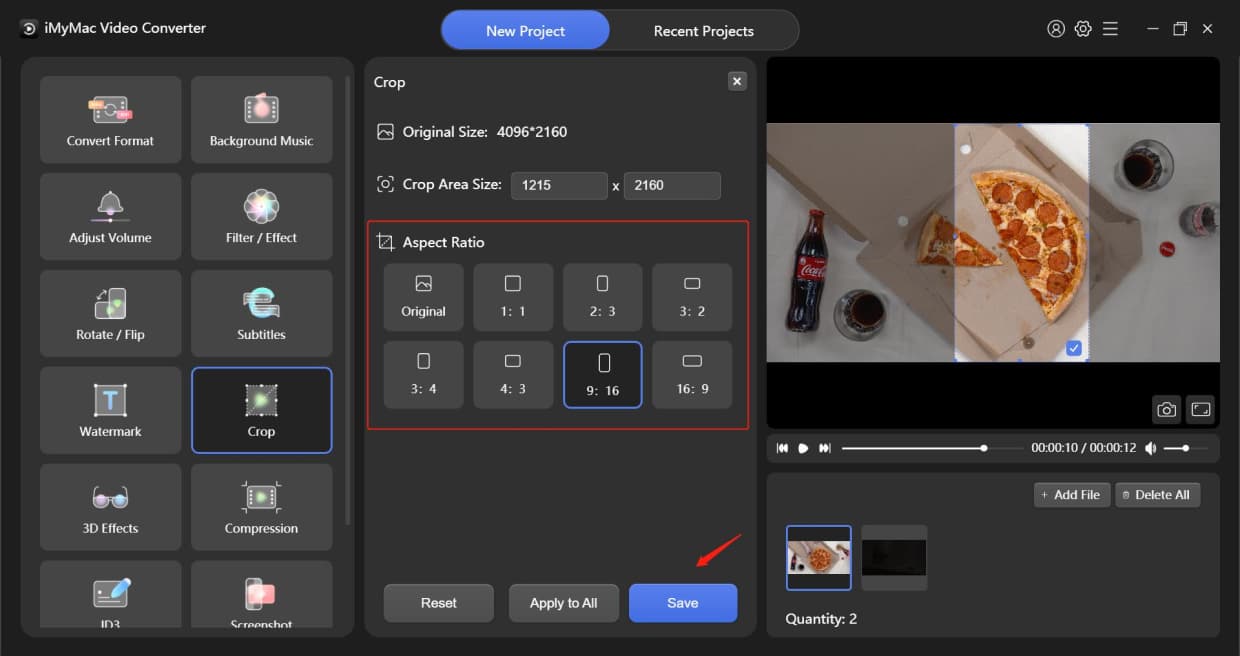
Efekty 3D
Dwa główne typy opcji: Anaglyph i Split Screen. Wybierz jeden, klikając małe okrągłe miejsce. Następnie wybierz żądany efekt poniżej. Możesz włączyć opcję „Przełącz lewą prawą”, aby przełączać odtwarzanie lewego i prawego oka w swoich filmach 3D. Następnie naciśnij Zapisz.
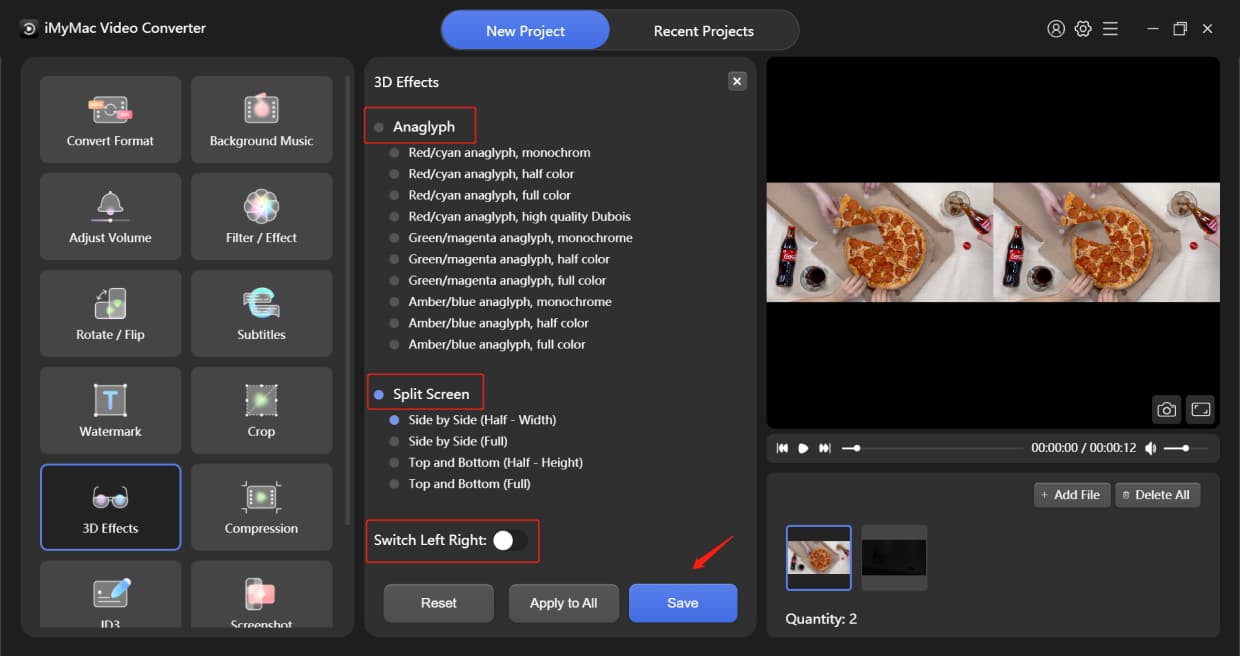
Kompresja
Możesz wybrać poziomy kompresji (oryginalna jakość wideo, średnia jakość, płynna jakość i skompresowane do minimum) oraz szybkość transmisji, aby skompresować pliki. Następnie naciśnij Zapisz.
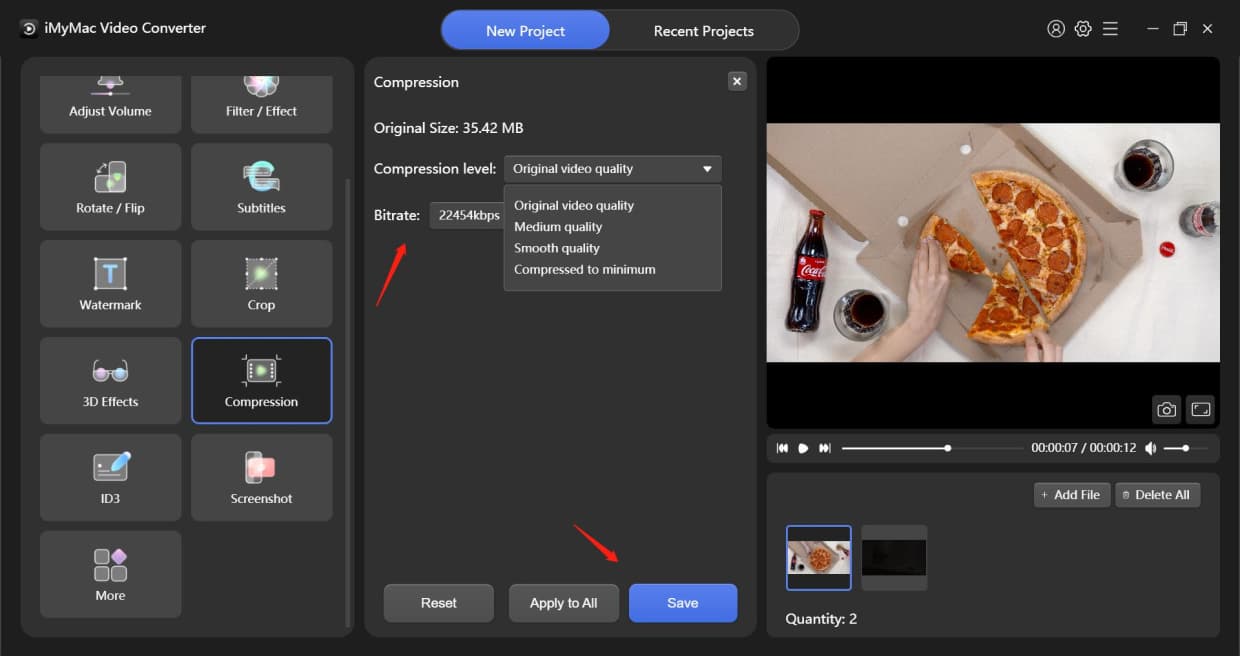
ID3
Kliknij opcję Wybierz plik obrazu, aby dodać obraz jako stronę tytułową. Wypełnij tytuł, wykonawcę, album, kompozytora, rok, utwór, komentarze i wybierz gatunek.
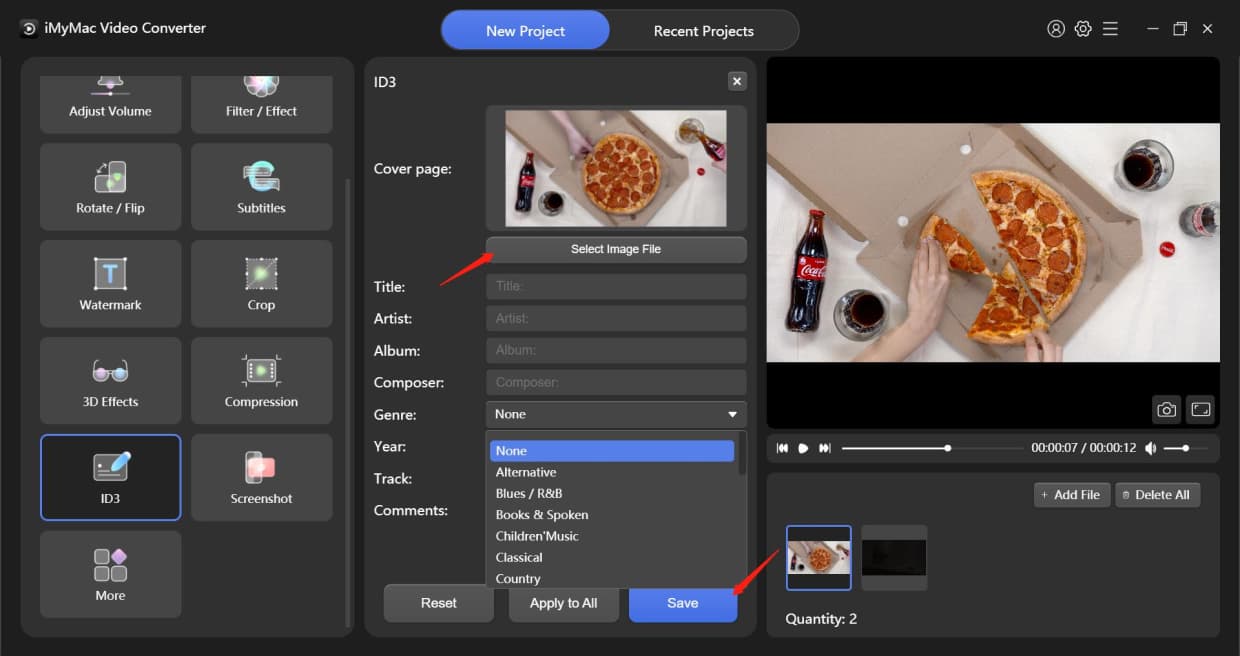
Zrzut ekranu
Możesz wybrać klip (np. od 2.0 s do 7.0 s), z którego chcesz zrzuty ekranu, a następnie wpisać liczbę zrzutów ekranu, które chcesz wykonać w liczbie zdjęć. Następnie dostosuj rozmiar obszaru zrzutu ekranu, format obrazu i katalog wyjściowy, naciśnij Zapisz.
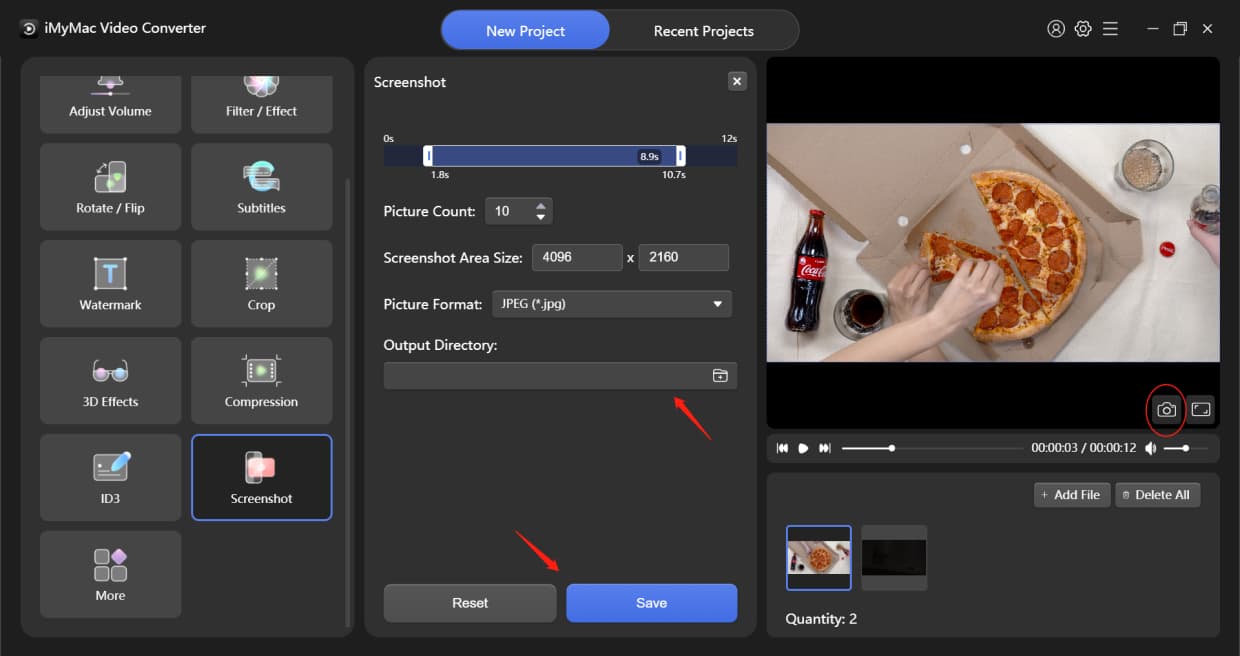
Porady: Istnieją inne funkcje, takie jak Popraw jakość wideo i Scal wszystkie filmy w module Więcej. Możesz wybrać te funkcje, jeśli tego potrzebujesz.
Muzyka w tle
Po prostu kliknij Dodaj pliki muzyczne lub przeciągnij pliki muzyczne tutaj, aby rozpocząć tworzenie. Możesz dodać wiele klipów muzycznych, które będą odtwarzane w kolejności. Po zakończeniu dodawania klipów muzycznych naciśnij Zapisz lub Zastosuj do wszystkich, jeśli jesteś zadowolony. Następnie wybierz katalog wyjściowy i zmień nazwę projektu, aby przekonwertować pliki.
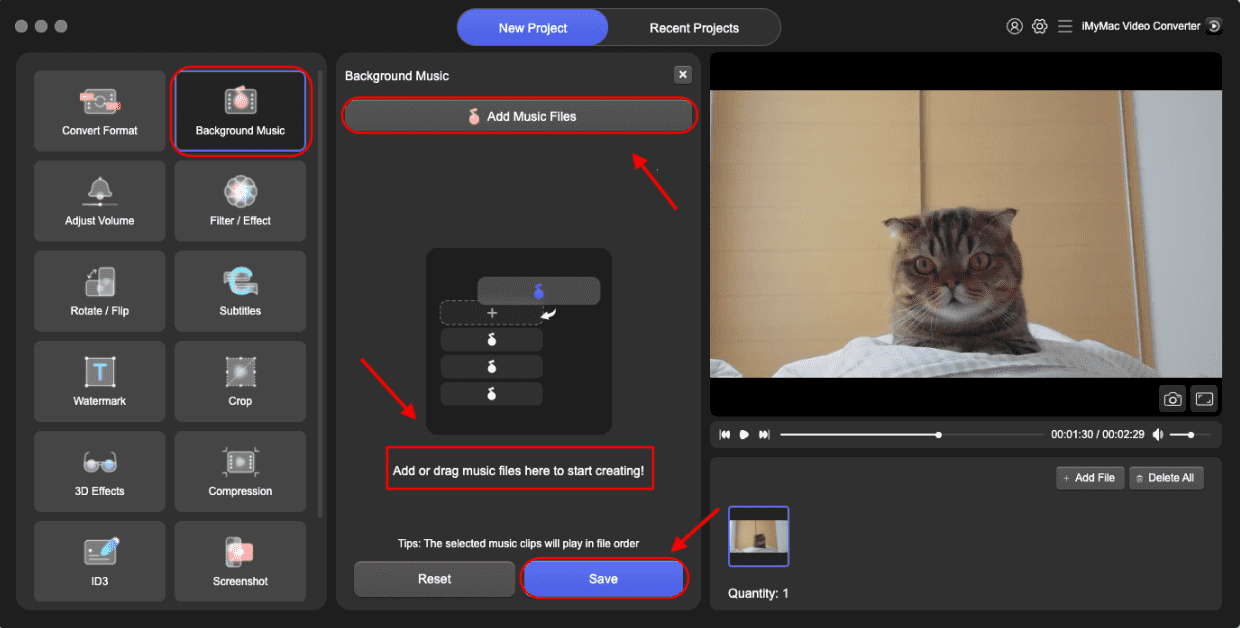
Ustaw głośność
Dostosuj głośność, przeciągając lub klikając pasek głośności, a następnie kliknij przycisk Zapisz. Następnie wybierz katalog wyjściowy i zmień nazwę projektu, aby przekonwertować pliki.
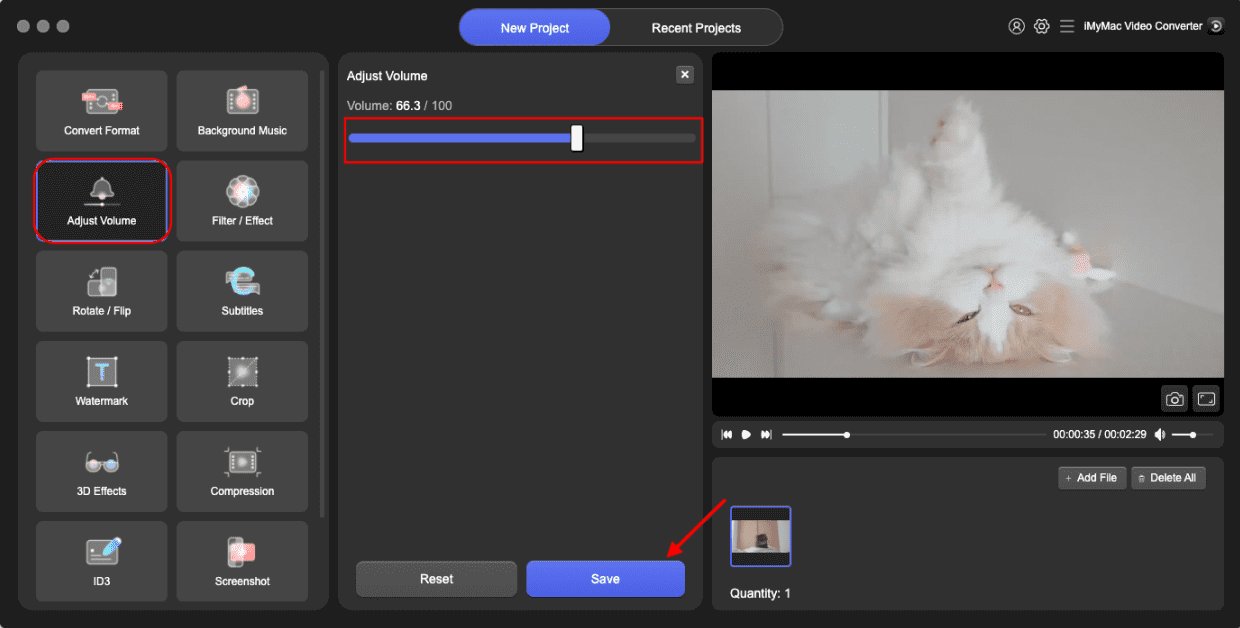
Filtr/efekt
Najpierw kliknij poniższe opcje filtrów, a następnie przeciągnij lub kliknij paski, aby dostosować jasność, kontrast i nasycenie. Naciśnij Zapisz, a następnie wybierz Katalog wyjściowy i zmień nazwę projektu, aby przekonwertować pliki.
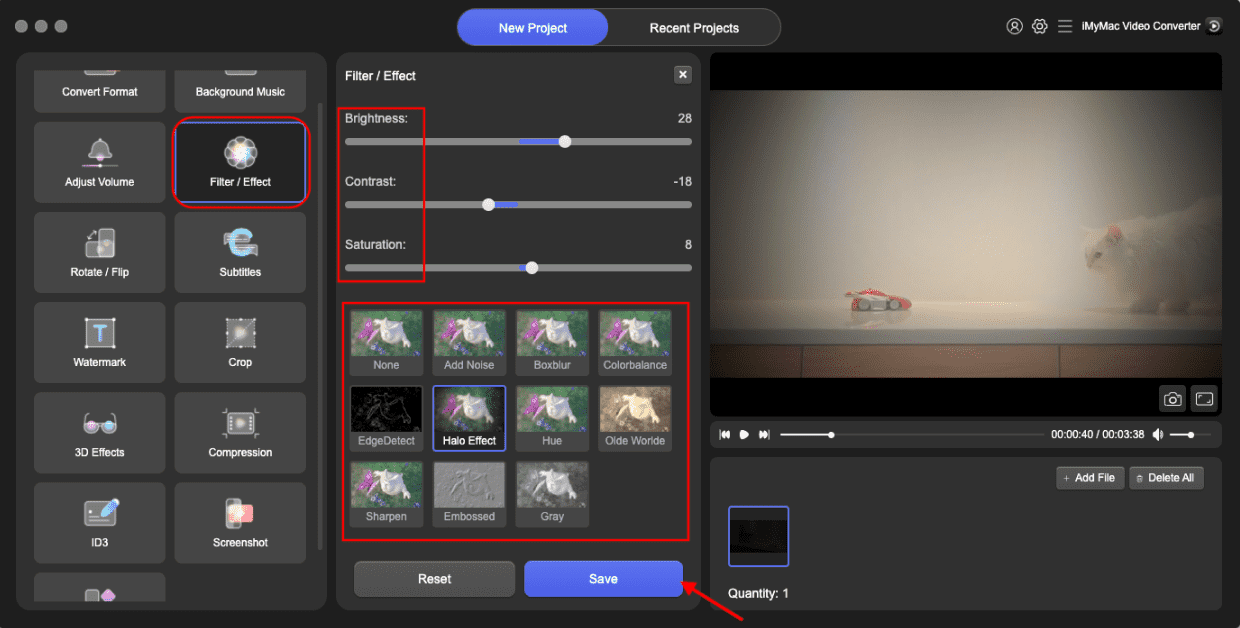
Obracanie / odwracanie
Możesz obrócić wideo w lewo lub w prawo, odwrócić je w poziomie lub w pionie. Naciśnij Zapisz, a następnie wybierz Katalog wyjściowy i zmień nazwę projektu, aby przekonwertować pliki.

Napisy na filmie obcojęzycznym
Najpierw dodaj plik napisów, a następnie wybierz czcionkę, w tym rozmiar, kolor i tak dalej. Dostosuj czcionkę i przezroczystość tła oraz pozycję napisów, jak chcesz. Naciśnij Zapisz, a następnie wybierz Katalog wyjściowy i zmień nazwę projektu, aby przekonwertować pliki.
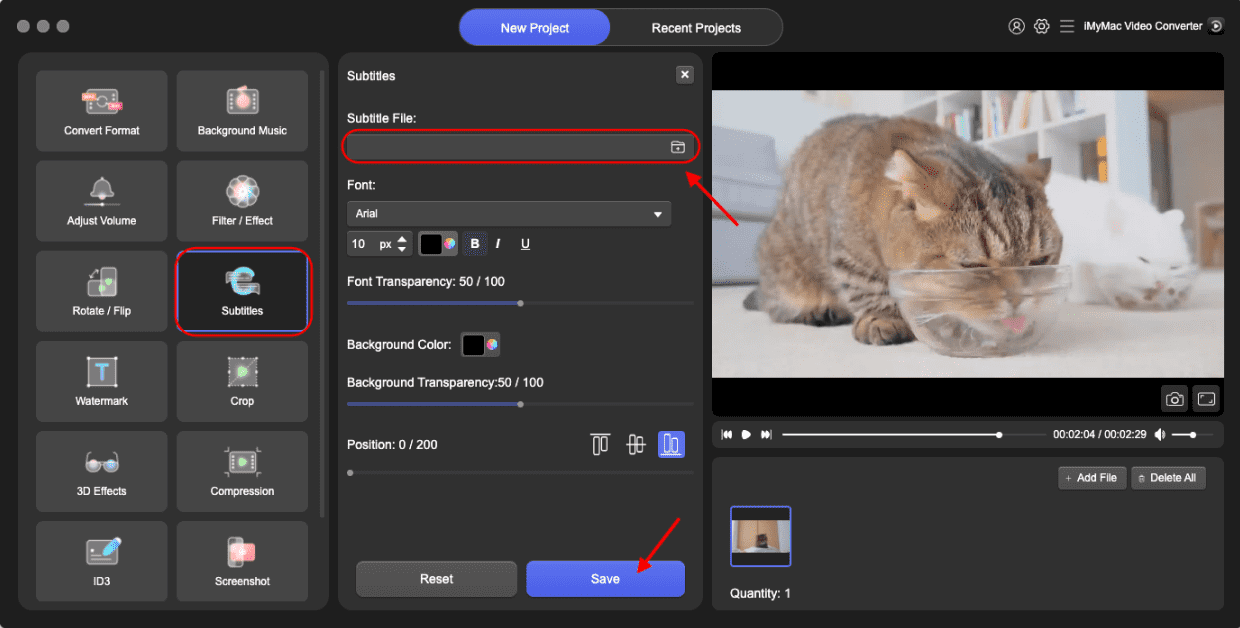
znak wodny
Do wyboru są dwa rodzaje znaku wodnego: Typ tekstu i Typ obrazu. Kliknij małe okrągłe miejsce obok nich, aby wybrać typ znaku wodnego.
Typ tekstu: Stuknij żądany tekst i wybierz czcionkę
Typ obrazu: Dodaj plik obrazu i dostosuj szerokość, wysokość i przezroczystość tła
Możesz wybrać pozycję niestandardową lub sąsiadująco. Jeśli wybierzesz pozycję niestandardową, możesz wybrać jeden z formatów pozycji lub wybrać najlepszą pozycję, ustawiając przesunięcie X i Y. Jeśli wybierzesz Kafelki, przeciągnij pasek, aby określić odstępy swojego znaku wodnego. Naciśnij Zapisz, a następnie wybierz Katalog wyjściowy i zmień nazwę projektu, aby przekonwertować pliki.

Plon
Wybierz rozmiar obszaru przycinania, zmieniając liczbę lub po prostu wybierz współczynnik proporcji poniżej. Pozycję obszaru przycinania można przesuwać, przeciągając. Naciśnij Zapisz, a następnie wybierz Katalog wyjściowy i zmień nazwę projektu, aby przekonwertować pliki.
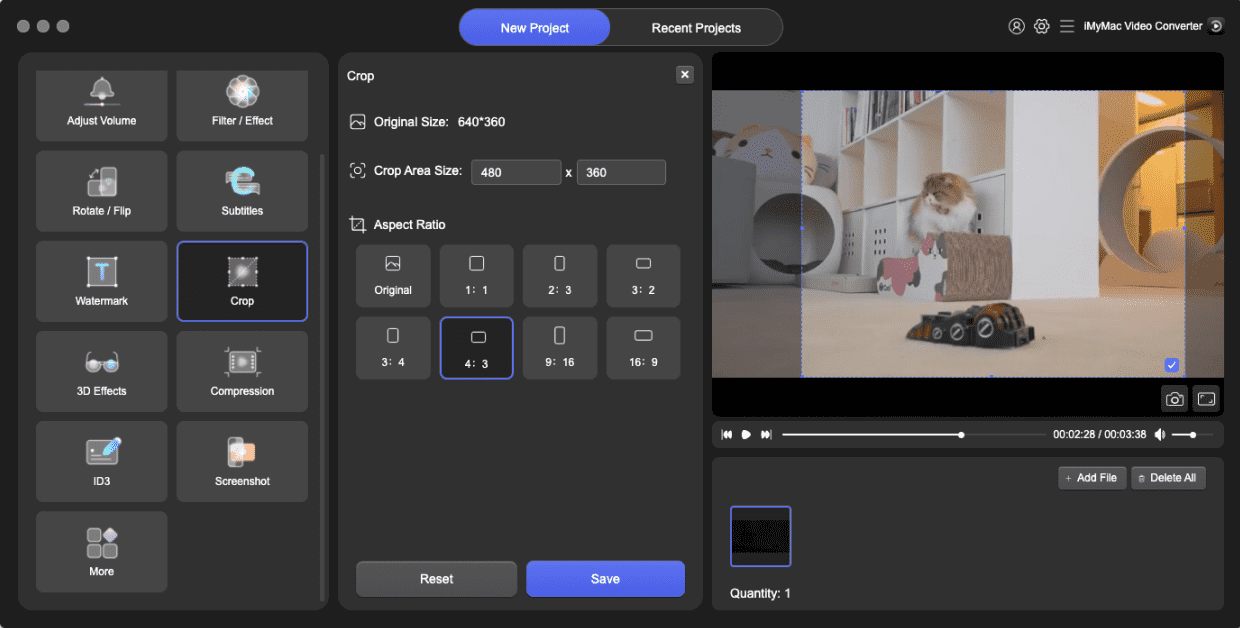
Efekty 3D
Dwa główne typy opcji: Anaglyph i Split Screen. Wybierz jeden, klikając małe okrągłe miejsce. Następnie wybierz żądany efekt poniżej. Możesz włączyć opcję „Przełącz lewą prawą”, aby przełączać odtwarzanie lewego i prawego oka w swoich filmach 3D. Naciśnij Zapisz, a następnie wybierz Katalog wyjściowy i zmień nazwę projektu, aby przekonwertować pliki.
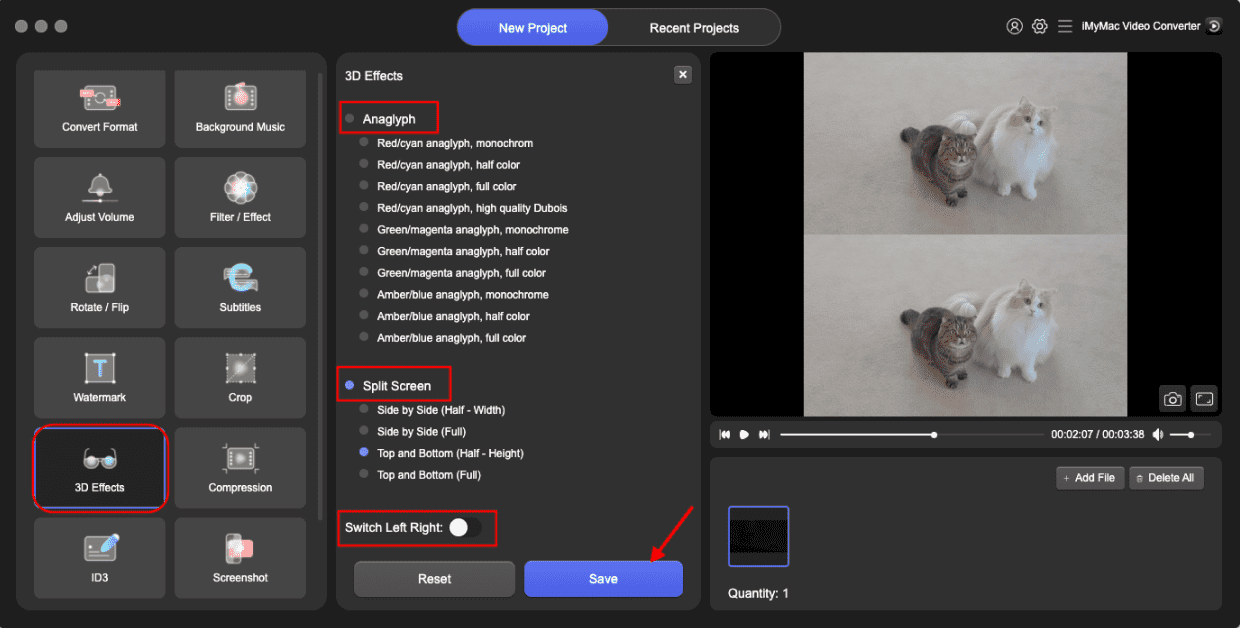
Kompresja
Możesz wybrać poziomy kompresji (oryginalna jakość wideo, średnia jakość, płynna jakość i skompresowane do minimum) oraz szybkość transmisji. Naciśnij Zapisz, a następnie wybierz Katalog wyjściowy i zmień nazwę projektu, aby przekonwertować pliki.
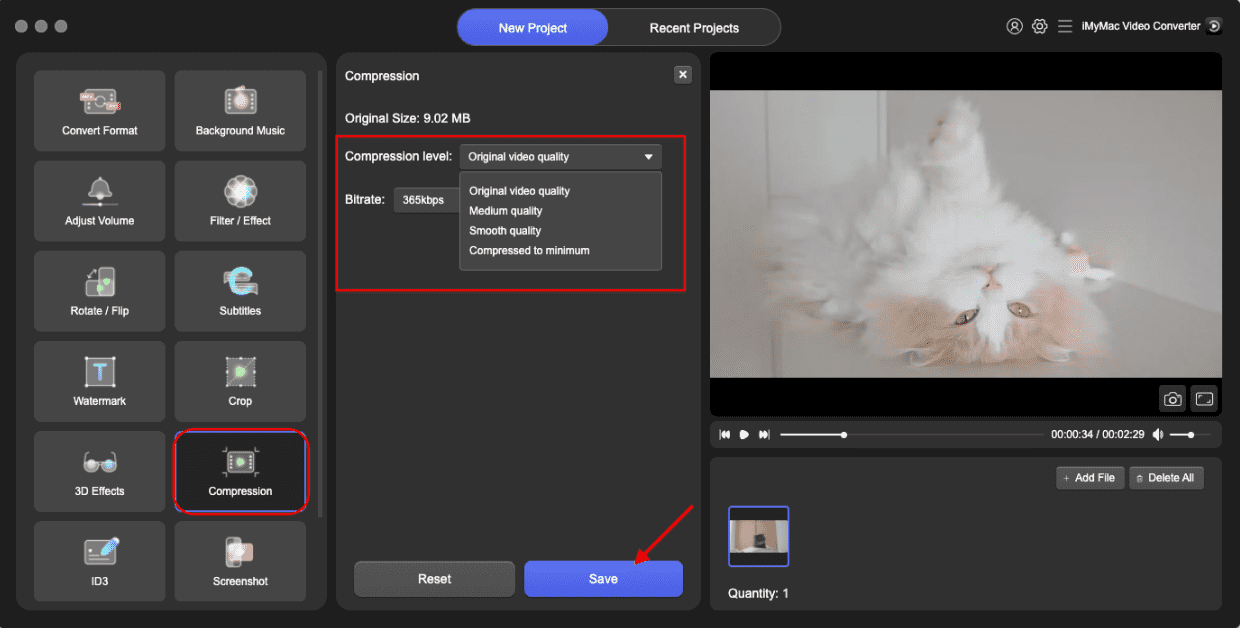
ID3
Kliknij opcję Wybierz plik obrazu, aby dodać obraz jako stronę tytułową. Wypełnij tytuł, wykonawcę, album, kompozytora, rok, utwór, komentarze i wybierz gatunek. Naciśnij Zapisz, a następnie wybierz Katalog wyjściowy i zmień nazwę projektu, aby przekonwertować pliki.
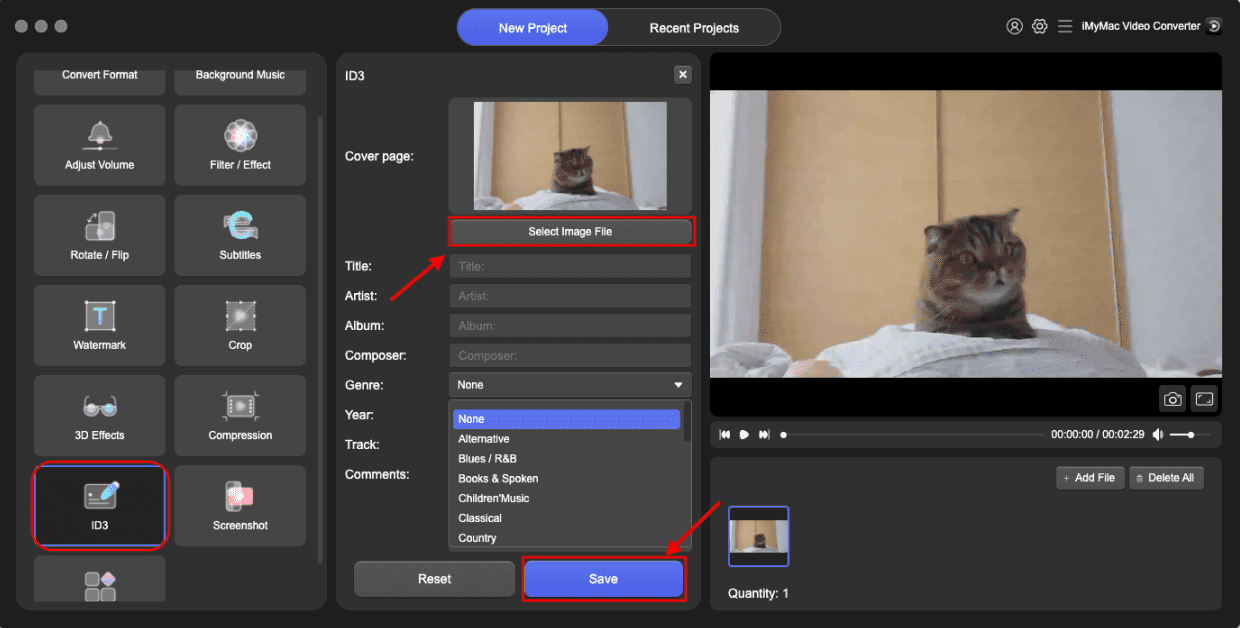
Zrzut ekranu
Możesz wybrać klip (np. od 2.0 s do 7.0 s), który chcesz zrzuty ekranu, a następnie wpisać liczbę, ile chcesz zrzutów ekranu w liczniku zdjęć. Następnie dostosuj rozmiar obszaru zrzutu ekranu i format obrazu, wybierz katalog wyjściowy i zmień nazwę projektu, aby przekonwertować pliki po naciśnięciu przycisku Zapisz.