O Mac é um dos dispositivos com os quais podemos contar ao usar programas como o Adobe Premiere Pro, o Final Cut Pro e o Adobe Photoshop. Agora, se você estiver nesse tipo de campo, provavelmente deverá encontrar alguns erros realmente relacionados ao seu disco de trabalho. Um dos erros mais comuns que você receberá é quando o Photoshop não consegue abrir junto com uma mensagem que diz "não foi possível inicializar o Photoshop porque o disco de trabalho está cheio".
No entanto, para sua sorte, mesmo que você encontre esse erro "os discos de trabalho do photoshop estão cheios", você ainda pode consertá-lo simplesmente aprendendo maneiras de limpar disco de trabalho PhotoShop Mac. Também vamos mostrar a vocês como limpar o disco de trabalho e como você pode limpe seu Mac para liberar espaço além de ter o melhor desempenho.
Conteúdo: Parte 1. Não é possível abrir o Photoshop porque os discos de trabalho estão cheios?Parte 2. O que você faz quando os discos de trabalho estão cheios?Parte 3. Como esvazio o disco de trabalho no Photoshop?Parte 4. Como faço para esvaziar meu disco de trabalho sem abrir o Photoshop no Mac?Parte 5. Em Conclusão
As pessoas também lêem:Disco de inicialização cheio no Mac, solução completa aqui!Como usar o Mac Disk Utility para reparar o disco?
Parte 1. Não é possível abrir o Photoshop porque os discos de trabalho estão cheios?
Onde está meu disco de trabalho no Mac? Antes de prosseguirmos com o processo de como limpar o disco de trabalho no PhotoShop no Mac, é fundamental que você primeiro conheça o disco de trabalho. Assim que você começar a usar programas como o Final Cut Pro ou Photoshop, eles irão pedir automaticamente para você ter algum tipo de espaço chamado memória virtual ou às vezes chamado de memória cache. Isso porque é o local onde todos os arquivos de projeto que você vai fazer serão salvos e acessados.
Seu disco de trabalho realmente serve como espaço no disco rígido, usado por programas como o Photoshop. Ele serve como memória virtual quando você não tem mais RAM suficiente para poder concluir sua tarefa. Quando você está usando o Photoshop, ele realmente permite que você use vários discos de trabalho no seu Mac. Se você estiver trabalhando com algumas imagens e camadas grandes, o programa Photoshop começará a obter espaço no seu Mac e a acumular arquivos temporários do projeto.
Então, uma vez que você começou usando o Photoshop, sempre tenha em mente que você tem a opção de usar o disco de trabalho no disco rígido escolhido. “Disco de trabalho cheio” acontecerá no Mac ou no Windows 10, os 2 sistemas mais comumente usados. Então você precisa limpar zero disco photoshop quando estiver cheio. Recomendamos principalmente que você não use a unidade de sistema do seu Mac, a menos que você não tenha mais outra alternativa.
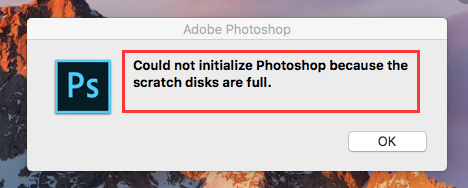
Parte 2. O que você faz quando os discos de trabalho estão cheios?
Quando você estiver usando o Mac, é provável que você receba uma mensagem dizendo "disco rígido cheio". Isso significa que você gastou todo o espaço no disco rígido usado para atribuir e ser usado como disco de trabalho.
O Photoshop nem sempre tem a capacidade de remover os arquivos temporários que você não precisa mais. É aqui que o problema ocorre. Portanto, se esse for o caso, você deve excluir os arquivos temporários no photoshop no Mac.
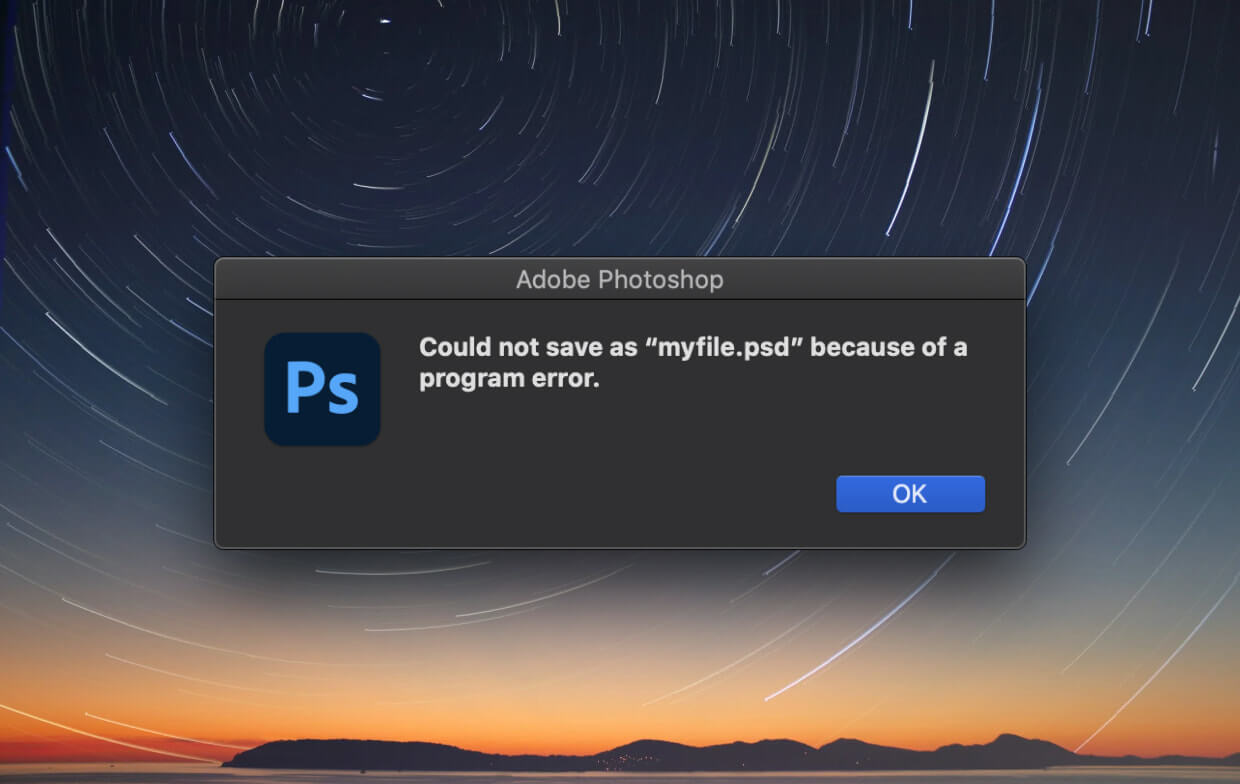
Parte 3. Como esvazio o disco de trabalho no Photoshop?
Você precisa excluir o disco de trabalho do photoshop do Mac. Esta é uma solução que você pode fazer assim que receber uma mensagem que diz “o disco de trabalho está cheio”. Se você receber esse tipo de mensagem no seu Mac, isso significa que o disco rígido que você atribuiu como disco de trabalho está sem espaço. Então talvez você deva fazer algo como removendo o espaço removível do mac.
O único problema que você encontrará ao usar o Photoshop é que ele nem sempre remove todos os arquivos temporários, uma vez que você não precisa mais deles. Agora, isso pode ser um grande problema se você não souber o que fazer ou as soluções que precisa saber. Por isso, incluímos aqui algumas maneiras de como limpar discos de trabalho no Photoshop (Mac).
Aqui está um guia rápido sobre como limpar o disco de trabalho no Photoshop no Mac, basta dar uma olhada nestas etapas fáceis como a seguir:
- Limpe o disco de trabalho no Photoshop.
- Exclua os arquivos temporários do Photoshop no Mac.
- Certifique-se de esvaziar o espaço em disco.
- Substitua o seu disco de trabalho.
Etapa 1. Limpar o disco de trabalho no Photoshop no Mac
Em geral, o programa de photoshop já vem com uma solução integrada que pode detectar seu cache. Uma vez que esses caches não foram removidos automaticamente pelo photoshop pelo programa, eles serão empilhados e poderão consumir muita memória do espaço em disco temporário.
Para poder usar essa ferramenta, basta entrar no Photoshop no seu Mac e iniciá-lo junto com uma imagem e seguir as etapas a seguir.
- Clique no botão do menu editar.
- Em seguida, aponte o cursor do mouse sobre “purgar” para ver quatro opções diferentes.
- Em seguida, tente clicar em Desfazer, Área de transferência, Histórico, Tudo. Se você vir um item em cinza, isso significa apenas que o item já foi excluído.
- Depois disso, você também pode escolher um item específico que deseja remover. Você também pode clicar em “Selecionar tudo” se desejar excluir seu cache ao mesmo tempo.
- Um prompter receberá um aviso de que a ação não será desfeita. Agora, é aqui que você precisa se certificar de que não precisa mais de nenhum item no seu projeto. Depois clique no botão "OK".
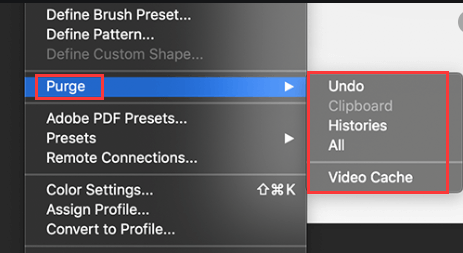
Seguindo as etapas acima, você saberá como limpar o disco de trabalho em Photshop CS6, CS3...
Etapa 2. Excluir arquivos Temp do Photoshop no Mac
Em termos de espaço no disco rígido, o responsável por isso são os arquivos temporários do Photoshop. Como mencionamos anteriormente, há casos em que este programa remove esses arquivos automaticamente. No entanto, se isso não acontecer, você precisará fazer isso manualmente. Ou você também pode usar a ferramenta de limpeza do Mac para remova esses arquivos temporários facilmente.
Para começar a procurar esses arquivos temporários, você precisará encontrar os arquivos que começam com "pst"E uma sequência de números juntamente com o nome do ramal".tmp”. Você também pode tentar procurar seu disco rígido.
No entanto, você precisa ter certeza de que poderá encontrar tudo. Você também pode tentar procurar em todo o Mac. Esse processo pode levar algum tempo, portanto você precisa ser paciente o suficiente até que o processo esteja completo.
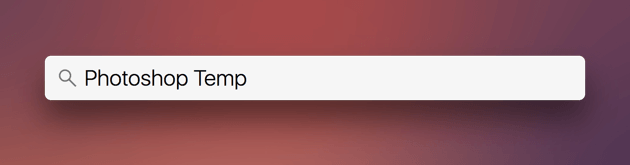
Etapa 3. Verifique se você esvazia o espaço em disco
Se você não possui um disco rígido sobressalente ou não deseja adquirir um novo, a melhor opção é fazer uma limpeza rápida no seu Mac. Você pode começar olhando o conteúdo do seu disco rígido e procurar os arquivos que não precisa mais e excluí-lo.
Uma alternativa que você também pode fazer é transferir seus DVDs, disco rígido externo ou sua nuvem de armazenamento para o iCloud ou o Dropbox.
NOTA PARA TODOS OS USUÁRIOS DO macOS SIERRA OU VERSÃO SUPERIOR:
Para todos os usuários do macOS Sierra, alguns já sabem que a Apple possui uma nova ferramenta que pode ajudá-lo a gerenciar seu espaço de armazenamento no seu Mac. Tudo o que você precisa fazer é executar as seguintes etapas.
- Vá para o menu Apple.
- Em seguida, clique em "Sobre este Mac".
- Em seguida, escolha "Armazenamento" e você poderá ver o novo gráfico de barras do Sierra.
- Depois de selecionar "gerenciar", você será solicitado a usar as novas ferramentas que o Sierra possui.
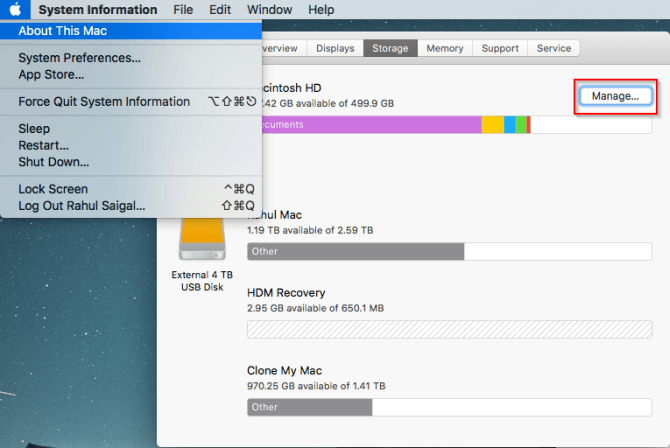
Esta versão lançou vários elementos úteis que podem ajudá-lo, como usar o "Armazenamento otimizado". No entanto, como esses tipos de coisas no seu Mac são feitos automaticamente, as pessoas que usam o Sierra não sabem o que o Mac está fazendo por elas.
Portanto, se esse for o caso, o que geralmente recomendamos é que você desative todas essas ferramentas no seu Mac. Caso contrário, se você deseja ativá-los automaticamente, verifique se possui o conhecimento do que ele pode fazer no seu Mac.
Etapa 4. Substitua seu disco de trabalho
Como mencionamos anteriormente, você pode definitivamente identificar o que está ocupando o espaço de armazenamento do seu Mac. Agora, o que você pode fazer é mudar o seu disco de trabalho para outro disco rígido existente no seu sistema Mac. Se você não tiver mais nenhum disco rígido no seu Mac, é melhor comprar um. Escolher SSD pois esta será a melhor opção como um disco de trabalho no seu Mac.
Aqui estão as etapas sobre como você pode alterar o disco de trabalho no seu Photoshop.
- A primeira é clicar no Photoshop.
- Então vá para "Preferência" e escolha "Disco de trabalho".
- Depois disso, marque a caixa de seleção para remover ou selecionar um disco rígido e servir como disco de trabalho.
- Depois clique no botão "OK".
- Após a conclusão do processo, reinicie o Photoshop.
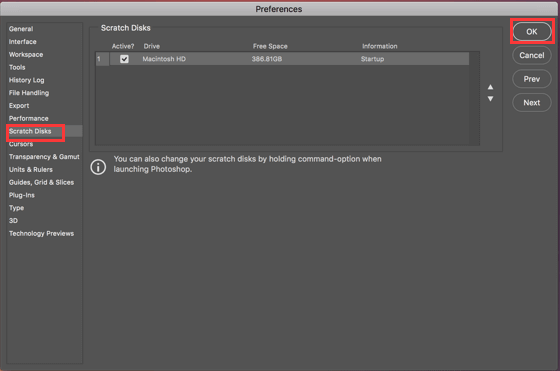
Desfragmente o disco rígido
Há casos em que a mensagem “disco de trabalho cheio” aparece mesmo se a unidade de disco de trabalho atual tiver espaço livre adequado. A razão para isso é que o Photoshop requer espaço livre contínuo e não fragmentado na unidade de disco de trabalho.
Depois que essa mensagem de erro ocorre, apesar de haver uma unidade de disco de trabalho com espaço livre suficiente, é recomendável usar uma ferramenta de desfragmentação de disco.
Parte 4. Como faço para esvaziar meu disco de trabalho sem abrir o Photoshop no Mac?
Para que você tenha uma experiência melhor no uso do Photoshop do seu Mac, tudo que você precisa é o iMyMac PowerMyMac, ele pode limpar o disco de trabalho com apenas alguns cliques.
O PowerMyMac tem a capacidade de limpar seus arquivos inúteis, caches, cookies do navegador e histórico. Ele também pode remover qualquer aplicativo para melhorar sua experiência no Mac.
Veja como usar o PowerMyMac para limpar o disco de trabalho no PhotoShop no Mac:
- Baixe o PowerMyMac no seu Mac de www.imymac.com. Em seguida, instale o programa e execute-o em seu Mac.
- Clique no “Limpador de lixo eletrônico” e verifique os arquivos indesejados no seu Mac.
- Quando a digitalização for concluída, você pode selecionar o cache do Photoshop em Cache do aplicativo para limpar.
- Clique no "LIMPO”E o PowerMyMac começará a limpar seus arquivos inúteis. Aguarde até que o programa conclua o processo e você limpará o cache do Photoshop e outros dados.

Aí está! Seu disco de trabalho está todo limpo.
Parte 5. Em Conclusão
Agora que você sabe o que é disco de trabalho, agora você tem uma ideia de como e onde ele é usado. Certifique-se de que este disco de trabalho tenha espaço mais do que suficiente para que você possa salvar mais arquivos usando o Photoshop. Caso você fique sem espaço, simplesmente limpe o disco de trabalho no Photoshop no Mac, ou você pode atribuir outro disco rígido que servirá como seu disco de trabalho.
Você também pode limpar o disco de trabalho no Mac com o melhor limpador de Mac grátis. O PowerMyMac também é uma das ferramentas mais eficazes que você pode usar para limpar todos os resíduos, como histórico, caches, cookies e muito mais, que você não precisa mais em seu Mac. Dessa forma, sua tarefa será realizada mais rapidamente.




Maria Jonsan2020-05-05 08:37:38
Para escapar do erro, você deve manter o seu Mac descarregado com arquivos, caches e lixo eletrônico temporários. Essa ação permite que o Mac execute perfeitamente a tarefa do Photoshop e obtenha a quantidade adequada de backup de memória para a mesma. shorturl.at/qPWZ5