Социальные сети увеличили наш интерес к фотографированию практически всего, что мы видим и чем мы хотим поделиться, и ваши фотографии могут быть разбросаны повсюду на вашем Mac.
У нас есть для вас несколько советов по как организовать фотографии на Mac, от избавления от мусора до полной автоматизации при синхронизации устройства с Mac.
Некоторые функции Facebook и Instagram могут позволить вам делать фотографии прямо в приложении, не сохраняя их во внутренней памяти, но что, если эти приложения решат закрыть?
Ваши фотографии исчезнут, поэтому мы делаем снимки с нашей камеры, чтобы запечатлеть и сохранить воспоминания на будущее или для презентации и других целей.
Contents: Часть 1. Поместите все свои фотографии в приложение Mac PhotosЧасть 2. Разблокируйте фотографии, удаляя дубликаты и похожие изображения.Часть 3. Способы организации библиотеки фотографий на MacЧасть 4. Вывод
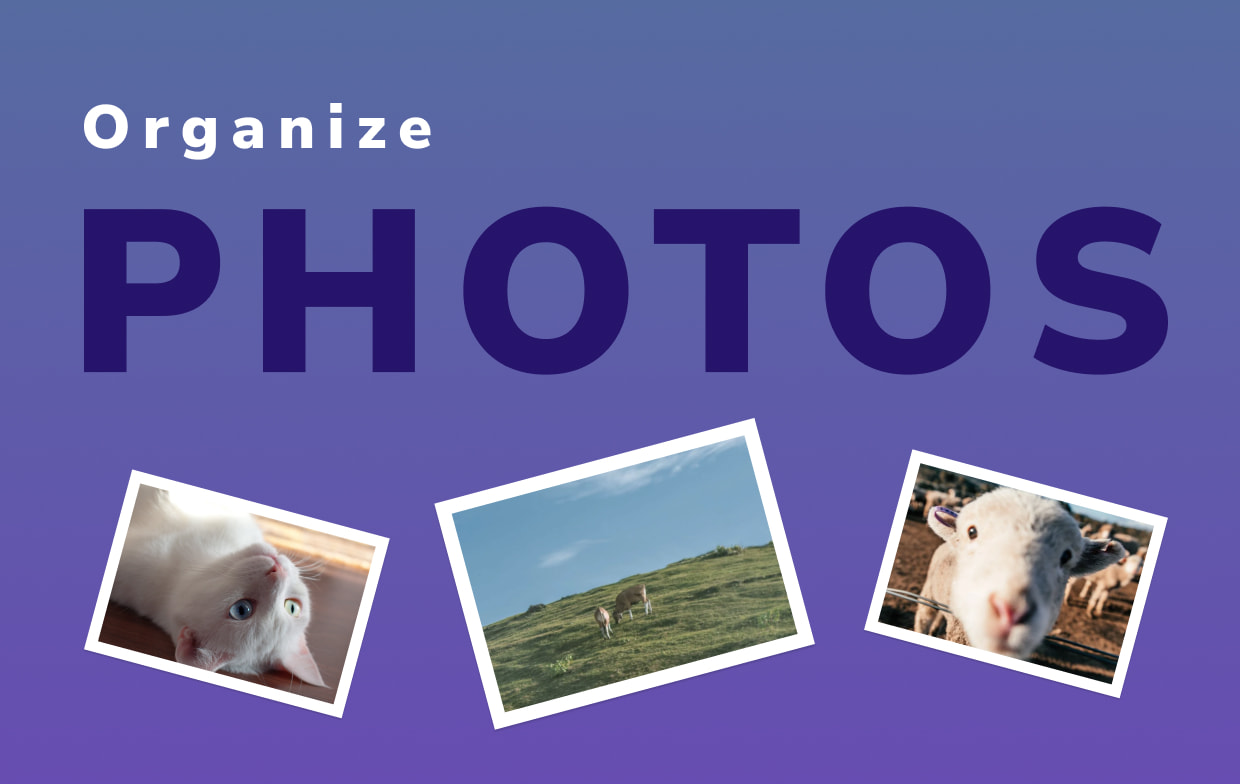
Часть 1. Поместите все свои фотографии в приложение Mac Photos
Если вы также сохраняете фотографии в разных местах, таких как хранилище iCloud, внешний жесткий диск, хранилище телефона или флеш-накопитель, было бы здорово начать с объединения всех из них.
Синхронизация, передача и использование библиотеки фотографий iCloud
- Включите библиотеку фотографий iCloud, если она выключена. Перейти к Системные настройки > Выбрать ICloud на фотографиях> Выбрать Возможности вкладка> затем выберите ICloud Photo Library
- Затем ваши фотографии будут загружены, продолжительность будет зависеть от размера и стабильности вашего интернет-соединения.
- Синхронизируйте и переносите все свои устройства на Mac, вы можете использовать кабель для передачи файлов или через airdrop или подключить флешку, а затем передавать фотографии на Mac
- Поместите их все в одну папку, есть вероятность, что у вас может быть несколько библиотек, поскольку источники фотографий поступают с разных устройств.
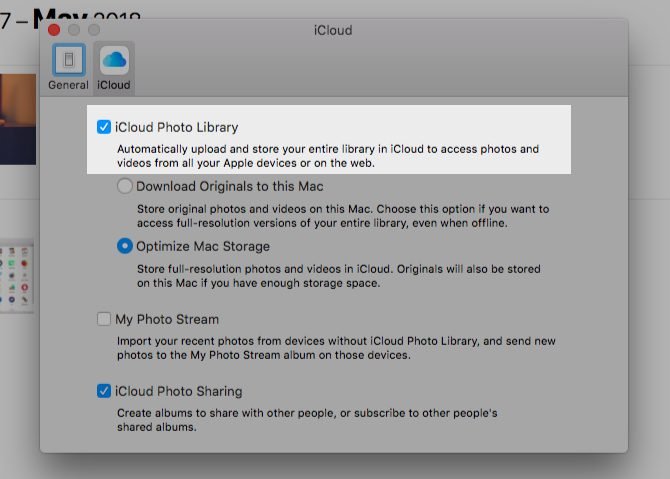
При объединении фотографий в одну библиотеку вам может потребоваться переключение библиотеки, чтобы сделать это, выполните следующие действия:
- Откройте Launchpad
- Нажмите и удерживайте Клавиша выбора затем выберите приложение «Фото», чтобы просмотреть библиотеки.
- Теперь вы можете переключаться с одной библиотеки на другую, когда открываете ее.
Часть 2. Разблокируйте фотографии, удаляя дубликаты и похожие изображения.
Перед организацией ваших фотографий всегда лучше сначала удалить ненужное, чтобы сэкономить место на вашем хранилище.
Как удалить дубликаты и похожие изображения
Бывают случаи, когда мы можем сделать снимок, мы делаем более одного снимка, просто чтобы убедиться, что мы получили идеальный снимок, учитывая эту молнию и расположение. Вот несколько вариантов, чтобы увидеть ваши дубликаты или похожие изображения:
- Сортировать фото по событиям, выбрать Просмотр> Сортировать Мероприятия > Выберите в подменю с помощью Время, Локация и от самый старший в новейший
Отсюда вы можете увидеть похожие изображения и выбрать, какие из них сохранить и удалить одно за другим, и поверьте мне, это может занять некоторое время. Вы можете использовать iMyMac PowerMyMac, чтобы сделать эту работу за вас за один раз.
Удалите повторяющиеся и похожие изображения с помощью iMyMac PowerMyMac
Что может iMyMac PowerMyMac Вы можете просканировать всю вашу внутреннюю память и определить для вас все похожие фотографии, вам не нужно выполнять сортировку или просмотр. Он покажет вам список, и все, что вам нужно сделать, это выбрать, что сохранить и удалить.
Шаги по использованию программы поиска похожих изображений в iMyMac PowerMyMac:
- Загрузите и запустите приложение из IMYMac.com
- Откройте приложение, затем выберите Поиск похожих изображений модуль.
- Нажмите на Сканировать значок
- Когда закончите, он покажет вам количество найденных файлов.
- Объединенные похожие изображения будут отображаться на экране, и это даст вам предварительный просмотр в правой части экрана.
- Когда вы закончите выбор, нажмите на кнопку Чистка значок в правом нижнем углу экрана

Отличие этого от программы поиска похожих изображений в том, что эта функция может обнаруживать одно и то же изображение, в то время как средство поиска похожих изображений также может обнаруживать почти те же изображения с минимальными изменениями.
Это также может обнаруживать повторяющиеся изображения что формат был изменен, например, с JPEG на PNG, это то же изображение, или наоборот.
Просто повторите шаги из Поиска похожих изображений и выберите только Поиск дубликатов на Шаге 2.

Удалить библиотеку фотографий на Mac
Некоторые приложения могут создавать свои собственные фотогалереи на вашем Mac, например Snapchat и Instagram, а также другие приложения для редактирования фотографий, которые вы использовали только один раз и содержат очень мало изображений. Выберите Photo Library > затем перетащите его на Корзину
В рамках очистки вы можете переместить его фотографии в желаемое место перед удалением библиотеки.
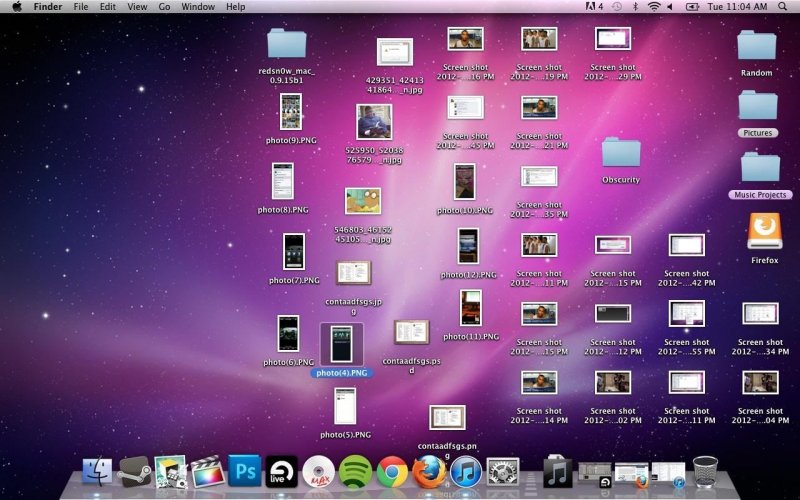
Часть 3. Способы организации библиотеки фотографий на Mac
Теперь, когда вы закончили объединение и расчистку, пришло время организовать ваши фотографии так, как вы хотите, у вас есть несколько вариантов, и вот некоторые из них
Создать новую библиотеку фотографий
Ваши фотографии могут поступать из разных источников, и некоторые пользователи хотят создать папку, с которой они были получены, чтобы их было легко запомнить, или папку для случая, например, свадебной церемонии или дня рождения.
Нажмите клавишу параметров> Выбрать приложения для фотографий> Выбрать Создать новый значок> выберите «Библиотека»> «Назовите папку» и затем «ОК».
Как объединить более двух библиотек фотографий
Нет быстрого шага для объединения более двух библиотек, в этом руководстве просто просто переместите все фотографии из одной библиотеки в другую, для этого выполните шаги, описанные ниже:
- Откройте фотографии. Нажмите клавишу параметров> Выберите одну библиотеку для объединения.
- Выберите "Изменить" в строке меню, затем выберите все.
- Снова выберите Файл в строке меню> Выбрать Экспорт, вы увидите два варианта:
- Экспорт неизмененного оригинала. Это экспортирует все изображения без внесенных изменений.
- Экспорт фотографий. У вас есть свобода выбора, какие из них экспортировать по формату, включая те, которые редактируются или изменяются.
- Выберите библиотеку ТО, куда вы хотите поместить эти фотографии
- Перейдите к другим библиотекам, которые вы хотите объединить, затем повторите шаги, указанные выше.
- Закройте и снова откройте фотографии, используя Параметры, выберите библиотеку, в которую будут помещены эти фотографии.
- Вы можете выбрать Импорт или просто перетащить фотографии в библиотеку.
Пометка людей
Под вашими опциями в библиотеке фотографий есть также папка для людей, которую вы можете использовать, вы можете отмечать людей по именам и отношениям с ними из друзей детства, семьи и коллег, эта функция будет сканировать лица на фотографиях, вы можете нажать на , с которыми сталкиваются и введите их имя один раз.
Таким образом, вы также можете найти их фотографии, набрав их имя в строке поиска.
Добавление местоположения
Как и Люди, Места также доступны в вашей библиотеке фотографий. Вы можете добавить место к изображению, чтобы поместить их в одну папку.
Он соберет все изображения в одном месте, чтобы легко их найти, особенно когда ваш GPS всегда включен, ваше устройство может зафиксировать местоположение.
Но если нет, то вы можете добавить его вручную, перейдя в Фото товара затем выберите Туристам в правом верхнем углу экрана> появится всплывающая страница информации, затем введите местоположение в разделе «Добавить места».
Настроить смарт-альбом
В приложении «Фотографии» он может автоматически создавать для вас папку, вам просто нужно изменить свои предпочтения. Он может сопоставлять фотографии, сделанные на конкретном примере временной шкалы летом, вот шаги по созданию смарт-альбома.
- Откройте фотографии, затем нажмите кнопку Добавить (+) на Мои альбомы в левой части экрана
- Выберите Умный альбом, затем создайте имя для альбома
- Настройте параметры в предпочтительной категории, затем нажмите кнопку «ОК».
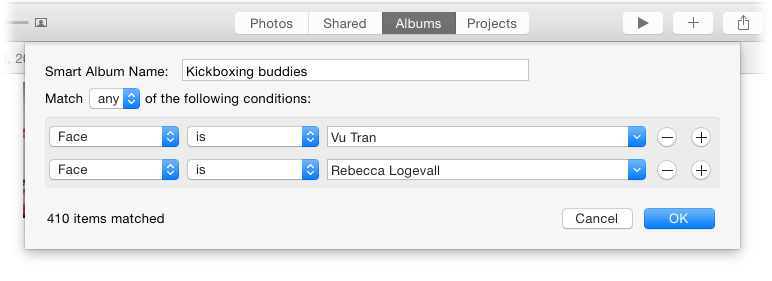
Часть 4. Вывод
Организация вашей библиотеки фотографий может быть утомительной, особенно если у вас уже есть тонны изображений, которые нужно удалить, объединить или сгруппировать. По этой причине мы настоятельно рекомендуем настроить ваши предпочтения, если у вас есть новое устройство, чтобы перенос фотографий в ваше хранилище был гладкий; плавный.
Кроме того, лучше всего иметь iMyMac PowerMyMac и использовать его особенность Поиск похожих изображений и Поиск дубликатов чтобы сэкономить ваше время и силы, вы также можете использовать другие его функции, такие как Junk Cleaner, чтобы удалить поврежденные изображения и освободить хранилище. Теперь ты знаешь как упорядочить фотографии на Mac.




Аньо Шуйте2024-06-27 13:45:16
В качестве советов вы можете получить следующие сведения: - мои фотографии хранятся в каталоге данных / exif-данных - есть в библиотеке мои оригинальные фотографии, сделанные на дверях FOTO.app, которые можно просмотреть / получить фотографии. Я обращаюсь к Aperture, но остерегайтесь того, чтобы я знал, что оригинал лучше, чем мой HD, включая оригинальный. Встреча с vriendelijke groet Аньо Шюте