Media społecznościowe zwiększyły nasze zainteresowanie robieniem zdjęć prawie wszystkiego, co widzimy i chcemy udostępniać, a Twoje zdjęcia mogą być rozproszone po całym komputerze Mac.
Mamy dla Ciebie kilka wskazówek dot jak uporządkować zdjęcia w Mac, od uporządkowania po zautomatyzowanie wszystkiego podczas synchronizacji urządzenia z komputerem Mac.
Niektóre funkcje Facebooka i Instagrama umożliwiają robienie zdjęć bezpośrednio w aplikacji bez zapisywania ich w pamięci wewnętrznej, ale co, jeśli te aplikacje zdecydują się zamknąć?
Twoje zdjęcia przepadną, dlatego robimy zdjęcia z naszego aparatu, aby uwiecznić i zachować wspomnienia na przyszłość lub do prezentacji i innych celów.
Spis treści: Część 1. Umieść wszystkie swoje zdjęcia w aplikacji Mac PhotosCzęść 2. Uporządkuj zdjęcia, usuwając duplikaty i podobne obrazyCzęść 3. Sposoby organizowania biblioteki zdjęć na komputerze MacCzęść 4. Wniosek
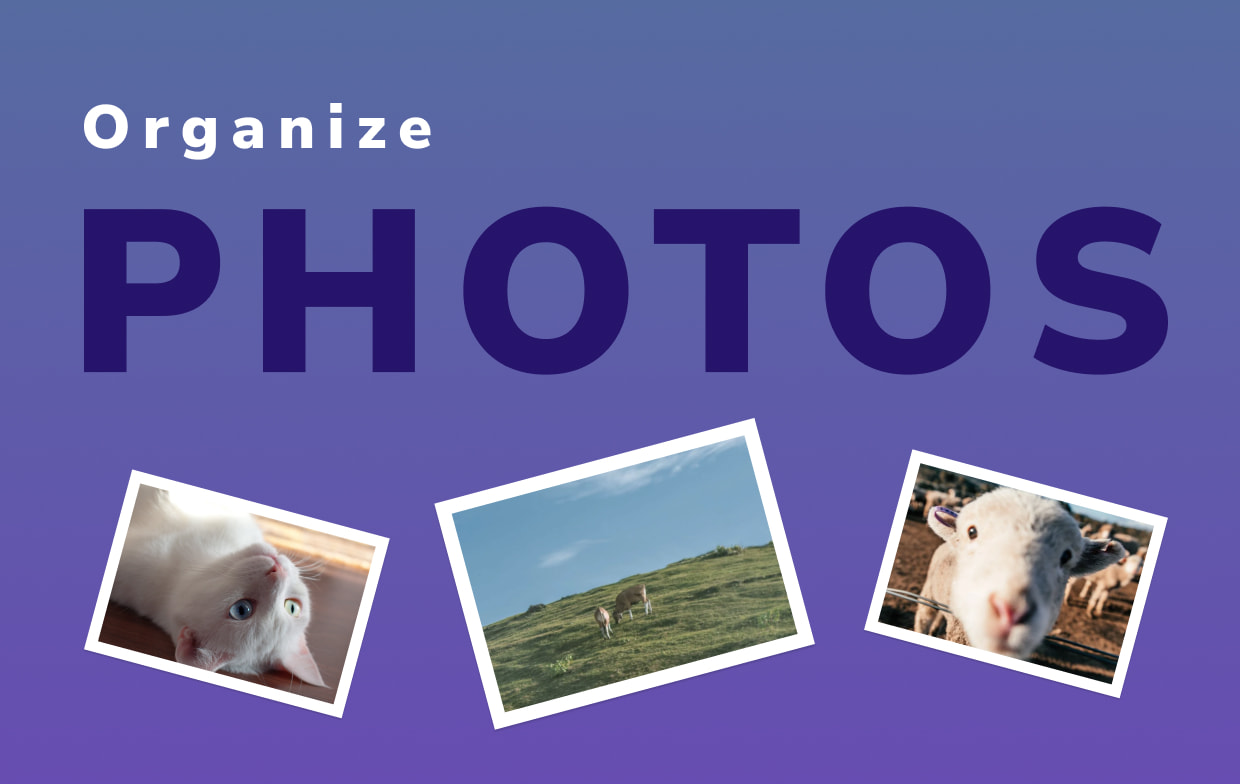
Część 1. Umieść wszystkie swoje zdjęcia w aplikacji Mac Photos
Jeśli zapisujesz zdjęcia również w różnych lokalizacjach, takich jak pamięć masowa iCloud, zewnętrzny dysk twardy, pamięć telefonu lub dysk flash, dobrze byłoby zacząć od konsolidacji ich wszystkich
Synchronizuj, przesyłaj i korzystaj z biblioteki zdjęć iCloud
- Włącz bibliotekę zdjęć iCloud, jeśli jest wyłączona. Iść do Preferencje systemowe > Wybierz iCloud na zdjęciach > Wybierz Opcje kartę > następnie wybierz iCloud Photo Library
- Następnie Twoje zdjęcia zostaną przesłane, czas trwania będzie zależał od rozmiaru i stabilności Twojego połączenia internetowego
- Synchronizuj i przesyłaj wszystkie swoje urządzenia na komputerze Mac, możesz użyć kabla do przesyłania plików lub zrzutu lub podłączyć dysk flash, a następnie przesłać zdjęcia na komputer Mac
- Umieść je wszystkie w jednym folderze, ponieważ istnieje prawdopodobieństwo, że masz wiele bibliotek, ponieważ źródła zdjęć pochodzą z różnych urządzeń
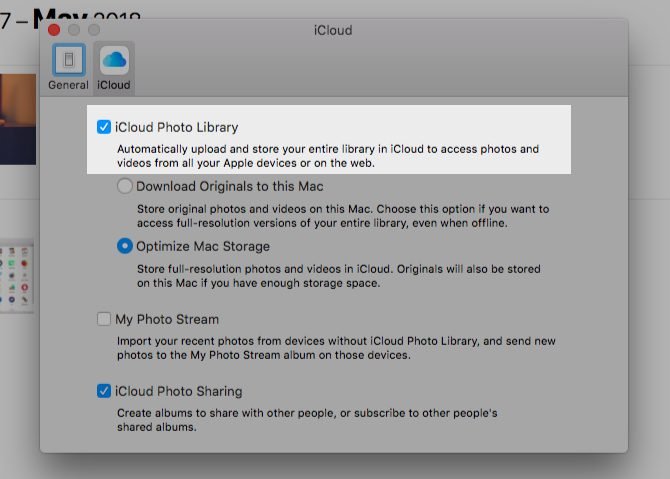
Konsolidacja zdjęć w jednej bibliotece może wymagać przełączenia bibliotek, aby to zrobić, kroki są następujące:
- Otwarte Launchpad
- Naciśnij i przytrzymaj Klawisz opcji następnie wybierz aplikację Zdjęcia, aby wyświetlić biblioteki
- Możesz teraz przełączać się z jednej biblioteki do innej biblioteki zdjęć podczas jej otwierania
Część 2. Uporządkuj zdjęcia, usuwając duplikaty i podobne obrazy
Przed uporządkowaniem zdjęć zawsze najlepiej najpierw usunąć niepotrzebne, aby zaoszczędzić trochę miejsca na dysku.
Jak usunąć duplikaty i podobne obrazy
Są chwile, kiedy możemy zrobić zdjęcie, robimy więcej niż jedno ujęcie, aby upewnić się, że uzyskamy idealne ujęcie, biorąc pod uwagę błyskawice i pozycjonowanie. Oto kilka opcji, aby zobaczyć swoje duplikaty lub podobne obrazy:
- Sortuj zdjęcia według wydarzeń, wybierz Zobacz> Sortuj Eventy > Wybierz w podmenu wg Data, Lokalizacja i od najstarszy do Najnowszy
Stąd możesz zobaczyć podobne obrazy i wybrać, które z nich zachować i usunąć jeden po drugim i zaufaj mi, może to zająć trochę czasu. Możesz użyć iMyMac PowerMyMac, aby wykonać pracę za Ciebie za jednym razem.
Usuń duplikaty i podobne obrazy za pomocą iMyMac PowerMyMac
Co może iMyMac PowerMyMac co możesz zrobić, to przeskanować całą pamięć wewnętrzną i zidentyfikować wszystkie podobne zdjęcia, nie musisz sortować ani przeglądać. Pokaże ci listę, a wszystko, co musisz zrobić, to wybrać, które zachować i usunąć.
Kroki, aby użyć Wyszukiwarki podobnych obrazów w iMyMac PowerMyMac:
- Pobierz i uruchom aplikację z imyMac.com
- Otwórz aplikację, a następnie wybierz Podobny wyszukiwarka obrazów moduł.
- Kliknij na Scan ikona
- Po zakończeniu pokaże liczbę znalezionych plików
- Połączone podobne obrazy zostaną wyświetlone na ekranie i zapewnią podgląd po prawej stronie ekranu
- Po zakończeniu wybierania kliknij Czyszczenie ikonę w prawym dolnym rogu ekranu

Różnica w porównaniu z Wyszukiwarką podobnych obrazów polega na tym, że ta funkcja może wykryć dokładnie ten sam obraz, podczas gdy Wyszukiwarka podobnych obrazów może również wykryć prawie te same obrazy przy minimalnych zmianach.
Może to również wykryć zduplikowane obrazy że format został zmodyfikowany, na przykład z JPEG na PNG, który jest tym samym obrazem lub odwrotnie.
Po prostu powtórz kroki z Wyszukiwarki podobnych obrazów i tylko wybierz Wyszukiwarka duplikatów w kroku 2.

Usuń bibliotekę zdjęć na komputerze Mac
Niektóre aplikacje mogą tworzyć własne galerie zdjęć na komputerze Mac, na przykład Snapchat i Instagram oraz inne aplikacje do edycji zdjęć, z których korzystałeś tylko raz i które zawierają bardzo niewiele obrazów. Wybierz Photo Library > następnie przeciągnij go do Kosz
W ramach porządkowania możesz przenieść swoje zdjęcia w wybrane miejsce przed usunięciem Biblioteki
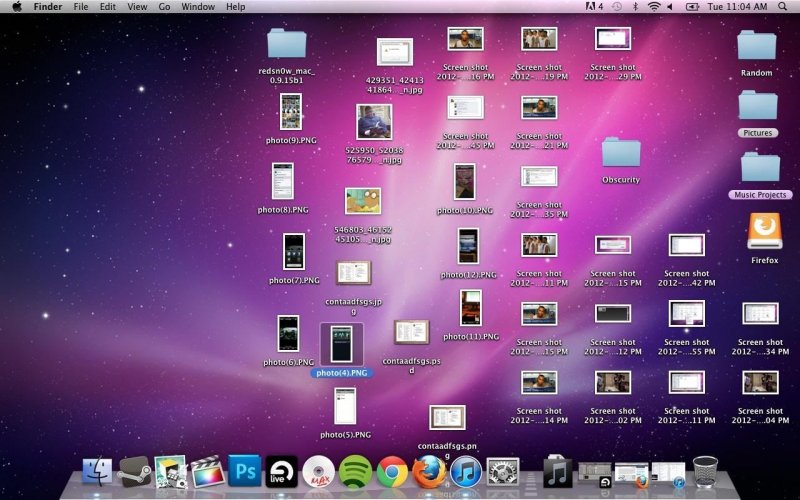
Część 3. Sposoby organizowania biblioteki zdjęć na komputerze Mac
Teraz, gdy skończyłeś konsolidację i porządkowanie, nadszedł czas, aby uporządkować swoje zdjęcia tak, jak chcesz, jest kilka opcji, które możesz mieć, a oto niektóre z nich
Skonfiguruj nową bibliotekę zdjęć
Twoje zdjęcia mogą pochodzić z różnych źródeł, a niektórzy użytkownicy chcą utworzyć folder, z którego pochodzą z urządzenia, aby był łatwy do zapamiętania, lub folder na okazję, na przykład ślub lub przyjęcie urodzinowe.
Naciśnij klawisz opcji > Wybierz aplikacje Zdjęcia > Wybierz Utwórz nowy ikona > Wybierz Biblioteka > Nazwij swój folder, a następnie OK.
Jak połączyć więcej niż dwie biblioteki zdjęć
Nie ma szybkiego kroku, aby połączyć więcej niż dwie biblioteki, w tym przewodniku po prostu przenosi się wszystkie zdjęcia z jednej biblioteki do drugiej, aby to zrobić, wykonaj czynności opisane poniżej:
- Otwórz zdjęcia Naciśnij klawisz Opcja > Wybierz jedną bibliotekę do konsolidacji
- Wybierz Edytuj na pasku menu, a następnie wybierz wszystko
- Wybierz Plik na pasku menu ponownie> Wybierz Eksportuj, zobaczysz dwie opcje:
- Eksportuj niezmodyfikowany oryginał. Spowoduje to wyeksportowanie wszystkich obrazów bez wprowadzonych zmian
- Eksportuj zdjęcia. Masz swobodę wyboru, które chcesz wyeksportować według formatu, w tym te, które są edytowane lub modyfikowane
- Wybierz bibliotekę TO, w której chcesz umieścić te zdjęcia
- Przejdź do innych bibliotek, które chcesz skonsolidować, a następnie powtórz powyższe kroki
- Zamknij i ponownie otwórz Zdjęcia, używając opcji wybierz bibliotekę, do której mają trafić te zdjęcia
- Możesz wybrać opcję Importuj lub po prostu przeciągnąć zdjęcia z biblioteki
Oznaczanie osób
W opcjach w Bibliotece zdjęć znajduje się również folder Ludzie, którego możesz użyć, możesz oznaczać osoby według imion i relacji z nimi od przyjaciół z dzieciństwa, rodziny i współpracowników, ta funkcja skanuje twarze na zdjęciach, możesz kliknąć na twarz i raz wpisz ich imię.
W ten sposób możesz również zlokalizować ich zdjęcia, wpisując ich nazwę na pasku wyszukiwania.
Dodawanie lokalizacji
Podobnie jak Ludzie, Miejsca są również dostępne w Twojej bibliotece zdjęć. Możesz dodać lokalizację do zdjęcia, aby umieścić je w jednym folderze.
Zbierze wszystkie obrazy w jednym miejscu, aby łatwo je zlokalizować, zwłaszcza gdy GPS jest zawsze włączony, urządzenie może uchwycić lokalizację.
Ale jeśli nie, możesz dodać go ręcznie, przechodząc do Obraz następnie wybierz Informacia w prawym górnym rogu ekranu > pojawi się strona informacyjna, a następnie wprowadź lokalizację w obszarze Dodaj miejsca.
Skonfiguruj inteligentny album
W aplikacji Zdjęcia może automatycznie utworzyć folder, wystarczy dostosować swoje preferencje. Może zestawiać zdjęcia, które zostały zrobione na określonym przykładzie na osi czasu podczas lata, oto kroki, jak zrobić inteligentny album
- Otwórz Zdjęcia, a następnie kliknij przycisk Dodaj (+) na Moje albumy po lewej stronie ekranu
- Dodaj Inteligentny album, a następnie Utwórz nazwę albumu
- Ustaw parametry preferowanej kategorii, a następnie naciśnij przycisk OK
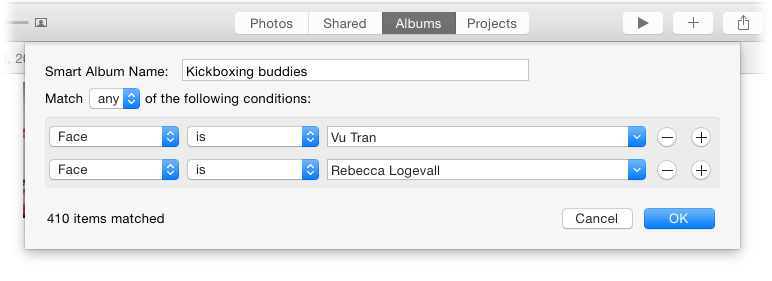
Część 4. Wniosek
Organizowanie biblioteki zdjęć może być uciążliwe, zwłaszcza jeśli masz już mnóstwo zdjęć do usunięcia, skonsolidowania lub zgrupowania, dlatego zdecydowanie zalecamy skonfigurowanie preferencji, jeśli masz nowe urządzenie, aby przejście zdjęć w pamięci będzie gładki.
Poza tym najlepiej mieć iMyMac PowerMyMac i wykorzystać jego cechę Wyszukiwarka podobnych obrazów i Wyszukiwarka duplikatów aby zaoszczędzić trochę czasu i wysiłku, możesz także użyć innych funkcji, takich jak Junk Cleaner, aby usunąć uszkodzone obrazy i zwolnić miejsce. Teraz wiesz jak uporządkować zdjęcia na komputerze Mac.




Anjo Schuite2024-06-27 13:45:16
Bedankt voor de tips, maar ik wil traag: - moje zdjęcia ordenen op de aanmaakdatum / exif data - weten of in de Library my oryginale foto's zitten of the Door FOTO.app veranderde foto's / gecomprimeerd Ik can nergens hierop een antwoord vinden. Ik werkte voorheen met Aperture maar dat werkt niet meer en daar kon ik kiezen of ik de originele besten op de plaats op mijn HD wilde bewaren incl origineel. Spotkałem się z groetem Anjo Schuite