Вы хотите научиться на веревках как переместить фотографии с iPhone на Mac? Не ищите дальше, вы узнаете все подробности этого процесса прямо здесь и примените метод, адаптированный к вашим требованиям.
Перемещение файлов позволяет редактировать и создавать резервные копии ваших сокровищ фотоискусства. Но прежде чем мы углубимся в эти приложения и сервисы для синхронизации фотографий iPhone с вашим Mac, помните, что для беспроводных платформ требуется Wi-Fi. Читайте дальше, чтобы узнать, какой метод лучше всего подходит для ваших нужд.
Содержание: Часть 1. Загрузка фотографий с iPhone на Mac с помощью кабеля для зарядкиЧасть 2. Автоматический беспроводной импорт фотографий с вашего телефонаЧасть 3. Другие способы переноса фотографий с iPhone на Mac
Люди также читают:Как справиться с тем, что фотографии iPhone не отображаются на MacКак получить доступ к фотографиям iCloud на MacЧетыре метода, которые помогут вам перенести видео с iPhone на Mac
Часть 1. Загрузка фотографий с iPhone на Mac с помощью кабеля для зарядки
Имея под рукой кабель, можно легко и быстро перенести фотографии с iPhone на Mac.

- Просто подключи айфон в порт USB Mac. Если приложение «Фотографии» настроено на автоматический запуск, оно появляется после подключения.
- В равной степени, отпереть подтверждая, что вы одобряете устройство. Возможно, вы захотите получить доступ к телефону в панели слева от вашего окна.
- Выберите изображения, чтобы торчать в окне. Приложение «Фотографии» будет отображать все изображения, заархивированные в фотокамере.
- Нажмите 'Импортировать все новые фотографии переместить все на Mac. Вы также можете выбрать, нажав на конкретные фотографии или настроить приложение на автоматическое удаление изображений после синхронизации на вашем Mac.
Часть 2. Автоматический беспроводной импорт фотографий с вашего телефона
Метод 1: передача изображений с помощью iCloud Photos
iCloud Photos предлагает более простой способ переместить всю вашу библиотеку с телефона на Mac. С медиатекой iCloud все ваши изображения синхронизируются на устройствах Mac и Apple. Но вы должны получить доступ к Wi-Fi или другим сетям.
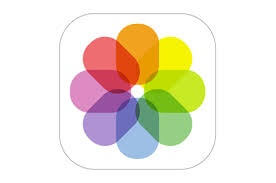
Установите iCloud Photo Library на Mac, открыв главную панель iCloud в Системных настройках. Кроме того, доступ к нему через Фото> Настройки.
Чистка, защита и оптимизация Mac
Очистка вашего Mac - это чертовски сложная работа. Невыполнение регулярного технического обслуживания сокращает производительность. Нежелательные файлы, старые резервные копии iOS, языковые файлы, старые Dmgs и дубликаты копируют место на диске.
Как только вы запустите iCloud Photo Library с помощью Photos, появятся две опции. Если у вас закончилось свободное место, подумайте iMyMac PowerMyMac чтобы быстро и безопасно удалить ненужные файлы, освободив больше места.
Он определяет состояние ядра вашего Mac, включая процессор, память и диск. Большие или старые файлы создают беспорядок и, таким образом, снижают производительность. PowerMyMac просеивает все, чтобы удалить ненужные файлы и оптимизировать хранилище Mac.
Вы можете легко очистить свой Mac, удаление ненужных файлов, и без труда удаляйте программные кеши с помощью PowerMyMac, когда вы закончите процесс переноса фотографий с iPhone на Mac. Вы можете выполнить полное сканирование вашего Mac, чтобы найти ненужные файлы и удалить их с помощью функции очистки от нежелательной почты.

Это универсальное приложение выполняет тщательную проверку вашего Mac, включая вложения почты, резервное копирование iTunes, корзины или ненужные папки. Он мощный, молниеносный, универсальный и включает бесплатную пробную версию.
Поднимите свою очистку и оптимизацию на ступень выше с PowerMyMac, чтобы ускорить вашу систему. Он дополняет все это монитором производительности, извлечением памяти, деинсталлятором приложений, а также всеми прибамбасами.
Метод 2: избегайте сборов с помощью моего фотопотока
Для тех, кто не хочет платить сразу за библиотеку фотографий iCloud, My Photo Stream автоматически загружает изображения и передает их на взаимосвязанные устройства. Просто войдите в свою учетную запись iCloud при подключении к сети Wi-Fi, чтобы переносить фотографии с iPhone на Mac.
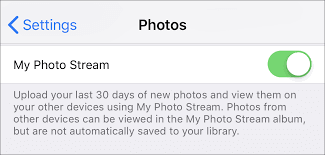
Обратная сторона использования My Photo Stream вместо iCloud - это ограничения, связанные со сторонним программным обеспечением. Например, вы не можете превысить лимит фотографий 1,000 или получить к ним доступ после периода 30-day. Но это излечимо до тех пор, пока вы перемещаете их в «Фотографии» или другую папку на вашем Mac.
Активировать My Photo Stream на айфоне перейдите Настройки> Фото > камера, вы получите доступ к слайду для включения загрузки в My Photo Stream. Для Mac выберите «Фотографии» и нажмите Фото> Настройки > ICloud и включите Мой Фотопоток. Загрузите отдельные фотографии из My Photo Stream на Mac, щелкнув по нему правой кнопкой мыши и выбрав «Сохранить».
Часть 3. Другие способы переноса фотографий с iPhone на Mac
#1 Использовать электронную почту или iMessage
Если вы не хотите справляться со стрессами и нагрузками в приложениях, вы можете использовать iMessage или электронную почту, чтобы загрузить приложение позже.
Откройте фотографии на вашем iPad и iPhone, чтобы обнулить фотографию. Нажмите значок общего доступа и коснитесь панели iMessage или Mail. Фотография появится в нужном вам месте. Вы можете передать массу изображений, выбрав их, выбрать копирование, а затем вставить их в открытую учетную запись электронной почты или iMessage.
#2 Использовать AirDrop
AirDrop лучше всего подходит для автоматической беспроводной передачи выделенных фотографий на ваш Mac. Apple AirDrop позволяет перемещать выбранные фотографии между соседними устройствами Apple. Однако фотографии выгружаются непосредственно на жесткий диск вашего Mac, а не в приложение «Фотографии». AirDrop предлагает быстрый и легкий способ переместить фотографии с iPhone на Mac.
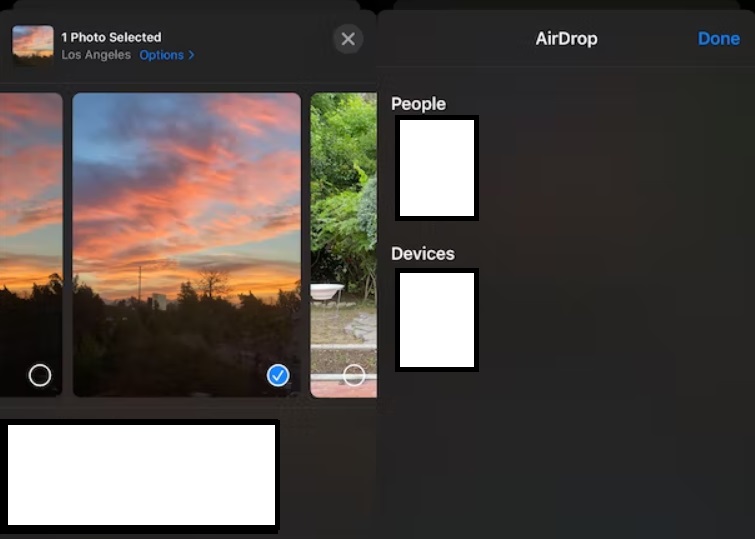
Чтобы включить AirDrop, активируйте Wi-Fi или Bluetooth на вашем iPhone и Mac. Значок Bluetooth или Wi-Fi должен быть синим для iPhone. Кроме того, убедитесь, что вы вошли в iCloud с тем же Apple ID на ваших синхронизированных устройствах.
Затем откройте приложение «Фотографии» на своем iPhone и дома в изображениях, которые вы хотите удалить. Вам необходимо просмотреть фотографии в миниатюре и нажать Выберите в верхнем правом углу. В части AirDrop коснитесь имени вашего Mac. Выделенные фотографии будут скопированы в папку загрузки вашего Mac.
#3 Использовать захват изображения
Захват изображений остается полезным для энтузиастов iPhone первого поколения, которые хотят импортировать изображения на свой Mac. Использование этого приложения дает фотографам возможность упорядочивать фотографии в отдельных папках из основной библиотеки фотографий.
Захват изображений перемещает скриншоты или фотографии временно на Mac. Подключите свой iPhone и откройте захват изображений. Вы увидите список своих изображений в сочетании с техническими функциями, такими как размеры файлов или настройки диафрагмы, которые могут использовать специалисты в данной области техники. Использовать 'Импортировать все'или просто выберите конкретные фотографии, которые вы хотите переместить.
По умолчанию приложение будет передавать фотографии в папку «Изображения» отдельно от других файлов. Это пригодится, если вы хотите разделить свои коллекции. Имейте в виду, что Image Capture может конвертировать файлы HEIF в JPEG. Чтобы избежать этого, нажмите Настройки> Фото и перейдите кПеревести на Mac или ПК площадь, включи Сохранить Оригиналы.
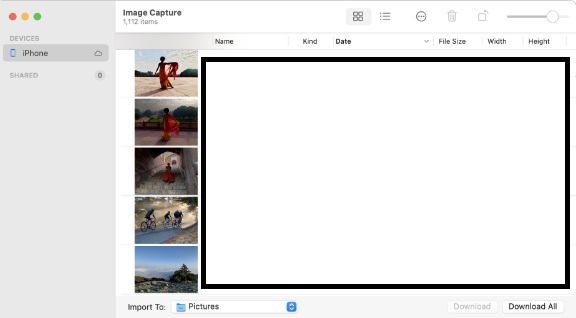
В заключение
Вы можете легко перемещать фотографии с iPhone на Mac чтобы освободить место на iPhone или создать резервные копии изображений, сохранив их на своем Mac. Учитывая их компактный размер, ваш Mac предлагает лучшее хранилище, в то время как вы можете редактировать или настраивать фотографии с помощью передового программного обеспечения. Точно так же это работает и для iPad.
Фотографии для Mac или библиотека фотографий iCloud предоставляют отличные возможности, если вы зависите от Apple для архивирования ваших изображений. Если вы не можете рискнуть с iCloud, сторонние облачные сервисы сделают эту работу.
Подводя итог, мы надеемся, что вы получили глубокие знания о том, как переносить фотографии с iPhone на Mac. И, наконец, мы приглашаем вас поделиться этой статьей в социальных сетях или попробовать полезное программное обеспечение, такое как PowerMyMac, и приступить к работе.



