有些Mac用户想知道什么是MacKeeper。 有些用户说它只是立即出现在他们的Mac上,想知道是否 MacKeeper是病毒吗 或不。 这就是为什么在本文中,我们将与您讨论此应用程序是否是病毒。 我们将让您进一步了解MacKeeper。
关于MacKeeper的争议很多,其中包括它实际上在你的Mac上不知不觉中出现的事实。 此外,还有人说MacKeeper通常用作特洛伊木马。 这就是为什么一旦你从错误的地方获得MacKeeper,那么你最有可能最终让你的Mac容易受到这些黑客的攻击。
TIPS:
文章指南第1部分。关于MacKeeper的全部第2部分。MacKeeper是病毒吗?第3部分。从Mac永久摆脱MacKeeper!部分4。 结论
第1部分。关于MacKeeper的全部
MacKeeper由Zeobit,LLC开发。 众所周知,MacKeeper是专为Mac设计的多功能系统实用程序。 众所周知,该软件包含多种工具,可用于安全性,系统优化以及清理。
据说MacKeeper是Mac设备上的奇怪软件。 因此,它已成为整个Mac世界的争议。 MacKeeper实际上是旨在放在Mac设备中的实用程序软件。 然而,已被指控所述软件不能像广告中那样执行任何任务,并且人们也很难卸载所述程序。
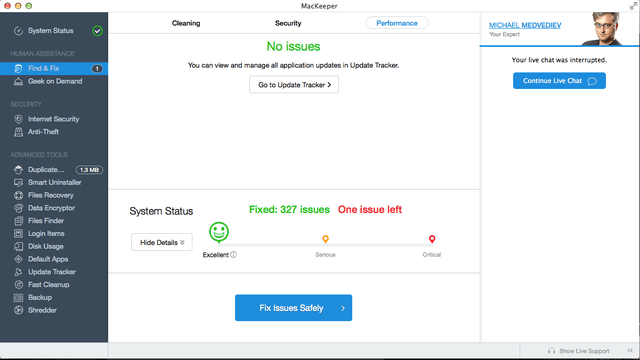
第2部分。MacKeeper是病毒吗?
实际上,MacKeeper程序不是病毒。 人们实际上倾向于说它是一种病毒,因为有些情况会立即出现在你的Mac上而不知道它是从哪里来的。 正如前面提到的那样,已知是专为Mac设备制作的。
然而,有很多人不知道MacKeeper是什么,他们也没有得到关于何时获得此应用程序的通知。 这就是为什么许多人会认为MacKeeper是一种病毒,这就是他们需要从Mac上卸载所述应用程序的原因。
但问题是这些用户不知道他们怎么能完全摆脱Mac上的MacKeeper。 这就是为什么让我们继续前进,先看看从Mac上卸载所述应用程序的工作原理。
第3部分。从Mac永久摆脱MacKeeper!
关于如何可能有很多方法 摆脱MacKeeper 从Mac永久删除。 而且由于您不希望在Mac上使用此功能,因此可以尝试以下操作。
方法1。 以自己的方式摆脱MacKeeper
如果您打算访问MacKeeper的网站,可以使用一些简单的步骤,以便能够从Mac上卸载MacKeeper。 以下是您需要根据其网站进行的操作。
步骤1:单击Apple菜单,然后继续选择“开始”。
步骤2:从那里开始,点击“应用程序”。
步骤3:从弹出的窗口中,继续并双击MacKeeper图标。
步骤4:然后在MacKeeper的菜单上,继续,只需选择首选项。
步骤5:然后在屏幕上显示的下一个窗口中,继续并选择“常规”。
步骤6:然后继续并取消选中“在菜单栏中显示MacKeeper图标”选项框。
步骤7:然后,从MacKeeper菜单中继续选择“退出”。
步骤8:然后将程序应用程序图标从“应用程序”窗口拖到“废纸篓”。
步骤9:然后,系统会要求您输入两次管理员密码。
注意:完成上述所有步骤后,您的Mac可能会将您重定向到一个网站,其中将询问您从Mac卸载MacKeeper的原因。 这是可选的。
方法2。 手动摆脱MacKeeper
另一种能够从Mac中删除MacKeeper的方法是手动卸载它。 此方法被认为是从Mac卸载某个应用程序的最有效方法之一。 但是,这可能非常耗时。 因此,当您计划这样做时,您必须确保您拥有世界上所有的时间。
要手动从Mac上卸载MacKeeper,以下是您需要遵循的步骤。
步骤1:继续在Mac上启动Finder。
步骤2:从那里开始,选择Finder的Go菜单,然后选择“Go to Folder”。
步骤3:然后,从屏幕上显示的对话框中,继续输入〜/ Library,然后单击Go按钮。 执行此操作将允许您打开通常隐藏在主目录中的Library文件夹。
步骤4:然后,一旦找到名称为MacKeeper Backups的文件夹,请继续将其拖到废纸篓中以删除。
步骤5:之后,继续滚动库文件夹,然后打开应用程序支持。
步骤6:从“应用程序支持”文件夹中,继续找到名称为MacKeeper的所有文件和文件夹,并将它们拖到废纸篓中以删除。
步骤7:之后,继续前进到Library文件夹,然后启动Cache文件夹。 从该文件夹中,继续找到所有名称为com.mackeeper.MacKeeper,com.mackeeper.MacKeeper.Helper或其他名称为MacKeeper的文件夹。
步骤8:找到所有文件或文件夹后,继续将它们拖到废纸篓并删除它们。
注意:您可以在Mac上的以下其他文件夹中查找相同的文件名或文件夹名称。
- LaunchAgents
- LaunchDaemons
- 优先
一旦你找到所有这些并将它们拖到废纸篓,你要做的最后一步就是清空废纸篓。
方法#3。 使用第三方工具摆脱MacKeeper
除了我们上面提到的方法之外,您还可以从Mac中删除MacKeeper。 这是通过使用第三方应用程序,它将能够帮助您完全从Mac卸载应用程序。 有了这个,我们可以推荐的强大程序是使用 iMyMac PowerMyMac的卸载程序.
这款 iMyMac PowerMyMac 卸载程序是一个非常有用的工具,可用于 删除任何应用程序 Mac上具有的文件以及与该应用程序关联的所有文件或文件夹。 只需单击一个按钮即可完成所有这些操作。
现在,让您了解如何使用iMyMac PowerMyMac卸载程序在Mac上卸载MacKeeper,以下是您可以遵循的简单步骤。
步骤1.下载并安装iMyMac PowerMyMac
您需要做的第一件事是从官方网站www.imymac.com下载iMyMac PowerMyMac。 下载PowerMyMac之后,继续并将其安装在设备上。
步骤2。 启动该计划
在Mac上成功安装iMyMac PowerMyMac后,继续在Mac上启动该程序。 正如您在程序的主界面上注意到的那样,默认情况下您将能够看到Mac的系统状态。 这是一个实时状态,这意味着它是您使用它时Mac的当前状态。
步骤3.选择卸载程序模块
在同一页面上,您仍然可以注意到屏幕上有6个主要的不同模块。 从该列表中,继续并选择“卸载程序”模块,以便您能够开始从Mac卸载MacKeeper。
步骤4.扫描Mac的应用程序
选择卸载程序后,iMyMac PowerMyMac将要求您扫描Mac以查找所拥有的所有应用程序。 为此,只需继续并只需单击“扫描”按钮即可。
从那里,您需要做的就是等到扫描过程完成。 一旦您在屏幕左侧面板上看到一个完整的圆圈,您就可以知道该过程已完成。

步骤5.查看结果
完成扫描过程后,您在Mac上拥有的所有应用程序都会在屏幕上列出。
注意: 如果找不到所需的应用程序,则可以继续并单击“重新扫描”按钮。
步骤6.选择MacKeeper应用程序
从屏幕上显示的应用程序列表中,继续并在列表中找到MacKeeper应用程序。 一旦找到它,请继续并单击该应用程序。 然后,这将在屏幕的右侧部分展开。
步骤7.选择所有要清除的文件
一旦您点击MacKeeper应用程序,它将在屏幕右侧展开。 在那一部分,您将能够看到与MacKeeper应用程序关联的所有文件和文件夹。
您需要做的就是选择要删除的所有文件和文件夹,然后逐个标记。 或者,您只需单击屏幕顶部的“全选”选项即可选择所有文件或文件夹。
步骤8.清理MacKeeper
选择了要从Mac删除的所有文件和文件夹后,继续并单击下面的“清理”按钮,然后将开始清理和卸载过程。 然后,MacKeeper应用程序将从Mac中完全删除。 与所述程序关联的所有文件和文件夹也是如此。 只需单击一个按钮即可完成所有这些操作。

部分4。 结论
所以你有它! MacKeeper实际上并不是Mac上的病毒。 碰巧它与你的设备有很多冲突。 因此,如果您想要从Mac中删除它,您可以继续使用我们上面提到的任何方法。
但是,最推荐的方法是使用iMyMac PowerMyMac卸载程序。 这样,您只需单击一下鼠标,即可轻松卸载MacKeeper或Mac上的任何其他应用程序。 这就是iMyMac PowerMyMac卸载程序的强大功能。 由于它可以同时卸载Mac上的任何应用程序,因此还可以删除与该应用程序关联的所有文件和文件夹。



