对于那里的Mac用户,它需要一个清理会话来防止垃圾文件的堆积。 请记住,垃圾文件最终将累积在您的设备上,从长远来看,这可能会降低整体功能。
虽然由于经常使用互联网,大多数垃圾文件都出现在你的Mac上,但至关重要 删除不必要的文件 在您的设备上不时地确保最佳功能以及为其他重要文件释放宝贵的磁盘空间。
文章指南如何使用PowerMyMac删除Mac上不必要的文件在Mac上删除不必要文件的其他方法让我们结束它
人们还阅读:删除Mac上的锁定文件并解决无法清空垃圾箱的问题如何在Mac上显示隐藏文件
如何使用PowerMyMac删除Mac上不必要的文件
虽然有几种方法可以 删除不必要的文件 在Mac上,确保彻底清洁设备需要花费大量的时间和精力。 更重要的是,对于基本用户来说,这不是一件容易的事。
可以帮助您删除Mac上不必要文件的最佳解决方案是使用 iMyMac PowerMyMac。 PowerMyMac与市场上其他类似应用程序的区别在于其整体设计,并专注于处理Mac上的各种问题。 作为一个全面而强大的工具,PowerMyMac为用户提供了优化设备所需的所有工具。
在软件中的三个主要模块中,删除不必要文件所需的工具位于Cleaner模块中。 在此模块中,您可以选择要删除的垃圾或冗余文件或文件夹。 该模块不仅提供软件的清理功能,还提供了多种选择来决定要在Mac上删除的文件和文件夹的类型。 使用这种方法,您可以减少删除错误文件的担忧。
PowerMyMac的Cleaner模块中的一些工具可用于删除Mac上不必要的文件,其中包括:
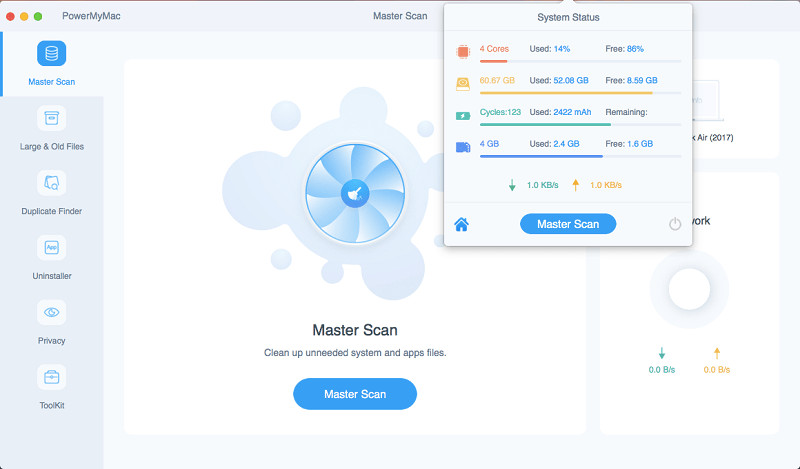
系统垃圾
此工具旨在清除设备上的系统垃圾,例如系统缓存,系统日志,应用程序缓存,本地化和用户日志,以优化整体性能并释放磁盘空间。
- 打开程序和 检查系统状态 在主界面上。
- 点击 “清洁”按钮 你会看到“系统垃圾”工具。 在您的设备上启动应用程序缓存,系统缓存和其他形式的垃圾扫描。 您可以监视左环中的扫描过程。
- 扫描完毕后,即可 检查物品。 如果需要,您可以重新扫描。
- 选择要删除的所需系统文件。
- 点击“清除”按钮,删除设备上不需要的文件。 如果需要,您必须输入密码。 点击 “确认”按钮 等到清洁过程结束。
iPhoto垃圾
iPhoto Junk通过清理照片缓存有助于缩小Mac上照片库的大小。
- 点击iPhoto Junk 在清洁模块中
- 开始扫描 通过点击iPhoto Junk主页上的“扫描”按钮在您的设备上。 如果您是第一次在Mac上扫描照片,则必须允许PowerMyMac访问设备上的数据。
- 扫描完之后, 点击“查看”按钮 检查扫描结果。 检查照片并选择要删除的照片。
- 点击“清洁”按钮 删除您选择的照片。 点击弹出窗口中的“确认”,等待清洁过程完成。
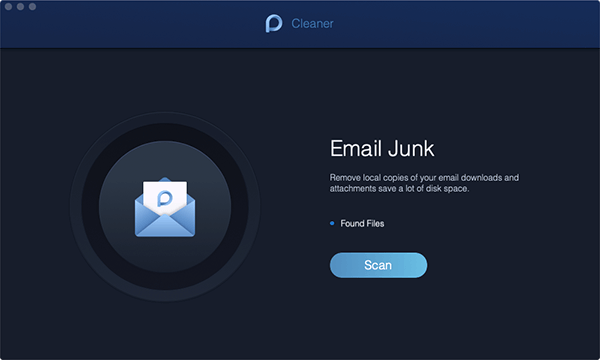
电子邮件垃圾
Cleaner模块中的此工具可以帮助您删除存储在磁盘空间中的电子邮件下载和附件的本地副本。
- 检查设备的整体状况后, 选择“电子邮件垃圾邮件” 在清洁模块中。
- 点击“扫描” 因此,软件将扫描您设备上的所有电子邮件。
- 扫描完成后,使用以下命令检查结果 “查看”按钮.
- 左栏中列出了两个类别 - 电子邮件缓存和电子邮件附件。 选择其中一个,文件列在右侧。
- 选择要删除的文件后,点击 “清洁”按钮 然后点击“确认”以删除所选文件。
iTunes垃圾
iTunes Junk工具可用于清除设备上的备份和安装包以及iTunes中损坏的下载。
- 选择PowerMyMac上的清洁模块和 选择iTunes Junk.
- 在iTunes Junk页面上,点击 “扫描”按钮 这样它就可以扫描您设备上的所有iTunes缓存,备份,下载和更新。
- 扫描完成后,您可以通过以下方式检出文件 “查看”按钮。 在左侧,您将找到iTunes文件的类别,而详细文件在右侧。 选择要删除的文件。
- 选择文件后,点击“清洁”按钮。 此时,将弹出确认通知。 点击 “确认”按钮 删除您选择的不必要的文件。
垃圾箱
使用PowerMyMac,您可以清空设备中所有可用的垃圾箱,以释放宝贵的磁盘空间。
- 点击垃圾箱 在清洁模块中。
- 点击 “扫描”按钮 在设备上的可访问垃圾箱中查找文件。
- 扫描完成后,点按 “查看”按钮 检查Mac上检测到的文件。
- 在左侧,您将看到垃圾箱的类别,而它们包含的文件列在右侧。 选择要删除的类别和文件。
- 点击“清洁”按钮 删除不必要的文件。 清理过程需要一段时间,具体取决于要删除的文件的大小。
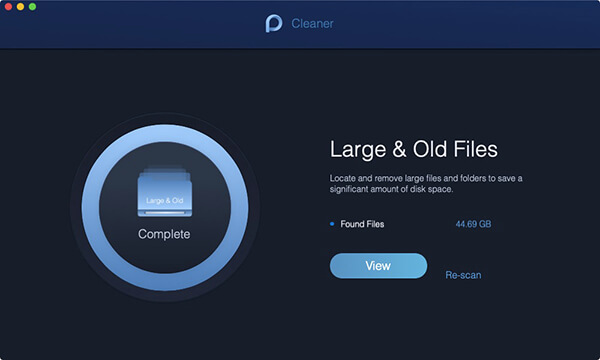
大文件和旧文件
清理程序模块中的大文件和旧文件工具可以找到占用特定磁盘空间或已过期的文件。 消除了这些功能,以在设备上提供更多空间。
- 转到大文件和旧文件 清洁模块中的工具。
- 点击“扫描”按钮 这样软件就会扫描您设备上的大文件和旧文件。
- 扫描完成后,您可以使用以下方式查看结果 “查看”按钮.
- 文件按大小和时间分类。 在右侧的列上,选择要删除的文件。
- 点击“清洁”按钮 删除所选文件并点击“确认”以开始删除过程。
重复的Finder
使用Duplicate Finder工具,它将查找并删除设备上的所有重复文件。 反过来,这将优化并释放Mac上的磁盘空间。
- 寻找 重复的Finder 清洁模块中的工具。
- 点击 “扫描”按钮 在您的设备上找到任何重复的文件。
- 点击 “查看”按钮 扫描完成后。 选择要删除的重复文件,然后点击“清除”按钮。
- 点击 “确认”按钮 并等待清洁完成。
在Mac上删除不必要文件的其他方法
有几种方法可以帮助清理Mac上的所有垃圾文件,以提高整体功能。
清理缓存
通常,Mac会将大量信息存储在称为缓存的文件中。 这允许快速访问数据并减少从原始源再次检索数据的时间跨度。 然而,这些文件会占用设备上的大量空间。
为设备提供增强功能的最佳方法是清除缓存文件。 如果要清除用户缓存,只需按照以下步骤操作即可。
- 在Finder窗口中, 选择“转到文件夹” 在Go菜单中
- 键入 〜/库/缓存 然后点击“Enter”进入该文件夹。 作为可选步骤,突出显示并将所有内容复制到单独的文件夹中,以防出现问题。
- 进入每个文件夹并清除所有内容。 建议仅删除文件夹中的文件。
- 重复上述相同的步骤,但这一次, 去/ Library / Caches.
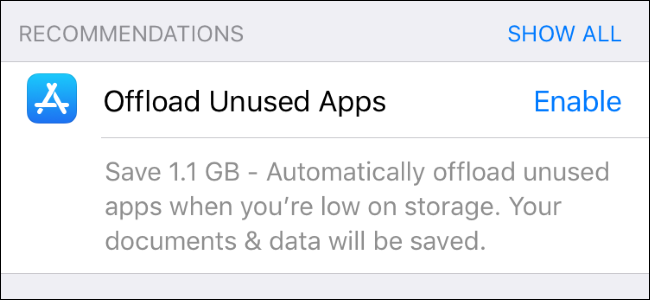
删除未使用的应用
随着时间的推移,您可能会在Mac上安装多个应用程序。 可悲的是,并非所有这些都被使用,它们可以占用大量空间。 您经常使用的那些将随着时间的推移变得更大,因为它们生成缓存,更新文件,系统日志文件等等。 从长远来看,这可能会降低你的Mac速度。 如果您使用的应用程序很多,则必须删除不必要的文件。
从应用程序中删除未使用的语言数据
Mac中的应用程序包含一个提供各种语言的语言数据库。 显然,这个数据库会占用你设备上的大量空间。 然而,对于大多数用户,他们只使用其中一种语言。 如果您要删除其他语言数据,它可以帮助节省空间。
您可以使用以下步骤手动执行此操作:
- 继续“应用程序” 并查找要删除语言数据的应用程序。
- 点按并选择 “显示包内容”
- 在Resource文件夹中,以。结尾的所有文件 “.LPROJ” 是语言数据。 选择要删除的文件。
清空垃圾桶
删除文件后,它们仍然存在于您的垃圾箱中,可占用Mac上的存储空间。 由于这些都是无用的,因此最好从设备中完全删除不必要的文件。
只需单击并按住Dock中的“废纸篓”图标即可。 选择“清空垃圾箱” 出现的弹出菜单中的选项。
删除大文件和旧文件
占用大量磁盘空间的罪魁祸首之一是存储在设备上的大文件和旧文件。 从设备清除这些文件非常重要。
需要转到每个文件夹以查找大文件和旧文件,并决定是否删除它们。 一旦您决定删除它们,它肯定会在您的设备上提供更多的磁盘空间。 然而,有些人认为这项任务很耗时。
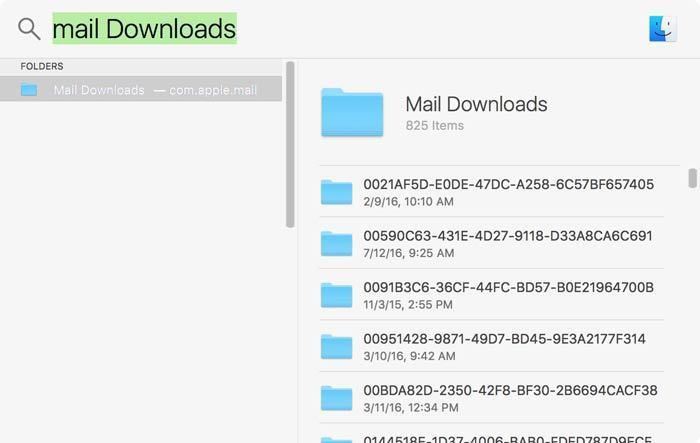
摆脱电子邮件附件
对于使用标准Mail应用程序的用户,请务必注意系统将所有附件保存在硬盘上的单独文件夹中。 随着时间的推移,文件夹可能会增长,占用大量磁盘空间。 您可以使用Spotlight搜索找到此文件夹。 在搜索框中,键入 “邮件下载”.
重复文件
释放设备磁盘空间的最简单方法是删除不再使用的文件。 如果未选中,则表示您已在设备上累积大量重复文件和文件夹。 这些文件的问题是它需要一些时间来查找和删除它们。
删除iTunes备份
根据您存储在Mac上的文件,消息,照片或视频的数量, 备份文件 你存储的东西可以占用很多空间。
存储设备的备份是一件好事,因为您永远不知道何时可能发生某些事情。 您可以使用备份文件恢复数据。 然而,这些备份文件可能很庞大,只会占用宝贵的磁盘空间。 因此,建议您将设备备份到iCloud。
让我们结束它
总的来说,PowerMyMac清洁模块中的各种工具可以极大地帮助您删除Mac上不必要的文件。 这些工具可以有效地释放磁盘空间,同时还可以优化您的设备。
除了在设备上删除不需要的文件的其他方法之外,PowerMyMac的工具将确保您的设备不受不必要的文件的影响,并且从长远来看可以更好地运行。



