升级软件是我们最终必须要做的事情。 这可能是因为程序的最新更新刚刚发布,或者您的需求已经超出了旧软件,并且您需要一个不同的工具。 无论原因是什么,你都必须这样做 卸载旧程序 为新产品铺路。
对于喜欢Photoshop的Mac用户来说,删除这种流行的Adobe产品可能看起来非常简单,但情况并非总是如此。 简单地删除程序可能会在以后导致一些问题。 这就是为什么我们要谈谈你可以安全有效的方法 从Mac中删除Adobe Photoshop 没有通常的麻烦。
人们还阅读:
文章指南卸载Adobe Photoshop的常见问题 如何使用App Cleaner卸载Photoshop如何手动卸载Photoshop结语
卸载Adobe Photoshop的常见问题
Adobe公司的Photoshop 是一个庞大的程序,可将其自身嵌入许多文件夹和应用程序容器中。 它可能是Mac计算机上最多产的程序之一。 这也意味着仅删除Photoshop图标或将其移动到“废纸rash”将无法完成任务。 这是Mac用户卸载Photoshop时遇到的常见问题:
- 他们不知道如何删除Photoshop。
- 他们无法删除该应用,因为它“正在使用中”。
- 他们无法从计算机中完全删除应用程序。
- 他们发现即使应用程序被删除,一些Photoshop文件仍保留在硬盘中。
- 或者最糟糕的是,卸载方法,即使他们知道,也似乎不起作用。
如果您是与Adobe Photoshop有类似问题的人,那么您来对地方了。 我们将探索在Mac上卸载Photoshop的手动和自动方法。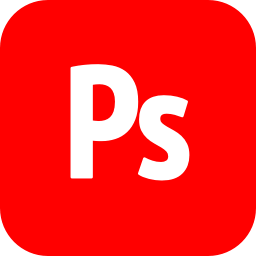
如何使用App Cleaner卸载Photoshop
为什么在安装应用程序时为自己删除程序? 这正是PowerMyMac所能做的。
PowerMyMac 是iMyMac的最新应用程序清洁工,只需点击几下即可管理Mac上的程序。 这款独一无二的Mac清洁器不只是删除程序; 它有多种用途,例如优化Mac的性能。 您无需安装单独的应用程序即可为您进行优化。
您将在PowerMyMac应用程序清洁器中享受的一件事就是 卸载。 此功能可让您安全,完整地卸载Mac上不需要的应用程序。 以下是有关如何帮助您执行此操作的分步指南:
1。 发射 PowerMyMac 在Mac上。 该应用程序的仪表板将显示您可以使用的几个选项。 单击卸载程序。
2。 选择 Scan 扫描。 进度条更新将显示正在执行多少扫描。 扫描后将显示Mac的应用程序。 如果Photoshop没有出现在列表中,请再次扫描应用程序。

3.单击Photoshop。 当您执行此操作时,与Photoshop相关的文件和文件夹的列表将被投影到屏幕的右侧。 这使您可以选择要删除的文件。
4。 确保你拥有所有 Photoshop中。 保留一些元素可能会给以后的新软件带来一些问题。
5。 按 清洁 按钮,您将在页面的最下部找到该按钮。 这将删除您选择要删除的所有文件。 等待几秒钟以完成该过程。

如何手动卸载Photoshop
您也可以从Mac手动删除Photoshop。 只需按照以下步骤操作:
1。 确保您以Mac管理员身份登录。
2。 找出 应用 来自Mac的文件夹 码头.
3。 在应用程序中查找实用程序
4。 双击“卸载Adobe Photoshop”。
Adobe Photoshop应显示为图标。 如果在此文件夹中不可见,请转到以下文件夹:
- / Library / Application Support / Adobe / Uninstall /
忽略其他文件和文件夹。 直接去熟悉的红色 Adobe公司的Photoshop 图标。
5。 选择 删除首选项 如果你想要整个应用程序从你的Mac。
6。 之后,按 卸载.
7。 查找其他与Adobe相关的文件和文件夹,例如 Adobe安装程序 和 Adobe Utilities.
您可以在此处找到这些额外文件夹:
- Macintosh HD /应用程序/实用程序
如果您将其他Adobe产品放在硬盘中的一个位置,也是最好的选择。
8。 选择 关闭 完成卸载过程。
人们还阅读:有关如何卸载MacKeeper的快速指南有关如何在Mac上有效卸载Skype的指南
结语
如您所见,您可以选择手动删除Photoshop。 但是有可能会丢失一些相关文件,并可能导致软件更新失败。 既然有几乎所有需要的应用程序,那么自行卸载程序就不再具有成本效益。
在...的帮助下 PowerMyMac 应用清洁器,您现在可以通过最简单,最完整的方法从Mac中删除Adobe Photoshop。 您可以测试运行 免费试用版 没有任何附加条件。



