截图对于制作学生作业和员工资料的人来说非常有用。制作指南或演示文稿和教程材料以及解释问题时,使用截图比用文字解释更好。显示图像会让人们更容易理解。
本文将重点介绍 如何在联想笔记本电脑上截屏。如果您是联想笔记本电脑用户,并且对此感到好奇但尚未找到最佳指南,那么请继续阅读本文直到最后。
内容: 第 1 部分。如何使用键盘在联想笔记本电脑上截屏?第 2 部分。如何在没有 PrintScreen 按钮的情况下在联想笔记本电脑上截屏?第 3 部分。如何在联想笔记本电脑(Windows 7/10/11)中截屏?结语
第 1 部分。如何使用键盘在联想笔记本电脑上截屏?
如果您的联想笔记本电脑装有 Windows 10 或更高版本,则您应该有更多选项可以通过默认方法(使用键盘)截取屏幕截图。要使用的键盘组合因您要捕获的区域而异。您可以截取整个页面、特定窗口或屏幕的一部分。让我们了解如何通过键盘上的“Print Screen”选项在联想笔记本电脑上截取屏幕截图。
选项 1. 截取整页截图
在大多数情况下,用户选择截取整页截图。在联想笔记本电脑上执行此操作时,您有两种方法。第一种方法是简单地按下键盘上的“Print Screen”按钮。拍摄的图像将保存在“Screenshots”文件夹下(“Pictures”文件夹下)。如果您有外部编辑工具,图像将立即显示。或者,您也可以同时按下“Windows”键和“Print Screen”按钮。您会注意到,在拍摄快照时,笔记本电脑的显示屏会变暗几分钟。图像应保存到上述相同的位置。
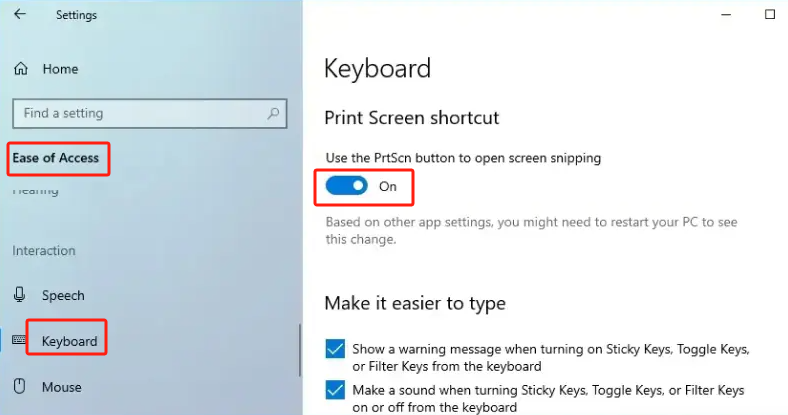
选项2。截取活动窗口的屏幕截图
如果您想知道如何通过键盘组合在联想笔记本电脑上截取活动窗口的屏幕截图,只需同时按下“Alt”和“Print Screen”键即可。拍摄的照片将保存到您的笔记本电脑中。要查看它,请使用“文件资源管理器”菜单,然后转到“图片”下的“屏幕截图”文件夹。
选项 3. 截取自定义大小的屏幕截图
如果您想要在联想笔记本电脑上截取自定义大小的屏幕截图,只需按住键盘上的“Windows”、“Shift”和“S”按钮即可。您可以将拍摄的图像粘贴到 “画图”应用 或者如果您想编辑捕获的屏幕截图,您可以使用任何其他可用的应用程序。

第 2 部分。如何在没有 PrintScreen 按钮的情况下在联想笔记本电脑上截屏?
使用“Print Screen”键截取屏幕截图确实简单易行。但如果 它不工作那么,没有“截屏”按钮的联想笔记本如何截屏呢?这里会分享一些内置工具。
#1. 截图工具
- 在联想笔记本电脑上打开“截图工具”应用程序。
- 单击“新建”菜单进行截图。
- 按“文件”按钮保存拍摄的图像。

#2。 游戏吧
- 首先启动联想笔记本电脑上的 Game Bar。按“Windows”和“G”键即可。
- 确定要截取的屏幕部分。然后点击“相机”图标。或者,您可以同时按住“Windows”、“Alt”和“Print Screen”键来截取屏幕截图。
您将自动看到保存在“Captures”文件夹下的图像。
#3. 截图和草图
- 按下“Windows”键,然后使用“搜索”栏来搜索“Snip & Sketch”工具。
- 按“新建”菜单。选择要截取的屏幕截图类型。
- 截取屏幕截图。
- 保存图像之前可以进行基本编辑(通过按“磁盘”图标)。

第 3 部分。如何在联想笔记本电脑(Windows 7/10/11)中截屏?
在与大家分享了如何使用和不使用“Print Screen”按钮在联想笔记本电脑上截屏之后,我们现在将解释截取屏幕截图的最佳和最简单的方法——借助名为 iMyMac 屏幕录像机.
如果你喜欢更好的方法 截屏,您可能想尝试一下上述工具。该工具主要用于协助屏幕录制,但也具有截屏功能。它提供了许多其他功能——编辑菜单、实时注释工具等,并且界面简单,导航非常简单。
除了支持联想笔记本电脑外,这款应用还适用于 Windows 和 Mac OS。安装它完全不是问题。
立即免费试用! 英特尔的Mac M系列Mac 立即免费试用!
以下是有关如何通过 iMyMac 在联想笔记本电脑上截屏的简单指南:
- 在联想笔记本电脑上安装此程序后,打开它并单击“屏幕捕获”菜单。
- 要选择快照的区域,请按“自定义尺寸”按钮。
- 将光标移到您想要捕获的区域。您可以使用可用的编辑菜单。
- 要完成,请按复选标记。屏幕截图将自动保存到您的联想笔记本电脑。

结语
如何在联想笔记本电脑上截屏的过程通常很简单。人们可以利用键盘上的“Print Screen”键(和键盘组合),也可以利用免费和内置的工具,如截图工具、游戏栏和截图和草图。如果这些选项中的任何一个在需要时不起作用,或者您只是喜欢使用更高级的选项,那么求助于 iMyMac 屏幕录像机等专业应用程序将是关键。具体到这个提到的工具,导航和使用应该很方便。此外,始终保证高质量的结果。



