لقد كان استخدام Discord شائعًا جدًا في جميع أنحاء العالم، وخاصة بين اللاعبين. وباعتباره منصة رائعة لعقد المؤتمرات عبر الفيديو والبث المباشر، فإنه يساعد في بناء مجتمع حيث أصبحت المكالمات ومشاركة المحتوى سهلة للغاية. إذا كنت من مستخدمي Discord المتحمسين وكنت تفكر في كيفية مشاركة الشاشة على Discord ولكن لم تجد دليلاً جيدًا بعد، عليك فقط مواصلة قراءة هذه التدوينة. ستتعلم بالتأكيد الكثير من الدروس التعليمية هنا.
Contents: الجزء 1. كيفية مشاركة الشاشة على Discord Mobile مع الصوت؟الجزء 2. كيفية مشاركة الشاشة على Discord على جهاز الكمبيوتر الخاص بك؟الجزء 3. كيفية إدارة مشاركة الشاشة على Discord؟الأسئلة الشائعة حول مشاركة الشاشة على Discord
الجزء 1. كيفية مشاركة الشاشة على Discord Mobile مع الصوت؟
أولاً، سنشرح كيفية مشاركة الشاشات على Discord للجوال مع الصوت. الأمر سهل للغاية وعملي. إذا كنت مستخدمًا للأجهزة المحمولة ومستخدمًا متحمسًا لـ Discord، فسيكون هذا القسم مفيدًا للغاية. ولكن إذا لم يكن هناك صوت عند مشاركة الشاشة على Discord، فيمكنك محاولة إصلاحه وفقًا لـ هذا دليل.
مشاركة الشاشة في قناة Discord Voice
من الممكن مشاركة شاشتك مع جميع الأعضاء الآخرين في قناة Discord الصوتية الخاصة بك عبر جهازك المحمول باتباع الدليل أدناه.
- افتح تطبيق Discord الخاص بك وقم بتشغيل الدردشة الصوتية المحددة التي تريد استخدامها.
- للدخول إلى قناة صوتية، اضغط على "الانضمام إلى الصوت".
- يجب أن ترى الآن قائمة "مشاركة الشاشة". انقر عليها. ستظهر رسالة تأكيد قبل البدء - "بدء البث" لمستخدمي iPhone و"ابدأ الآن" لمستخدمي أجهزة Android.
- يمكنك الآن تصغير تطبيق Discord والانتقال إلى المحتوى الذي ترغب في مشاركته.
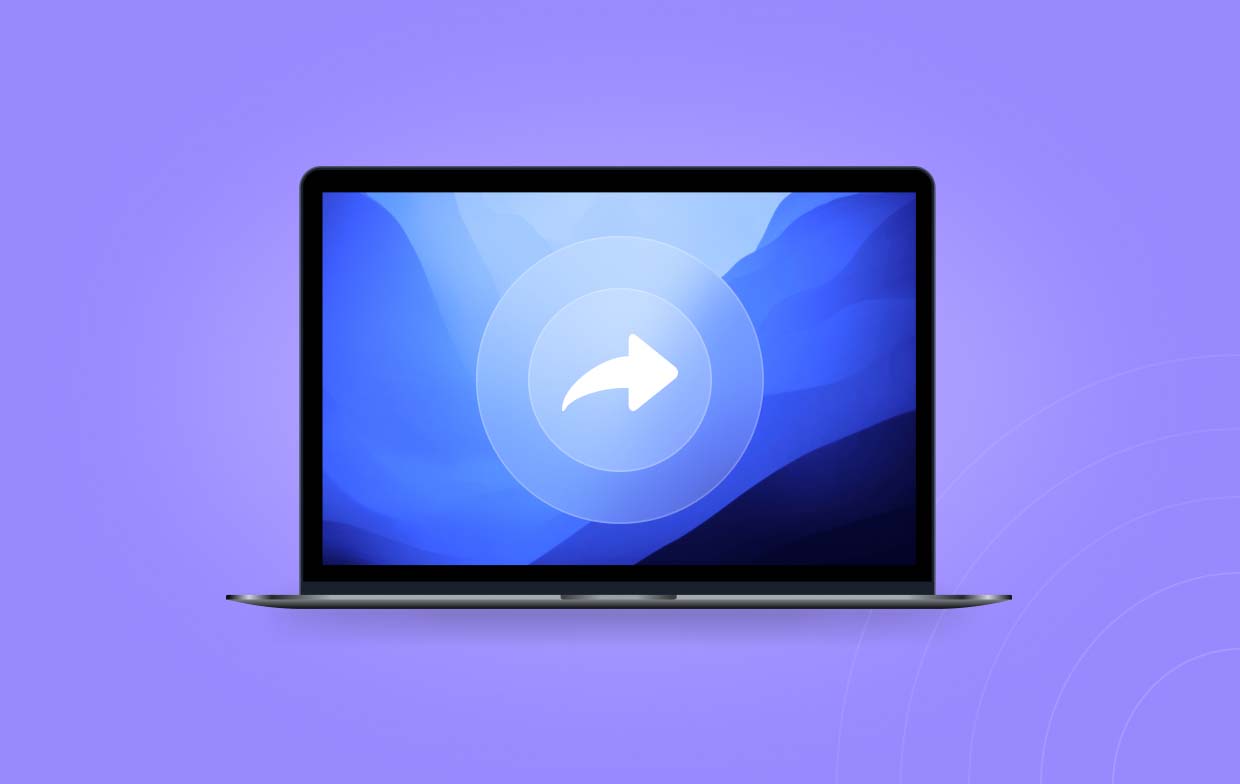
مشاركة الشاشة في مكالمة فيديو أو صوت خاصة
إذا كنت تتساءل عن كيفية مشاركة شاشة على Discord للجوال مع صوت قادم من مكالمة فيديو أو صوتية خاصة، فيمكنك الاطلاع على البرنامج التعليمي أدناه.
- ابدأ مكالمة صوتية أو مكالمة فيديو بمجرد تشغيل تطبيق Discord على جهازك المحمول.
- ابحث عن قائمة "مشاركة الشاشة" وانقر عليها. إذا لم تتمكن من رؤيتها، فما عليك سوى التمرير لأعلى لرؤية المزيد من الخيارات.
- ستظهر لك شاشة تأكيد. فقط تأكد من أنك جاهز للبدء.
- انتقل إلى المحتوى الذي ترغب في مشاركته - نافذة المتصفح، وبعض الصور، وما إلى ذلك.
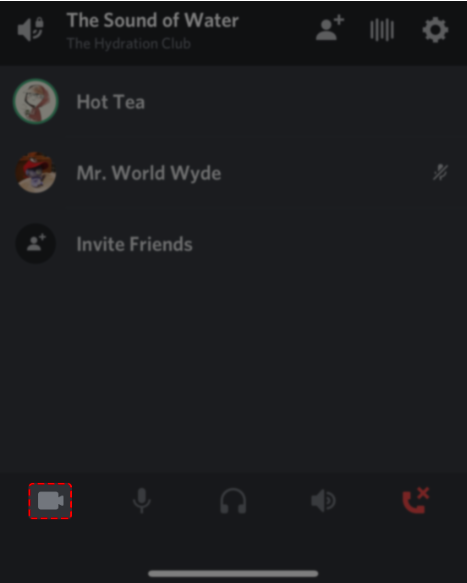
الجزء 2. كيفية مشاركة الشاشة على Discord على جهاز الكمبيوتر الخاص بك؟
ربما يتساءل مستخدمو أجهزة الكمبيوتر أيضًا عن كيفية مشاركة الشاشة على Discord باستخدام أجهزتهم. لا تقلق، ستتعرف على كيفية القيام بذلك من خلال قراءة هذا القسم.
مشاركة الشاشة في قناة Discord Voice
إن العملية برمتها واضحة جدًا.
- انضم إلى الخادم عبر رابط دعوة ثم قناة صوتية داخل هذا الخادم.
- انقر على أيقونة "مشاركة شاشتك" الموجودة في لوحة حالة الصوت. ستظهر لك نافذة جديدة تتيح لك التحكم في مشاركة ما ترغب في مشاركته.
- قرر ما إذا كنت تريد مشاركة علامة تبويب فردية، أو نافذة برنامج، أو النافذة بأكملها.
- اضغط على قائمة "Go Live". سيسمح لك هذا ببدء مشاركة الشاشة على خادم Discord.
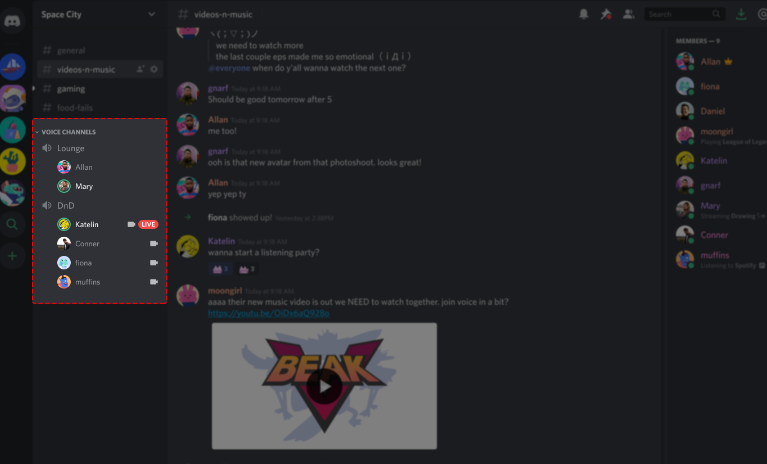
مشاركة الشاشة في مكالمة فيديو أو صوتية خاصة
عند مشاركة شاشتك على Discord أثناء إجراء مكالمة صوتية أو مكالمة فيديو خاصة، فإن الخطوات التي يتعين عليك تنفيذها مماثلة للخطوات المذكورة سابقًا. لا يزال يتعين عليك استخدام ميزة "البث المباشر" لإظهار أنشطة الشاشة الخاصة بك.
كيفية تسجيل الشاشة على Discord بدون شاشة سوداء؟
بعد قراءة الأقسام السابقة، نأمل أن تكون قد تعلمت بالفعل كيفية مشاركة الشاشة على Discord. ولكن في حال كنت تفكر في تسجيل الشاشة بدون الشاشة السوداء، فنوصيك باستخدام أداة تسجيل الشاشة الاحترافية المسماة مسجل شاشة آي ماي ماكإنه آمن وسهل التثبيت. بالإضافة إلى ذلك، فهو متوافق مع أنظمة التشغيل Mac وWindows.
احصل على نسخة تجريبية مجانية الآن! Intel Mac M-Series Mac احصل على نسخة تجريبية مجانية الآن!
يمكنك بسهولة تسجيل جميع أنشطة الشاشة الخاصة بك وحتى تسجيل كاميرا الويب والصوت إذا كنت ترغب في ذلك. يمكنك تحديد منطقة التسجيل التي تريد التقاطها ونوع الصوت الذي تريد تسجيله والمزيد بمرونة من خلال هذه الأداة. كما أنها تحتوي على واجهة مستخدم بسيطة تجعل التنقل سهلاً للغاية!

الجزء 3. كيفية إدارة مشاركة الشاشة على Discord؟
سيكون من الجيد أيضًا معرفة بعض النصائح حول كيفية إدارة مشاركة الشاشة على Discord بعد تعلم كيفية مشاركة الشاشة على Discord.
- يمكنك بسهولة كتم صوت الميكروفون وإلغاء كتمه عند مشاركة الشاشة على Discord باستخدام أيقونة "الميكروفون" على الشاشة.
- لإيقاف مشاركة الشاشة، يمكنك ببساطة الضغط على قائمة "إيقاف البث" على سطح المكتب أو الجهاز المحمول.
- يمكنك أيضًا تغيير تخطيطك أثناء البث عن طريق الضغط على قائمة "التخطيط". يُسمح لك بالتبديل بين "الشبكة" و"التركيز" حسب تفضيلاتك.
- إذا كنت تتساءل عن مشاركة الشاشة ومشاركة فيديو كاميرا الويب في نفس الوقت، فيمكنك القيام بذلك عن طريق تشغيل البث الخاص بك والنقر على زر "فيديو" الموجود في منطقة أسفل نافذة البرنامج.
- في عملية مشاركة الشاشة على Discord، عليك أن تضع في اعتبارك أنه لمشاركة الشاشة مع الصوت، عليك البقاء في علامة التبويب "التطبيقات" واختيار نافذة منها. إذا كنت من مستخدمي Mac، فإن مشاركة الشاشة مع الصوت تتطلب منك تثبيت محرك التقاط الصوت.
الأسئلة الشائعة حول مشاركة الشاشة على Discord
- لماذا لا يمكنني مشاركة شاشتي على Discord؟
من المحتمل أنك تواجه مشكلة في مشاركة الشاشة على Discord بسبب عدم وجود أذونات كافية أو ربما بسبب بعض المشكلات الفنية.
- كيف أسمح لـ Discord بمشاركة شاشتي على جهاز Mac؟
تحت "النظام والتفضيلات"، انقر على قائمة "الأمان والخصوصية". ابحث عن خيار "تسجيل الشاشة" واضغط على أيقونة القفل لحفظ التغييرات. انقر على خيار "Discord".
- لماذا تصبح شاشتي سوداء عندما أشارك على Discord؟
قد يكون هناك سببان محتملان لتحول الشاشة إلى اللون الأسود عند المشاركة على Discord. قد يكون هناك عطل في الأجهزة أو تعارض في بعض البرامج.



