Het gebruik van Discord is wereldwijd erg populair, vooral onder gamers. Als een geweldig platform voor videoconferenties en streaming, helpt het een community op te bouwen waar gesprekken en het delen van content zo makkelijk zijn. Als je een fervent Discord-gebruiker bent en je hebt erover gedacht om hoe deel je een scherm op Discord maar nog geen goede gids hebt gevonden, moet je gewoon dit bericht blijven lezen. Je zult hier vast en zeker een hoop tutorials leren.
Inhoud: Deel 1. Hoe deel je je scherm op Discord Mobile met geluid?Deel 2. Hoe deel je je scherm op Discord op je pc?Deel 3. Hoe beheer je schermdeling op Discord?Veelgestelde vragen over scherm delen op Discord
Deel 1. Hoe deel je je scherm op Discord Mobile met geluid?
Allereerst leggen we uit hoe je schermen op Discord mobiel deelt met geluid. Het is vrij eenvoudig en werkbaar. Als je een gebruiker van een mobiel apparaat bent die ook een fervent Discord-gebruiker is, zal deze sectie erg nuttig zijn. Maar als er geen geluid is bij het delen van schermen op Discord, kun je proberen het op te lossen volgens Deze gids.
Scherm delen in een Discord-spraakkanaal
U kunt uw scherm delen met alle andere leden van uw Discord-spraakkanaal via uw mobiele apparaat door de onderstaande handleiding te volgen.
- Open je Discord-app en start de specifieke voicechat die je wilt gebruiken.
- Om een spraakkanaal te betreden, drukt u op “Join Voice”.
- U zou nu het menu "Share Screen" moeten zien. Tik hierop. Er wordt een bevestiging weergegeven voordat u begint - "Start Broadcast" voor iPhone-gebruikers en "Start Now" voor Android-apparaatgebruikers.
- Je kunt nu de Discord-app minimaliseren en naar de content gaan die je wilt delen.
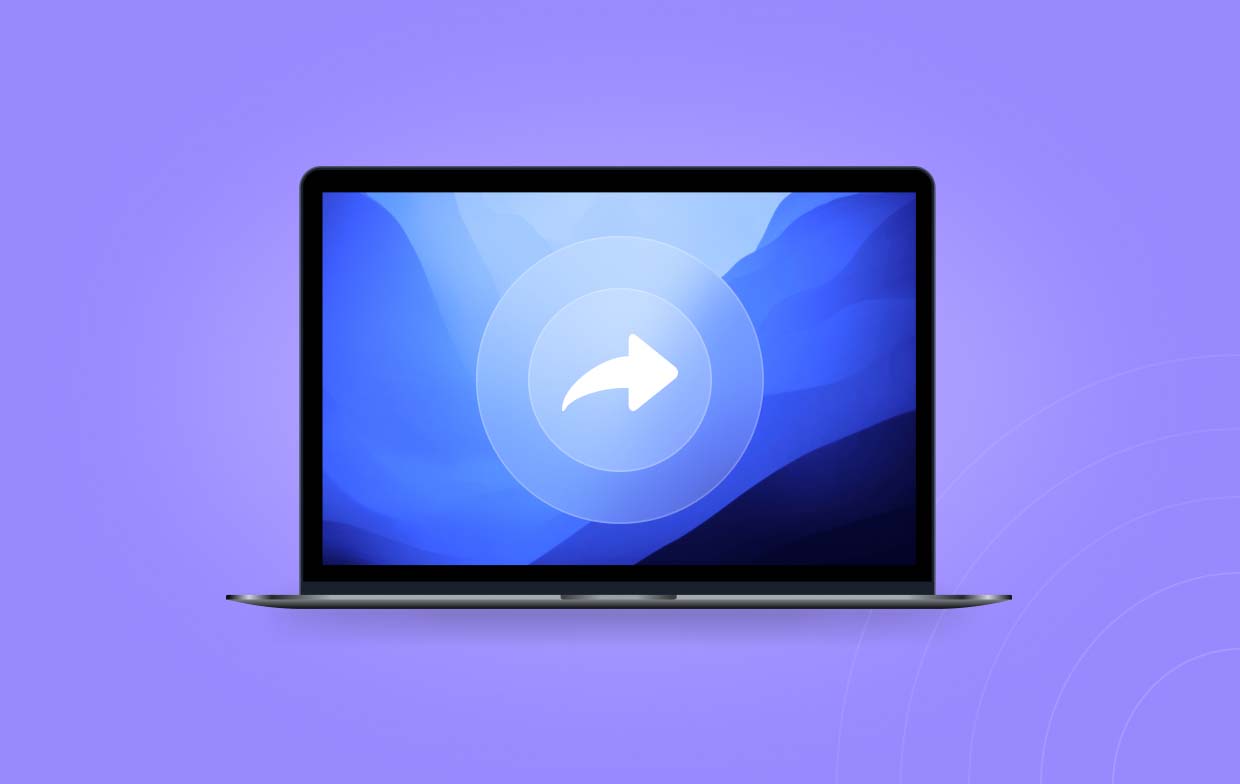
Scherm delen tijdens een privévideo- of spraakoproep
Als je je afvraagt hoe je een scherm op Discord mobiel kunt delen met geluid van een privévideo- of spraakoproep, kun je de onderstaande tutorial bekijken.
- Start een spraak- of videogesprek zodra u de Discord-app op uw mobiele apparaat start.
- Zoek naar het menu 'Scherm delen' en tik erop. Als je het niet kunt zien, veeg dan omhoog om meer opties te zien.
- Er verschijnt een bevestigingsscherm. Bevestig dat u goed bent om te beginnen.
- Ga naar de inhoud die u wilt delen: een browservenster, enkele afbeeldingen, enz.
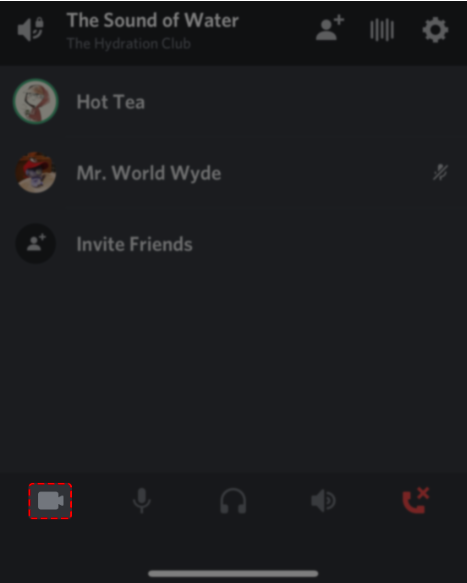
Deel 2. Hoe deel je je scherm op Discord op je pc?
PC-gebruikers vragen zich waarschijnlijk ook af hoe ze hun scherm op Discord kunnen delen met hun apparaten. Maak je geen zorgen, je komt erachter door dit gedeelte te lezen.
Scherm delen in een Discord-spraakkanaal
Het hele proces is vrij eenvoudig.
- Sluit je aan bij een server via een uitnodigingslink en vervolgens via een spraakkanaal binnen die server.
- Klik op het pictogram 'Share your screen' dat in het stemstatuspaneel zou moeten staan. U zou dan een nieuw venster moeten zien dat u de controle geeft om te delen wat u wilt.
- Bepaal of u een afzonderlijk tabblad, een programmavenster of het hele venster wilt delen.
- Tik op het menu 'Go Live'. Hiermee start je met het delen van je scherm op een Discord-server.
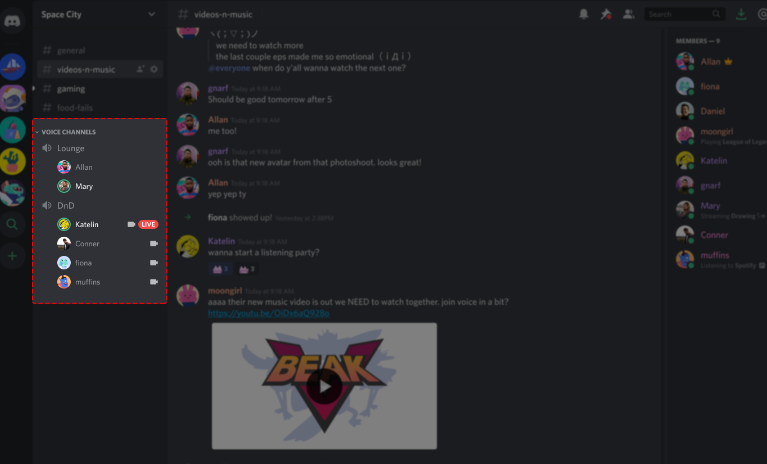
Scherm delen in een privévideo- of spraakoproep
Wanneer u uw scherm deelt op Discord terwijl u in een privé-spraak- of videogesprek zit, zijn de stappen die u moet uitvoeren vergelijkbaar met de eerder genoemde. U moet nog steeds de Functie 'Live gaan' om uw schermactiviteiten weer te geven.
Hoe maak ik een schermopname op Discord zonder zwart scherm?
Na het lezen van de vorige secties, heb je hopelijk al geleerd hoe je een scherm deelt op Discord. Maar voor het geval je denkt aan schermopname zonder het zwarte scherm, raden we je aan om een professionele schermopnametool te gebruiken genaamd iMyMac-schermrecorder. Het is veilig en eenvoudig te installeren. Bovendien is het compatibel met zowel Mac als Windows OS.
Ontvang nu een gratis proefversie! Normale Mac M-serie Mac Ontvang nu een gratis proefversie!
U kunt eenvoudig al uw schermactiviteiten opnemen en zelfs uw webcam en audio laten vastleggen als u dat wilt. Beslissen over het opnamegebied dat u wilt vastleggen, het type geluid dat u wilt opnemen en meer, kan flexibel worden gedaan via deze tool. Het heeft ook een eenvoudige gebruikersinterface die navigatie te gemakkelijk maakt!

Deel 3. Hoe beheer je schermdeling op Discord?
Het zou ook goed zijn om wat tips te leren over hoe je het delen van je scherm op Discord kunt beheren, nadat je hebt geleerd hoe je je scherm op Discord kunt delen.
- U kunt gemakkelijk dempen en dempen van uw microfoon bij het delen van het scherm op Discord door gebruik te maken van het "Microfoon"-pictogram op het scherm.
- Om het delen van uw scherm te stoppen, hoeft u alleen maar op het menu 'Stop streaming' op uw desktop of mobiele apparaat te klikken.
- Het is ook mogelijk om je layout te veranderen tijdens het streamen door op het menu “Layout” te drukken. Je mag wisselen tussen “Grid” en “Focus” naar eigen voorkeur.
- Als u zich afvraagt of u tegelijkertijd scherm- en webcamvideo's kunt delen, kunt u dat doen door uw stream te starten en op de knop 'Video' te tikken die zich onderaan het programmavenster bevindt.
- In het proces van hoe je een scherm deelt op Discord, moet je in gedachten houden dat je voor scherm delen met audio in het tabblad "Applicaties" moet blijven en daar een venster moet selecteren. Als je een Mac-gebruiker bent, moet je voor scherm delen met geluid een audio-capture-engine installeren.
Veelgestelde vragen over scherm delen op Discord
- Waarom kan ik mijn scherm niet delen op Discord?
Waarschijnlijk ondervindt u een probleem met het delen van schermen op Discord vanwege onvoldoende machtigingen of vanwege technische problemen.
- Hoe geef ik Discord toestemming om mijn scherm te delen op een Mac?
Tik onder "Systeem en voorkeuren" op het menu "Beveiliging en privacy". Zoek naar de optie "Schermopname" en druk op het slotpictogram om de wijzigingen op te slaan. Tik op de optie "Discord".
- Waarom is mijn scherm zwart wanneer ik deel op Discord?
Er kunnen twee mogelijke redenen zijn waarom je scherm zwart wordt bij het delen op Discord. Er kan een hardwarestoring zijn of een softwareconflict.



