Korzystanie z Discorda jest bardzo popularne na całym świecie, szczególnie wśród graczy. Jako świetna platforma do wideokonferencji i streamingu, pomaga budować społeczność, w której rozmowy i udostępnianie treści są tak łatwe. Jeśli jesteś zapalonym użytkownikiem Discorda i myślisz o jak udostępnić ekran na Discordzie ale nie znalazłeś jeszcze dobrego przewodnika, musisz po prostu czytać dalej ten post. Na pewno nauczysz się tu mnóstwa samouczków.
Spis treści: Część 1. Jak udostępnić ekran na Discordzie Mobile z dźwiękiem?Część 2. Jak udostępnić ekran Discorda na swoim komputerze?Część 3. Jak zarządzać udostępnianiem ekranu na Discordzie?Najczęściej zadawane pytania dotyczące udostępniania ekranu na Discordzie
Część 1. Jak udostępnić ekran na Discordzie Mobile z dźwiękiem?
Na początek wyjaśnimy, jak udostępniać ekrany na Discord mobile z dźwiękiem. Jest to dość proste i wykonalne. Jeśli jesteś użytkownikiem urządzenia mobilnego, który jest również zapalonym użytkownikiem Discord, ta sekcja będzie bardzo pomocna. Ale jeśli nie ma dźwięku podczas udostępniania ekranu na Discordzie, możesz spróbować to naprawić zgodnie z ten przewodnik.
Udostępnianie ekranu w kanale głosowym Discord
Aby udostępnić swój ekran wszystkim członkom kanału głosowego Discord za pośrednictwem urządzenia mobilnego, postępuj zgodnie z poniższą instrukcją.
- Otwórz aplikację Discord i uruchom konkretny czat głosowy, z którego chcesz skorzystać.
- Aby wejść na kanał głosowy, naciśnij „Dołącz do kanału głosowego”.
- Teraz powinieneś zobaczyć menu „Udostępnij ekran”. Kliknij to. Przed rozpoczęciem zobaczysz potwierdzenie – „Rozpocznij transmisję” dla użytkowników iPhone’a i „Rozpocznij teraz” dla użytkowników urządzeń z systemem Android.
- Teraz możesz zminimalizować aplikację Discord i przejść do treści, którą chcesz udostępnić.
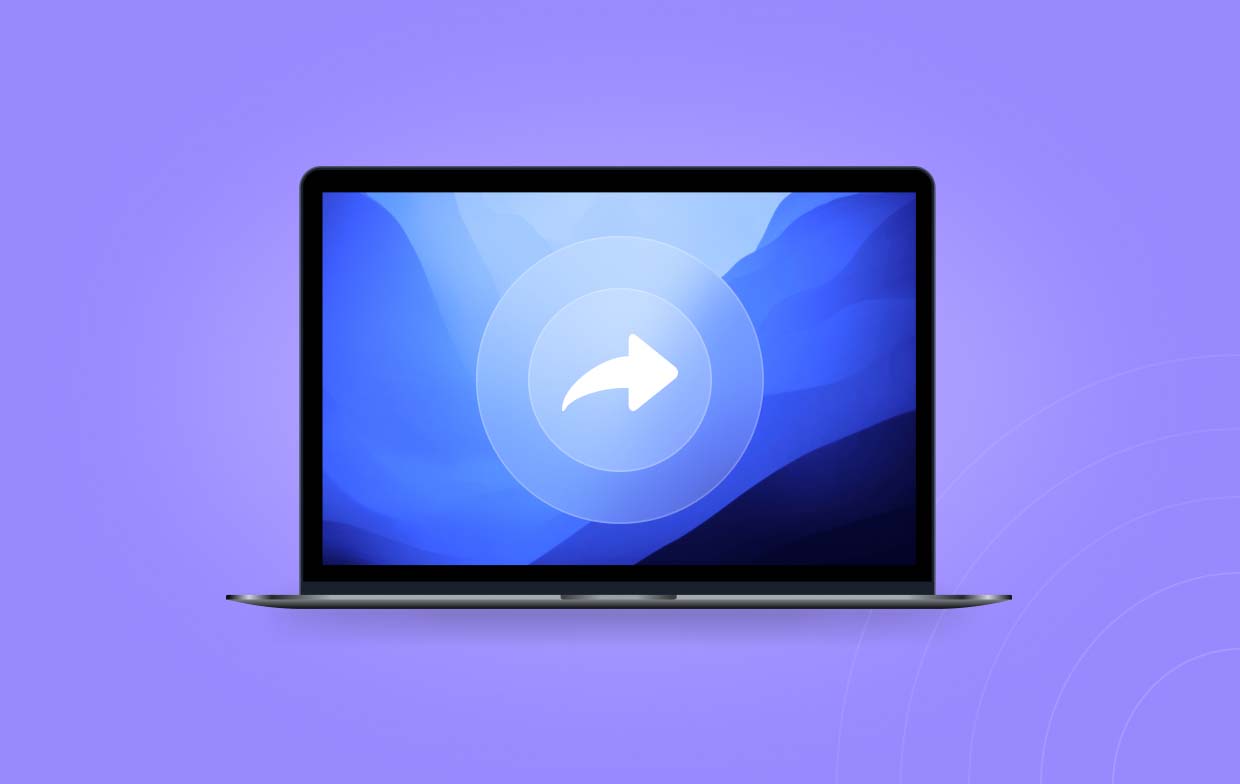
Udostępnianie ekranu podczas prywatnej rozmowy wideo lub głosowej
Jeśli zastanawiasz się, jak udostępnić ekran w aplikacji Discord Mobile z dźwiękiem pochodzącym z prywatnej rozmowy wideo lub rozmowy głosowej, zapoznaj się z poniższym samouczkiem.
- Rozpocznij rozmowę głosową lub wideo w momencie uruchomienia aplikacji Discord na swoim urządzeniu mobilnym.
- Poszukaj menu „Udostępnij ekran” i dotknij go. Jeśli nie możesz go zobaczyć, po prostu przesuń w górę, aby zobaczyć więcej opcji.
- Pojawi się ekran potwierdzenia. Potwierdź, że wszystko jest w porządku, aby zacząć.
- Przejdź do treści, którą chcesz udostępnić – okna przeglądarki, kilku obrazów itp.
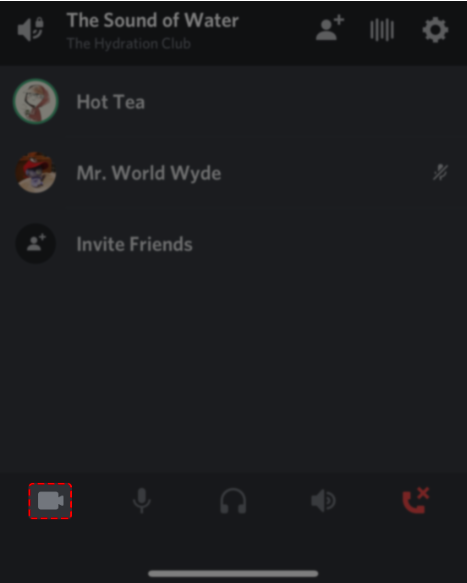
Część 2. Jak udostępnić ekran Discorda na swoim komputerze?
Użytkownicy komputerów PC prawdopodobnie zastanawiają się również, jak udostępniać ekran na Discordzie za pomocą swoich urządzeń. Nie martw się, dowiesz się, jak to zrobić, czytając tę sekcję.
Udostępnij ekran w kanale głosowym Discord
Cały proces jest dość prosty.
- Dołącz do serwera za pomocą linku z zaproszeniem, a następnie do kanału głosowego w obrębie tego serwera.
- Kliknij ikonę „Udostępnij swój ekran”, która powinna znajdować się w panelu stanu głosu. Następnie powinieneś zobaczyć nowe okno, które da ci kontrolę nad udostępnianiem tego, co chcesz.
- Zdecyduj, czy udostępnić pojedynczą kartę, okno programu czy całe okno.
- Kliknij menu „Go Live”. Pozwoli ci to rozpocząć udostępnianie ekranu na serwerze Discord.
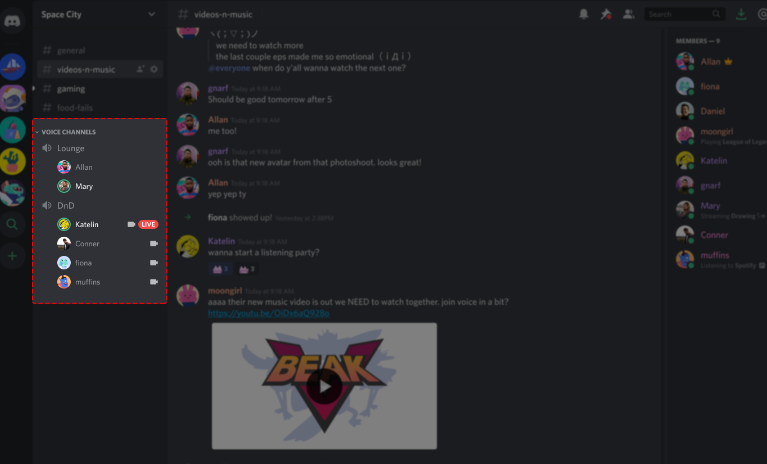
Udostępnij ekran podczas prywatnej rozmowy wideo lub głosowej
Podczas udostępniania ekranu na Discordzie, gdy jesteś w prywatnej rozmowie głosowej lub wideo, kroki, które musisz wykonać, są podobne do wcześniej wspomnianych. Nadal będziesz musiał użyć Funkcja „Przejdź na żywo” aby pokazać, co robisz na ekranie.
Jak nagrywać ekran na Discordzie bez czarnego ekranu?
Po przeczytaniu poprzednich sekcji, miejmy nadzieję, że już nauczyłeś się, jak udostępniać ekran na Discordzie. Ale na wszelki wypadek, gdybyś myślał o nagrywaniu ekranu bez czarnego ekranu, zalecamy użycie profesjonalnego narzędzia do nagrywania ekranu o nazwie Rejestrator ekranu iMyMac. Jest bezpieczny i łatwy w instalacji. Ponadto jest kompatybilny zarówno z systemami Mac, jak i Windows.
Uzyskaj bezpłatną wersję próbną teraz! Normalny Mac Mac z serii M Uzyskaj bezpłatną wersję próbną teraz!
Możesz łatwo nagrywać wszystkie swoje działania na ekranie, a nawet przechwytywać kamerę internetową i dźwięk, jeśli chcesz. Decydowanie o obszarze nagrywania do przechwycenia, typie nagrywanego dźwięku i więcej można elastycznie wykonać za pomocą tego narzędzia. Ma również prosty interfejs użytkownika, który sprawia, że nawigacja jest zbyt łatwa!

Część 3. Jak zarządzać udostępnianiem ekranu na Discordzie?
Dobrze byłoby również poznać kilka wskazówek dotyczących udostępniania ekranu w Discordzie, po tym jak nauczysz się, jak udostępniać ekran w Discordzie.
- Możesz w prosty sposób wycisz i włącz mikrofon podczas udostępniania ekranu na Discordzie, korzystając z ikony „Mikrofon” na ekranie.
- Aby przerwać udostępnianie ekranu, wystarczy nacisnąć menu „Zatrzymaj transmisję” na komputerze stacjonarnym lub urządzeniu mobilnym.
- Zmiana układu podczas strumieniowania jest również możliwa poprzez naciśnięcie menu „Layout”. Możesz przełączać się między „Grid” i „Focus” zgodnie ze swoimi preferencjami.
- Jeśli zastanawiasz się nad równoczesnym udostępnianiem ekranu i wideo z kamery internetowej, możesz to zrobić, uruchamiając transmisję strumieniową i dotykając przycisku „Wideo” znajdującego się w dolnej części okna programu.
- W procesie udostępniania ekranu na Discordzie musisz pamiętać, że aby udostępnić ekran z dźwiękiem, musisz pozostać w zakładce „Aplikacje” i wybrać z niej okno. Jeśli jesteś użytkownikiem Maca, udostępnianie ekranu z dźwiękiem wymagałoby zainstalowania silnika przechwytywania dźwięku.
Najczęściej zadawane pytania dotyczące udostępniania ekranu na Discordzie
- Dlaczego nie mogę udostępnić swojego ekranu na Discordzie?
Problem z udostępnianiem ekranu na Discordzie może wynikać z niewystarczających uprawnień lub z przyczyn technicznych.
- Jak zezwolić Discordowi na udostępnianie mojego ekranu na komputerze Mac?
W obszarze „System i preferencje” dotknij menu „Bezpieczeństwo i prywatność”. Poszukaj opcji „Nagrywanie ekranu” i naciśnij ikonę kłódki, aby zapisać zmiany. Dotknij opcji „Discord”.
- Dlaczego mój ekran robi się czarny, gdy udostępniam coś na Discordzie?
Istnieją dwa możliwe powody, dla których ekran robi się czarny podczas udostępniania na Discordzie. Może to być awaria sprzętu lub konflikt oprogramowania.



