Meestal gebruiken we onze browsers vaak om iets op internet te zoeken of om contact te maken met onze vrienden en familie via sociale media-accounts. De meeste browsers die we hebben, bevatten echter niet echt al te veel belangrijke gegevens, waaronder uw cookies, geschiedenis en meer. Hoewel de bladwijzers die je hebt anders zijn. Daarom laten we je in dit artikel zien hoe je dat kunt doen bladwijzers exporteren vanuit Chrome op Mac.
Inhoud: Deel 1. Een korte introductie over bladwijzersDeel 2. Manieren om bladwijzers te gebruiken in Google ChromeDeel 3. Bladwijzers importeren of exporteren vanuit de Google Chrome-browser op MacDeel 4. Hoe u uw Google Chrome op Mac opschoontDeel 5. Conclusie
Deel 1. Een korte introductie over bladwijzers
Bladwijzers worden beschouwd als en worden ook wel uw favorieten of uw internetsnelkoppelingen genoemd. Zodra u een bepaalde website als bladwijzer in uw browser heeft staan, kunt u deze openen zonder de website in te typen. Het enige dat u hoeft te doen, is op uw bladwijzer te klikken en u wordt automatisch naar die website geleid. Daarom hebben de meeste browsers de mogelijkheid om uw bladwijzers te exporteren naar een HTML bestand.
Soms kunt u dit zelfs native doen. Maar sommigen hebben een add-on-extensie nodig of zelfs een programma van derden om dit te doen. Met de meeste van uw browsers kunt u ook de HTML-bestanden die u hebt importeren. Op deze manier kunt u het gebruiken om uw bladwijzers te verplaatsen naar andere browsers die u heeft.
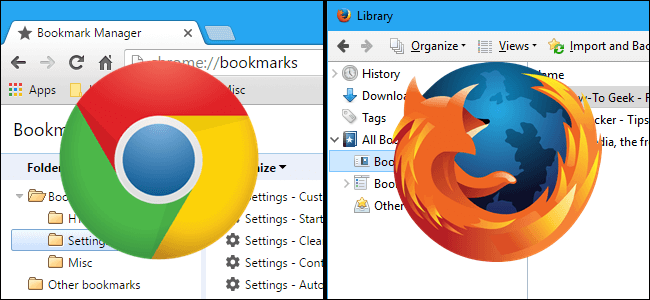
Deel 2. Manieren om bladwijzers te gebruiken in Google Chrome
Voordat we u laten zien hoe u bladwijzers exporteert vanuit Chrome op Mac, laten we u hier zien hoe u uw bladwijzers op uw Google Chrome kunt gebruiken.
Methode #1: bladwijzers toevoegen aan Google Chrome
- Ga je gang en start de website waarvan je een bladwijzer wilt maken.
- En zoek dan naar de sterpictogram naast het URL-vak of de adresbalk van de Google Chrome-browser.
- Ga dan door en klik op de ster. En dan kunt u een pop-upvenster zien dat op uw scherm verschijnt.
- Ga vanaf daar verder en kies een naam voor de bladwijzer. Als u het leeg laat, wordt alleen het pictogram weergegeven van de website die u probeert te bookmarken.
- Ga je gang en selecteer de map die je erin wilt bewaren. Zodra je dit hebt toegevoegd aan je bladwijzerbalk, wordt het automatisch toegevoegd aan de grijze balk die kan worden bekeken op de pagina Nieuw tabblad.
- Ga daarna door en klik op de knop "Gereed" zodra u helemaal klaar bent.

Methode # 2: uw bladwijzer bewerken in Google Chrome
- Ga je gang en klik op de bladwijzer die je wilt bewerken in je Google Chrome-browser.
- En ga je gang en klik op de gouden ster in de rechterbovenhoek van je scherm. Dit staat naast het URL-vak of de adresbalk.
- Vanaf daar, ga je gang en verander het in alles wat je zou willen. Als u geavanceerde bewerkingen wilt uitvoeren, hoeft u alleen maar op "Bewerken" te klikken.
- Ga dan door en klik op de knop "Gereed" zodra u klaar bent met het bewerken van uw bladwijzer.
Methode # 3: uw bladwijzer verwijderen in Google Chrome
- Ga je gang en klik op je bladwijzer die je uit je Google Chrome-browser wilt verwijderen.
- Ga daarna door en klik vervolgens op de sterpictogram bevindt zich in de rechterbovenhoek van uw scherm naast de adresbalk of de URL-balk.
- En tot slot, ga je gang en klik op de knop "Verwijderen". Op deze manier kunt u uw bladwijzer uit uw Google Chrome verwijderen.
Deel 3. Bladwijzers importeren of exporteren vanuit de Google Chrome-browser op Mac
Hoe kan ik bladwijzers van Chrome naar een andere computer exporteren? Hier laten we u zien hoe u uw bladwijzers kunt importeren of exporteren vanuit elke browser die u op uw Mac heeft, vooral in uw Google Chrome.
Om uw bladwijzers op uw Google Chrome te kunnen importeren of exporteren, hoeft u alleen maar de onderstaande stappen te volgen.
Stap 1: Ga je gang en start je Google Chrome op je Mac.
Stap 2: Klik op het Chrome-menupictogram in de rechterbovenhoek van uw browserscherm.
Stap 3: Ga je gang en klik gewoon op "Bladwijzers" en klik vervolgens op "Bladwijzerbeheer". Een andere manier om dit te doen, is door simpelweg op te drukken Control + Shift + O.
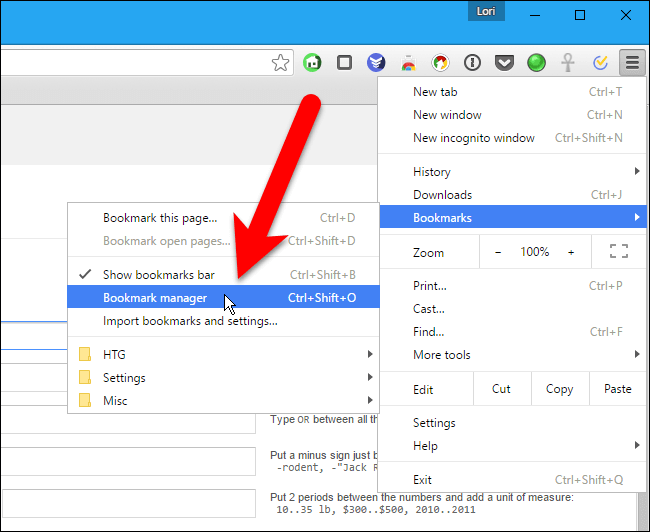
Stap 4: Vervolgens start de bladwijzerbeheerder een nieuw tabblad in uw browser. Vanaf daar hoeft u alleen maar op "Organiseren" te klikken.
Stap 5: En ga je gang en klik op "Bladwijzers exporteren naar HTML-bestand".
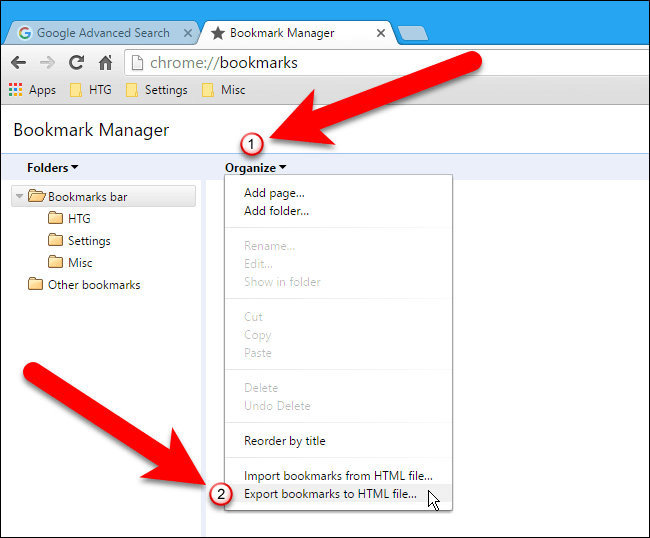
Stap 6: Vervolgens geeft Google Chrome u in het dialoogvenster "Opslaan als" automatisch een HTML-bestand met een bepaalde naam dat de huidige gegevens bevat.
Stap 7: En ga je gang en navigeer naar de locatie waar je het bestand wilt opslaan. U kunt ook de bestandsnaam wijzigen als u dat wilt.
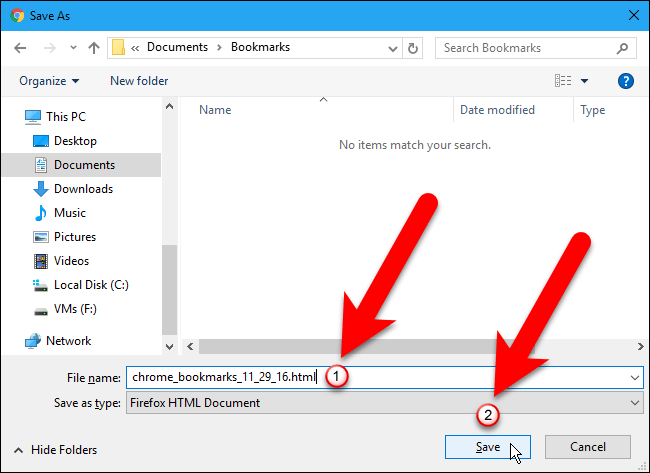
Stap 8: Als u een HTML-bladwijzerbestand gaat importeren, kiest u het HMTL-bestand in het dialoogvenster Opslaan als. De bladwijzers die u uit het HTML-bestand gaat importeren, worden dus rechtstreeks in de mapnaam "Geïmporteerd" geplaatst. Ga daarna verder en sluit Bladwijzerbeheer door op de knop Sluiten (X) te klikken.
Deel 4. Hoe u uw Google Chrome op Mac opschoont
Sindsdien hebben we eerder vermeld dat de gegevens die u in uw browser heeft, echt niet zo belangrijk zijn, zoals uw cache, cookies en geschiedenis. Dan wordt het tijd dat je ze wegdoet. Dit komt omdat je ze het langst in je browser hebt staan, daarna zal de tijd komen dat je ook problemen kunt krijgen met het gebruik van je browser.
Om dit te doen, heb je een krachtige tool nodig die je kan helpen. Zo hoef je niet één voor één door je spullen te bladeren. Dat zou een eeuwigheid duren! Maak je geen zorgen, want we hebben de perfecte en krachtige die je kunt gebruiken. En dit is de iMyMac PowerMyMac.
De privacyfunctie wordt beschouwd als een bekroonde browserreiniger die er tegenwoordig is. Dit is een van de meest uitstekende tools die u kunt gebruiken om uw ervaring met het gebruik van uw browser te verbeteren. Dit komt omdat het daartoe in staat is ruim alle junks op die je in je browser hebt.
Het kan je helpen het opruimen van uw rommel, zoals uw cookies en je geschiedenis. Het kan u ook helpen om vertragingsredenen te verwijderen en al uw privacysporen te wissen. Op deze manier kunt u alle vertrouwelijke bestanden op uw Mac beschermen.

En het leukste aan de iMyMac PowerMyMac is dat het erg veilig, gemakkelijk en snel te gebruiken is. Dus als u klaar bent om uw Google Chrome op uw Mac op te schonen, volg dan gewoon de onderstaande gids.
Stap 1: Download en installeer PowerMyMac gratis
Ga je gang en laat de iMyMac PowerMyMac downloaden van onze officiële website. Zodra je het programma hebt gedownload, ga je gang en laat je het op je Mac installeren.
Stap 2: Start de iMyMac PowerMyMac
Zodra de iMyMac PowerMyMac volledig op uw Mac is geïnstalleerd, kunt u doorgaan en het programma starten. Nu kunt u op de hoofdinterface van de iMyMac PowerMyMac de systeemstatus van uw Mac bekijken, zoals het geheugen, de CPU en uw harde schijf.
Stap 3: Selecteer de Privacymodule
En dan ziet u aan de linkerkant van uw scherm een lijst met modules die PowerMyMac kan doen. Ga uit die lijst verder en kies "Privacy".

Stap 4: start het scanproces
Klik dan gewoon op de knop "Scannen". Het zal dan beginnen met het scannen van alle junks die je hebt in elke browser die je op je Mac hebt. Dit kan even duren, dus wacht geduldig af.
Stap 5: Kies de browser die u wilt opschonen
Zodra het scanproces is voltooid, begint de Privacy u alle browsers te tonen die u op uw Mac hebt geïnstalleerd. Ga vanaf hier verder en klik op Google Chrome.
NOTITIE: U kunt ook een andere webbrowser kiezen die u wilt laten opschonen.
Stap 6: Kies de gegevens die u wilt opschonen vanuit uw browser
Zodra u vervolgens op de Google Chrome-browser in de lijst klikt, toont de Privacy u een lijst met mappen die u in uw Google Chrome heeft. Dit is inclusief uw Bezoekgeschiedenis, downloadgeschiedenis, downloadbestanden, zoekgeschiedenis, cookies en veel meer. Ga vanuit die lijst verder en klik op de bestanden die u uit uw Google Chrome-browser wilt verwijderen.

Stap 7: Browser opschonen voltooid
Als je eenmaal alle bestanden hebt gekozen die je van je Mac wilt verwijderen, ga je gang en klik je op de knop "Opschonen".
Dan begint nu het reinigingsproces. Dit proces kan enige tijd duren, afhankelijk van de grootte van de bestanden die u hebt. Vanaf hier hoeft u alleen maar geduld te hebben en te wachten tot het reinigingsproces is voltooid. En zodra het opschoonproces is voltooid, zal Privacy u hiervan op de hoogte stellen.
NOTITIE: U kunt hetzelfde proces ook uitvoeren als u de andere browsers op uw Mac wilt opschonen. Of als u nog wat meer junks uit uw Google Chrome-browser op uw Mac wilt verwijderen. Dus dat is het! Zo gemakkelijk en snel kunt u de PowerMyMac's Privacy gebruiken. Niets ingewikkeld toch?
Mensen lezen ook:Hoe de standaardbrowser op Mac te wijzigen?How-to Guide: verwijderen van uw browsergeschiedenis op uw Mac-apparaat
Deel 5. Conclusie
Bladwijzers exporteren vanuit de Google Chrome-browser op Mac is echt heel gemakkelijk om te doen. Het enige dat u hoeft te doen, is alle stappen te volgen die we voor u hebben voorzien. Het is ook een goed idee om uw Google Chrome-browser van tijd tot tijd op te schonen. Op deze manier kunt u een betere ervaring hebben met surfen op internet en alle dingen doen die u leuk vindt.
En voor jou om dit te doen, alleen De privacy van PowerMyMac is de perfecte tool die u kunt gebruiken. Het gebruik van deze tool is zonder twijfel de gemakkelijkste en snelste manier om alle junks in uw Google Chrome-browser te verwijderen. Dit komt omdat de PowerMyMac de mogelijkheid heeft om alle ongewenste gegevens die u in uw browser heeft te verwijderen.
Een ander groot voordeel van PowerMyMac is dat het niet alleen werkt voor uw Google Chrome-browser, maar ook voor elke andere browser die u heeft. Dit omvat uw Safari-browser, Mozilla Firefox en enkele andere browsers die u op uw Mac hebt.



