Ik gebruik mijn MacBook Pro voor veel dingen. Ten eerste gebruik ik het om mijn video's en foto's te bewerken. Ik gebruik hem ook om films te kijken. Wat nog belangrijker is, ik gebruik het om op internet te surfen om onderzoek te doen voor mijn werk. Nu wil ik weten de standaardbrowser van mijn Mac-apparaat wijzigen. Maar ik weet niet hoe ik het moet doen. Kun je me helpen?
Hoe Chrome instellen als standaardbrowser op Mac?
- Open Chrome.
- Druk op het Chrome-menu.
- Kies Voorkeuren.
- Er wordt een webpagina gelanceerd. Scrol omlaag naar het einde van de interface totdat u de woorden Default Browser daadwerkelijk kunt zien.
- Druk op Standaard maken.
Inhoud: Deel 1. Inleiding tot de standaardbrowser op MacDeel 2. De standaardbrowser instellen (voor OS X Yosemite, macOS El Capitan of hogere versies)Deel 3. Andere manieren waarop u uw standaardbrowser kunt wijzigenDeel 4. Tips om u te helpen de snelheid van uw browser te verbeterenDeel 5. Conclusie
Deel 1. Inleiding tot de standaardbrowser op Mac
De standaardbrowser in uw Mac-besturingssysteem is Safari. Dit is ontstaan sinds het merk zijn eigen browser heeft gemaakt. Voordat Safari in het spel kwam, was Internet Explorer de standaardbrowser. En daarvoor was de Netscape Navigator. Leefde je in die tijd? Weet je het nog?
Safari is een vrij perfecte webbrowser. Het biedt de meeste functies van zijn concurrenten zoals Firefox en Chrome. Het heeft bijvoorbeeld automatisch aanvullen of autosuggestie voor uw gegevens (bijv. creditcardgegevens). Het slaat ook wachtwoorden veilig op. Het geeft je zelfs de mogelijkheid om websites op te vragen zonder te worden gevolgd.
Apple heeft privacy als prioriteit gesteld, vooral in deze huidige tijden. Gezien dit, zouden we in de nabije toekomst kunnen zijn waar Safari de beste webbrowser voor Mac-gebruikers zou zijn. Dit geldt vooral voor degenen die gewoon op internet willen surfen en altijd veilig willen zijn. Bovendien kan er een tijd zijn dat uw persoonlijke gegevens privé worden gehouden vanuit uw webbrowser.
Hoewel Safari een goede browser is, kunt u om verschillende redenen een andere browser gebruiken, zoals Firefox en Chrome. Prestaties kunnen een van de redenen zijn. Safari is eigenlijk snel als het gaat om een browser. Soms kan het echter langzamer zijn in vergelijking met Firefox of Chrome.
Of misschien wilt u gewoon extensies of plug-ins die niet door Safari worden ondersteund en wel door de andere twee webbrowsers. Soms werken websites ook niet goed in Safari. Dit zijn slechts enkele van de redenen waarom u dit zou willen van browser veranderen.

Wat is een standaardwebbrowser?
Browsers zijn hulpmiddelen waarmee u op internet kunt surfen en verschillende sites kunt bezoeken. Het kan zelfs extensies en plug-ins hebben die de surfervaring beter maken. Voordat we ingaan op het wijzigen van de standaardbrowser van uw Mac-apparaat, laten we eerst kijken wat een standaardbrowser eigenlijk is.
De standaardwebbrowser verwijst naar de webbrowser die wordt gestart wanneer u op een koppeling in een ander document of e-mailtoepassing klikt. Wanneer u Spotlight gebruikt en daadwerkelijk op een specifieke URL van internet klikt, wordt de standaardwebbrowser geopend. Elke taak of bewerking die een URL start, opent de standaardwebbrowser. Dit betekent echter niet dat u geen andere browsers kunt gebruiken om op internet te surfen.
Het is niet nodig dat u uw huidige standaardbrowser wijzigt als u alleen een bepaalde site in Firefox of Chrome wilt bezoeken. Als Safari uw huidige standaardbrowser is, heeft u de mogelijkheid om een bepaalde link in een andere browser te openen. U kunt dit doen door de CTRL-toets in te drukken terwijl u op een URL klikt en vervolgens Koppeling kopiëren te kiezen. Daarna kunt u het in de adresbalk van een andere browser plakken.
Deel 2. De standaardbrowser instellen (voor OS X Yosemite, macOS El Capitan of hogere versies)
Apple heeft de methode voor het instellen van uw standaardbrowser in Yosemite gewijzigd. Het is echter hetzelfde gebleven sinds de genoemde versie van het Mac-besturingssysteem. Vroeger moest je Safari nog starten om een andere browser de standaardbrowser te maken. Dit is ronduit dom. Maar het is de laatste tijd veranderd. Hier leest u hoe u het goed doet.
Stap 01 - Kies Systeemvoorkeuren
Druk op het Apple-menu en kies vervolgens Systeemvoorkeuren.
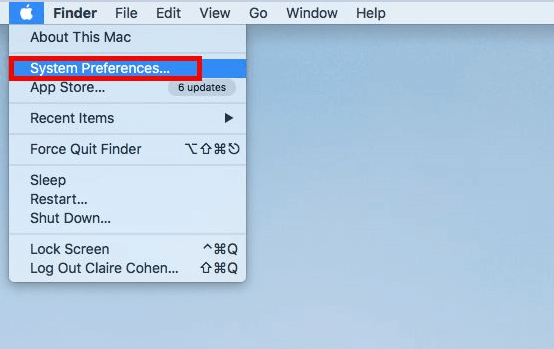
Stap 02 - Selecteer Algemeen
Selecteer vervolgens het tabblad met de naam Algemeen.

Stap 03 - Standaard webbrowser wijzigen
Halverwege de interface ziet u een menu naast de standaardwebbrowser. Klik op dit menu en kies de specifieke browser die u als standaard wilt gebruiken.
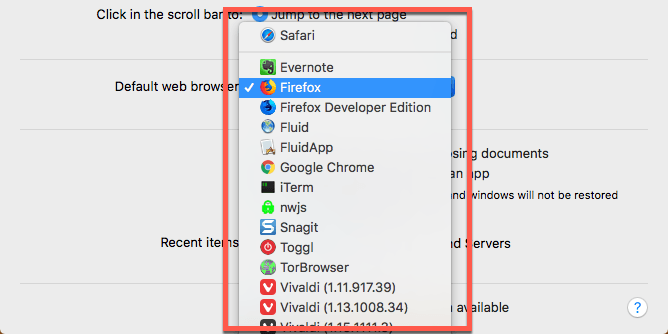
Dat is het! Het is gemakkelijk als 1-2-3. Laten we nu eens kijken hoe u de standaardbrowser in eerdere versies van het besturingssysteem kunt wijzigen. De onderstaande stappen tonen die voor OS X Mavericks en eerdere versies:
Stap 01 - Safari openen.
Stap 02 - Druk op het Safari-menu.
Stap 03 - Selecteer voorkeuren.
Stap 04 - Klik op het tabblad Algemeen.
Stap 05 - Druk op het menu naast de woorden Default Web Browser.
Stap 06 - Selecteer de browser die u als standaard wilt instellen.
Stap 07 - Sluit voorkeuren af.
Stap 08 - Sluit Safari af.
Deel 3. Andere manieren waarop u uw standaardbrowser kunt wijzigen
Eigenlijk wil elke browser die er is de standaardbrowser zijn. Dit om het aantal gebruikers dat ze hebben te vergroten. Wanneer u daadwerkelijk een browser opent die niet de standaardbrowser is, wordt u gevraagd of u deze wilt instellen als de standaardbrowser voor uw apparaat. Er verschijnt een eenvoudig pop-upvenster waarin deze vraag wordt gesteld.
Als u de genoemde browser als standaardbrowser wilt instellen, wijzigt deze eenvoudig de instellingen van Systeemvoorkeuren. Op deze manier wordt de genoemde browser de standaardbrowser. Als u echter eerder weigerde en u wilt dit nu eenvoudig wijzigen, dan is dat gemakkelijk. Hier leest u hoe u de standaardbrowser instelt in enkele van de populaire webbrowsers die er zijn.
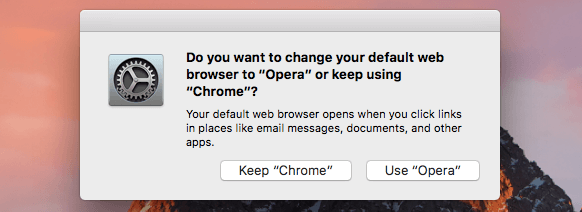
De standaardbrowser wijzigen in Chrome:
Stap 01 - Open Chrome.
Stap 02 - Druk op het Chrome-menu.
Stap 03 - Kies Voorkeuren.
Stap 04 - Er wordt een webpagina gelanceerd. Scrol omlaag naar het einde van de interface totdat u de woorden Default Browser daadwerkelijk kunt zien.
Stap 05 - Druk op Standaard maken.
De standaardbrowser wijzigen in Firefox:
Stap 01 - Open Firefox.
Stap 02 - Ga naar het Firefox-menu.
Stap 03 - Selecteer voorkeuren.
Stap 04 - Ga naar de linkerzijbalk. Zorg ervoor dat Algemeen is geselecteerd.
Stap 05 - Bovenaan zou u de woorden Generaal moeten kunnen zien. Daaronder ziet u een bericht waarin staat dat Firefox niet uw standaardbrowser is. Ga naar het rechtergedeelte daarvan en druk op Maak standaard.
Tip: Er zijn recente rapporten dat de Mozilla Firefox-browser regelmatig crasht en dat gebruikers er niet langer tegen kunnen. Controleren deze link om het Firefox-crashprobleem op te lossen.
De standaardbrowser wijzigen in Opera:
Stap 01 - Open Opera.
Stap 02 - Druk op het Opera-menu.
Stap 03 - Druk op Voorkeuren.
Stap 04 - Er wordt een webpagina gelanceerd. Zorg ervoor dat Basic degene is die is geselecteerd. Deze bevindt zich aan de linkerkant van de interface.
Stap 05 - Druk op de optie waarmee Opera uw standaardbrowser wordt.
De standaardbrowser wijzigen in Vivaldi:
Stap 01 - Open Vivaldi.
Stap 02 - Ga naar het Vivaldi-menu.
Stap 03 - Selecteer voorkeuren.
Stap 04 - Selecteer Opstarten. Deze bevindt zich aan de linkerkant van de interface.
Stap 05 - Druk op Instellen als standaard.
Deel 4. Tips om u te helpen de snelheid van uw browser te verbeteren
Zelfs als u een specifiek type browser gebruikt, kunt u enkele van de onderstaande tips gebruiken om de snelheid en prestaties te verbeteren:
Tip 01: Gebruik de meest recente of up-to-date versie
Zorg ervoor dat u systeemupdates installeert wanneer deze beschikbaar zijn. Safari wordt meestal bijgewerkt wanneer uw macOS systeemupdates ondergaat, dus dat is een goede zaak. Browsers zoals Chrome en Firefox ondergaan meestal automatische updates wanneer u ze afsluit en opnieuw start. Als u ze echter altijd open houdt, kunnen ze zichzelf niet bijwerken. Daarom kunt u deze browser het beste af en toe afsluiten om deze regelmatig bij te werken.
Tip 02: Vermijd het gelijktijdig openen van veel tabbladen
Tabbladen die open zijn, verbruiken nog steeds processorcycli, RAM en energie, ook al worden ze momenteel niet gebruikt. Hoe meer tabbladen u hebt geopend, hoe langzamer de prestaties van uw Mac zullen zijn. Het is dus noodzakelijk dat u tabbladen sluit die u niet gebruikt of niet nodig hebt.
Tip 03: Houd je Mac en je browser schoon
Onze browsers bevatten veel onnodige bestanden. Deze omvatten cookies, cache, oude updates en taalbestanden. Deze bestanden leiden tot vertraging van uw Mac-apparaat en zelfs uw browser.
De beste manier om van deze onnodige bestanden af te komen die veel ruimte in beslag nemen, is door gebruik te maken van PowerMyMac's browser Cleanup gereedschap - Privacy. Hieronder vindt u de voordelen van deze tool en hoe u deze stap voor stap kunt gebruiken:
*iMyMac PowerMyMac helpt uw privégegevens te beschermen door historische gegevens, opgeslagen persoonlijke gegevens en wachtwoorden, cookies, caches, enz. in uw hele browser te wissen. *Het helpt de prestaties van uw webbrowser te versnellen, waardoor u een betere gebruikerservaring krijgt.
*Het scant uw hele Mac uitgebreid op onnodige browsergegevens die uw surfervaring kunnen vertragen.
*De uitgebreide scan en volledige opschoning van uw browser kan worden gedaan met slechts een paar simpele klikken.

*Het is heel gemakkelijk te gebruiken. Zelfs als u niet technisch onderlegd bent, kunt u de tool gemakkelijk gebruiken om uw browser op te schonen.
* Het is erg snel en krachtig.
*U krijgt een gratis proefperiode voor de eerste vijfhonderd (500) megabytes (MB) aan gegevens. Zonder geld uit te geven, kunt u de tool onmiddellijk ervaren.
*Een-op-een ondersteuning en e-mailondersteuning is beschikbaar om u te helpen als u vastloopt bij het gebruik van de tool.
U kunt het als volgt gebruiken om uw browser op te schonen:
Stap 1: Download en start iMyMac PowerMyMac
Download de tool van de officiële website van het merk. Start de software op uw computer.
Stap 2: Kies de privacyoptie en start de scan
Ga naar de linkerkant van de interface. Selecteer de optie met de naam Privacy. Druk op Scannen.
Stap 3: Bekijk een voorbeeld en selecteer de gewenste browsergegevens om op te schonen
Nadat het scanproces is voltooid, kiest u de gewenste browser. Kies een van de categorieën zoals Browsercache, cookies, enz. Als u een volledige opschoning wilt uitvoeren, selecteert u alle categorieën.

Stap 4: Browser opschonen is voltooid
Druk op de knop Reinigen. Wacht tot het opruimproces is voltooid.
Mensen lezen ook:Geschiedenis wissen op MacHoe Cache leegmaken op Safari voor Mac?
Deel 5. Conclusie
U kunt eenvoudig de standaardbrowser van uw Mac-apparaat wijzigen, vooral als u Firefox of Chrome wilt gebruiken. Als u uw standaardbrowser wilt wijzigen, kunt u eenvoudig voor een andere browser kiezen door onze handleiding hier te volgen.
Bovendien is het een must dat u onze bovenstaande tips in acht neemt om de browse-ervaring te verbeteren. De beste manier om uw gebruikerservaring te verbeteren, is door de Privacytool van PowerMyMac te gebruiken. Dit zal helpen om uw privacy te beschermen en uw browse-ervaring beter te houden.



